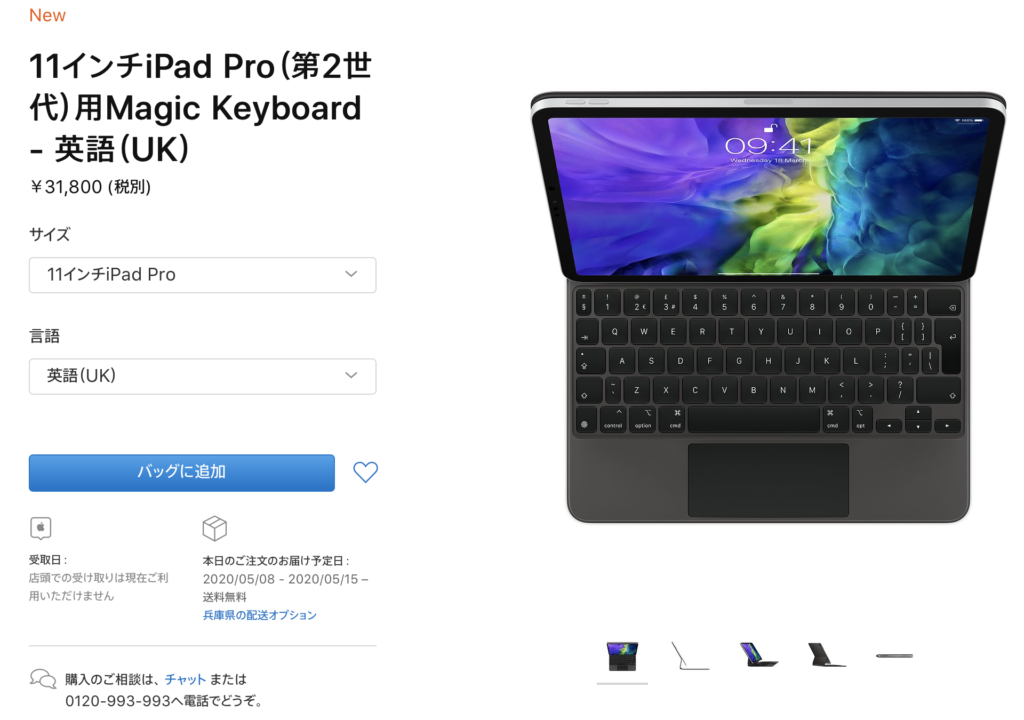
iPad用のMagic KeyboardでUS/UKを選択した人にとって「英数」「かな」ボタンの代わりとなるショートカットの習得は必須。
JIS版よりも簡単に一つのボタンで英かな変換する方法を共有します。
Mac用Magic Keyboard UK版を接続して先行確認

本記事執筆時点ではまだiPad用のMagic Keyboardは発送が開始されていません。
そこで、実物が到着してからスムーズに使用することができるようにMac用のMagic Keyboardを接続して英かな変換の方法を確認しました。
キーボードを接続
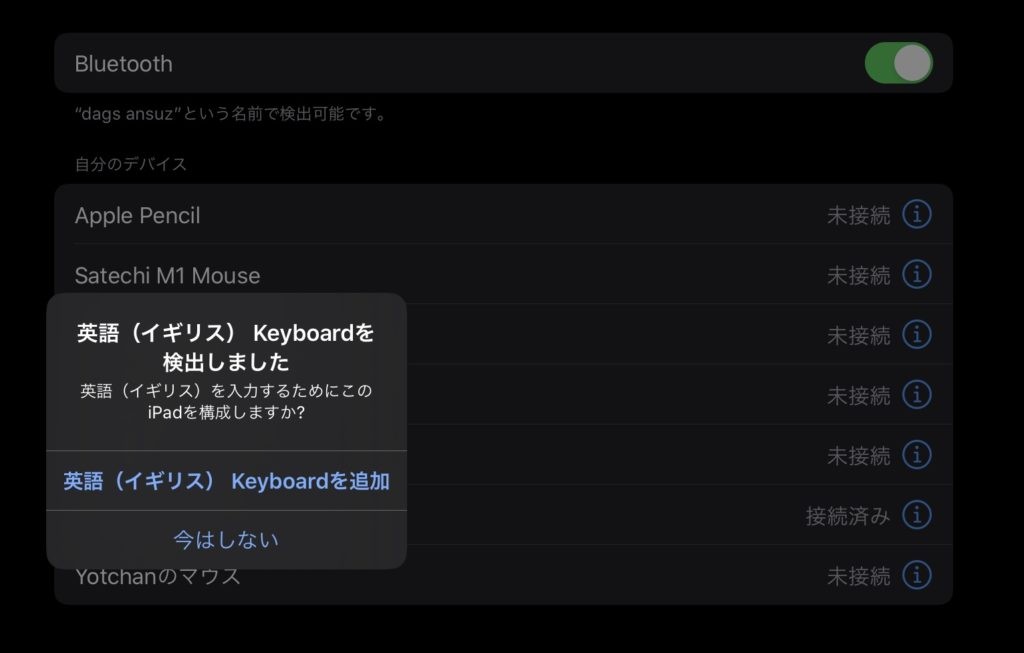
Bluethooth設定からキーボードを接続するとUK版キーボードを接続したとのポップアップが表示されます。
US版などJIS以外のキーボードであれば全てこのポップアップが出ると思われます。
上記の操作はペアリングの必要のないMagic Keyboardでは発生しません。
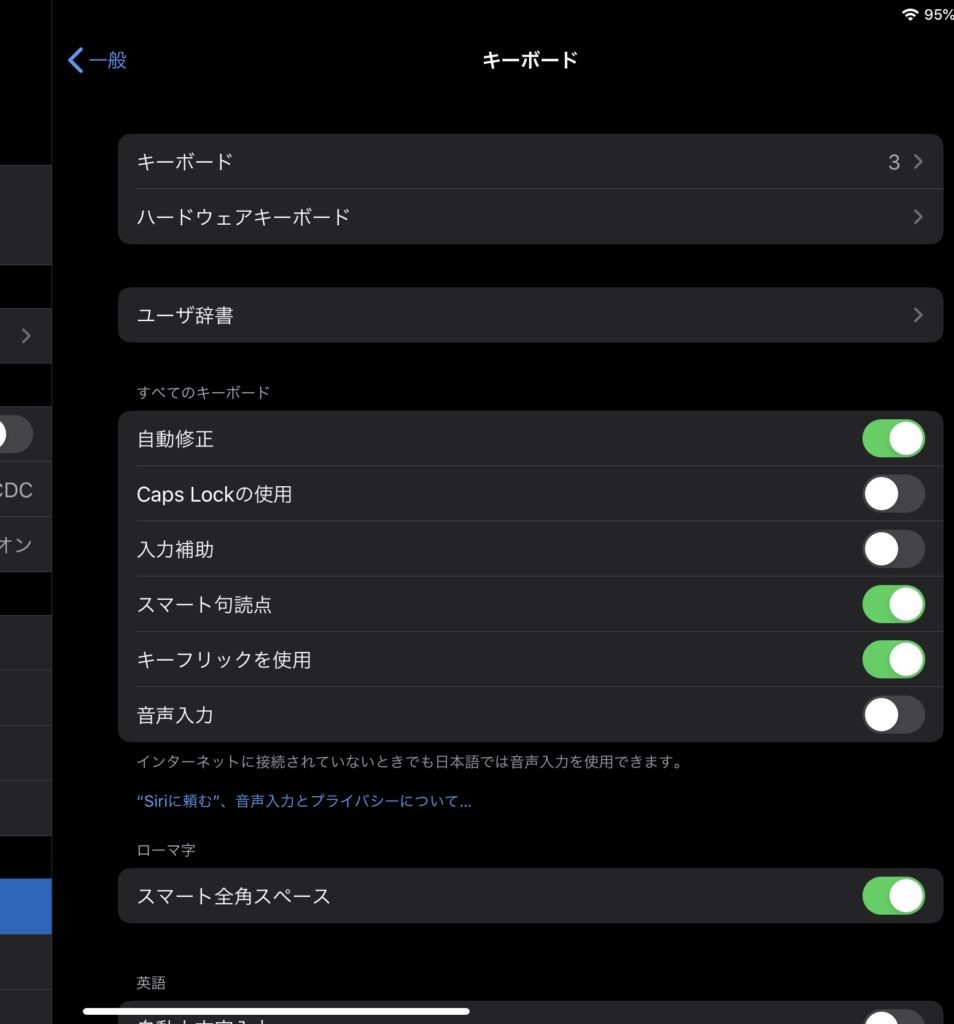
Magic Keyboardが接続されると「一般/キーボード」に「ハードウェアキーボード」という項目が表示されます。
ペアリング完了後のiPad版 Magic Keyboardとはここから操作が共通になります。
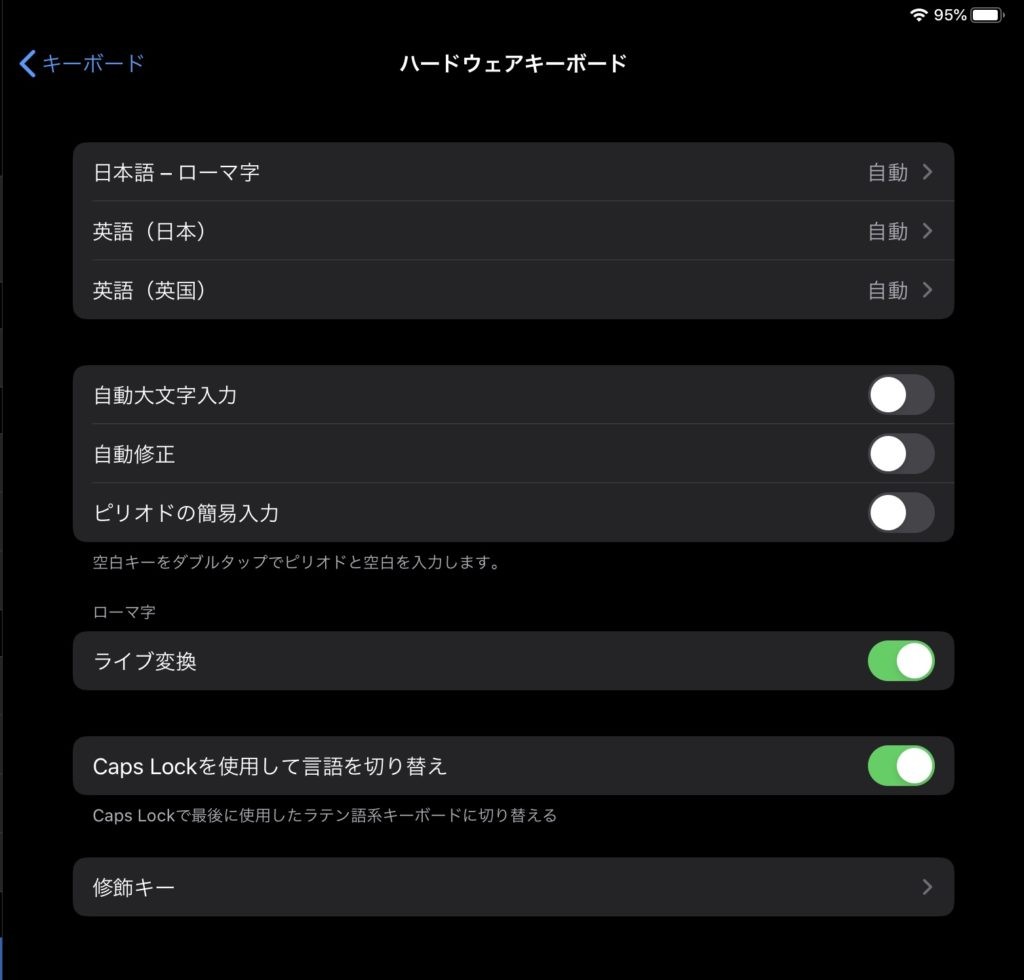
ハードウェアキーボードを開くとこのような項目が表示されます。
この中の「Caps Lockを使用して言語を切り替え」をオンにします。
これで設定は完了です。
iPad用Magic Keyboardの設定画面
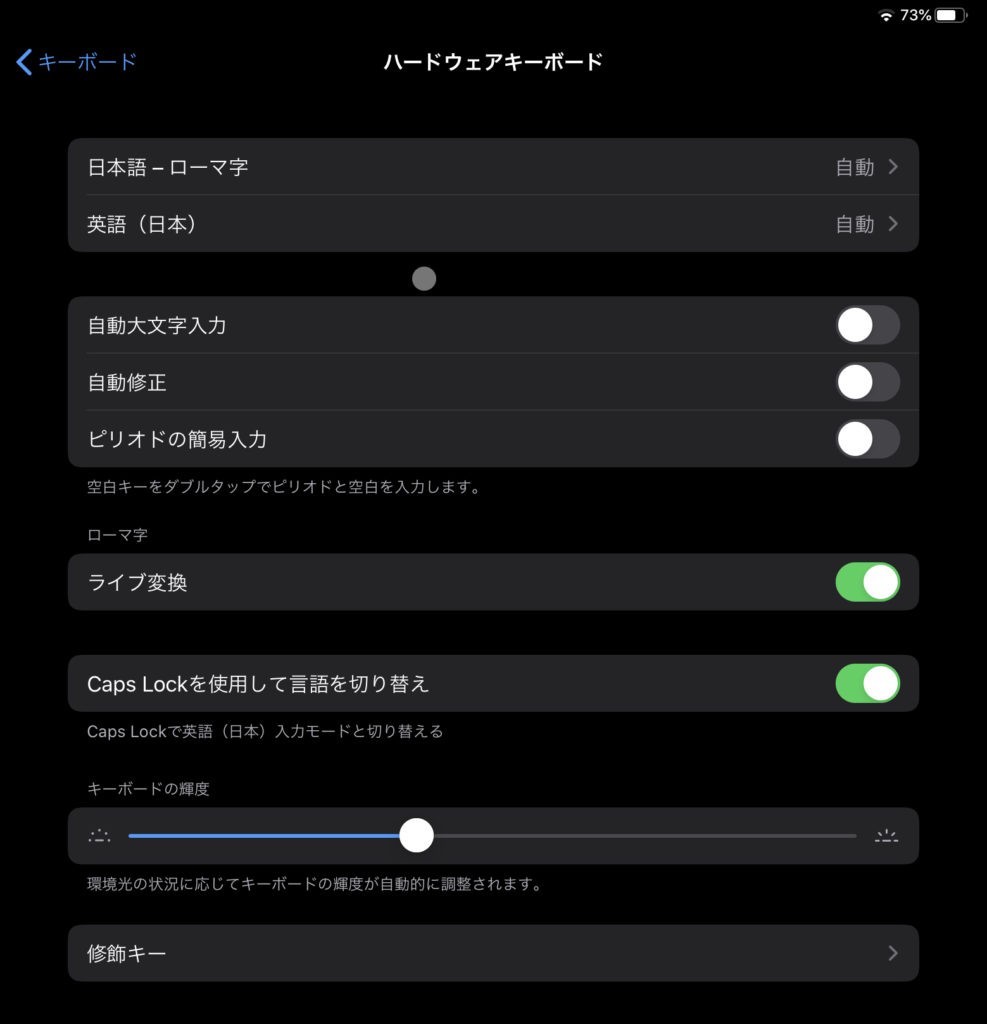
iPad用のMagic Keyboardでは英語が一種類にまとめられていました。
Caps Lockでの言語切り替えは同じようにできます。
英かな変換の方法は二つ
iPadにおけるUS/UKキーボードでの英かな変換の方法は二つあります。
- 「control」+スペース
- caps lockキー
一つ目の「control」+スペースは一般的な英かな変換方法 。
2つめの変換方法はおそらくiPadOS独自の変換方法です。
それでは早速それらの変換方法を見てみましょう。
英かな変換の実際の動画
適当に撮影したので画面は見にくいですがご容赦ください。
画面をはっきりと見たい方はパソコンなどで最大化してご覧ください。
前半は「control」+スペースでの英かな変換。
後半はCaps Lockキーのみでの英かな変換を行なっています。
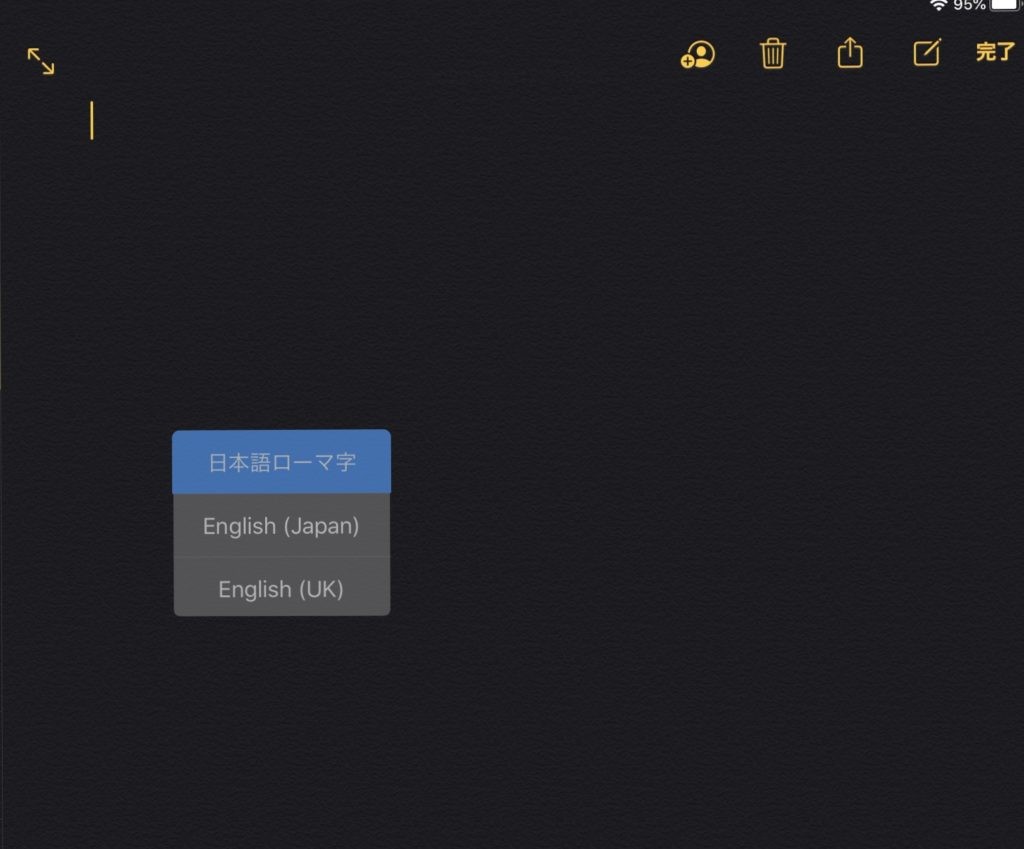
「control」+スペースキーを押すとこのようなポップアップが出て言語が切り替わります。
この入力切り替えの方法の難点はEnglishキーボードが2種類存在するため、日本語ローマ字入力に切り替えるためには二回ショートカットを実行する必要があること。
物理キーボードはソフトウェアキーボードのように入力方法を削除することができないのでUS/UKキーボードを購入した人は残念ながら3種類の言語が存在してしまうことになります。

それに対してCaps lockでの切り替えは「日本語」+「最後に使用したラテン語」の二種類での変換となるため、英かな変換のショートカット実行回数は一回で済みます。
ラテン語はこの場合、Englishを指しますので「English(Japan)」もしくは「English (UK)」のうち最後に使用した方が割り当てられます。
同じ英語なのでどちらであっても影響はありません。
iPad用Magic KeyboardのUS/UKモデルを選択した人はCaps Lockを押すだけでJIS同様に文字入力の切り替えが可能になります。

JISの唯一の取り柄である「英数」「かな」の二種類のキーが「Caps Lock」ひとつに収まると考えるとむしろJIS版より日本語入力がしやすいのでは?
キーもUKの方がシンプルかつEnterキーの形もJIS同様なのでMagic KeyboardはUK版一択ですね。
購入に際しては到着が遅れてもいいのであればAmazonで購入するのがお買い得です。
販売価格から5%ポイント還元があるのでAppleで買うよりも1500円近く安くなります。
元の金額も高いのでお財布と相談して購入する先を検討しましょう。
合わせて読みたい











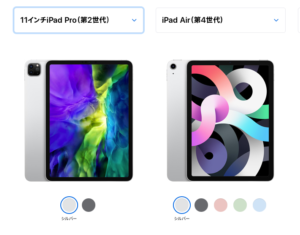


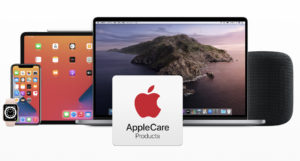

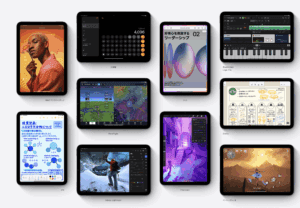

コメント