
こんにちは、Yotchanです。
本日はXboxコントローラーをWindwosへ接続する際に「PIN」コードを要求された時の対処法を紹介します。
WindowsへのXboxコントローラーのペアリング方法
Parallelsユーザーの事前準備
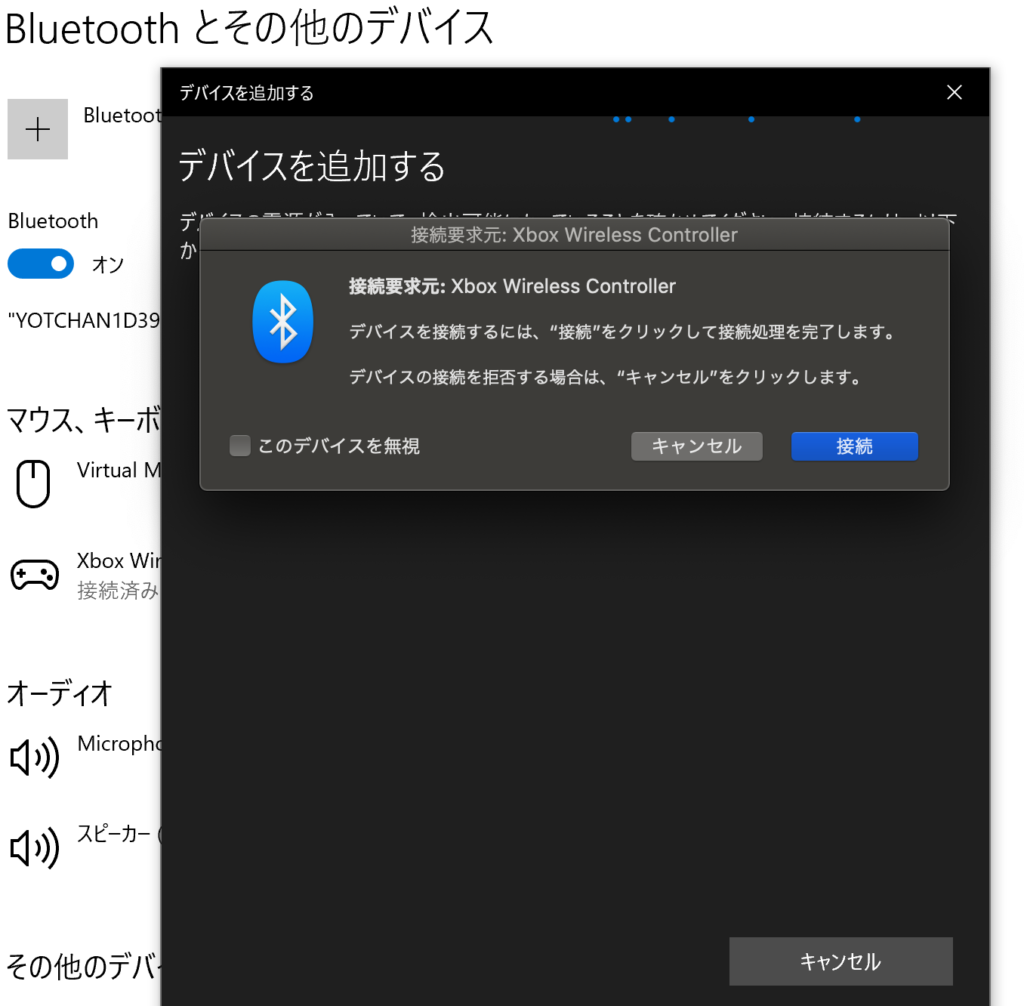
まずはParallelsユーザーの事前準備をしていきましょう。
Parallelsを実行している際にXboxのコントローラーをペアリングしようとすると画像のようなポップアップで出てくる場合があります。
この場合は接続の「キャンセル」を選択してください。
Mac側でコントローラーに接続してしまった場合はParallels上のWindowsでコントローラーのペアリングができませんでした。
もしすでにMac上でペアリングされている状態であれば接続を解除しましょう。
Windowsへのペアリング方法
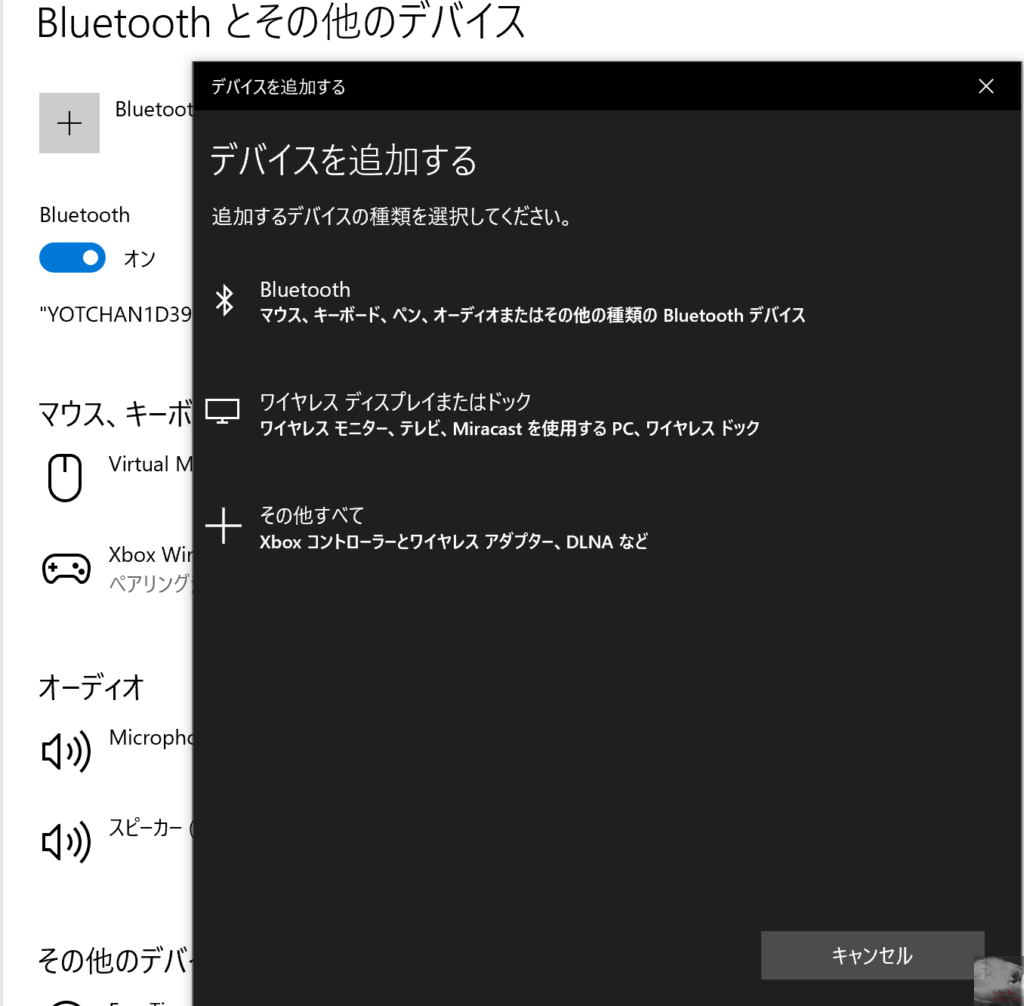
Windowsへコントローラーを接続するためにはまずBluetoothの設定へいきましょう。
「デバイスを追加する」を選択すると選択肢が3つあります。
ここで、一番上の「Bluetooth」を選択しましょう。
Xboxコントローラーという記載があるので一番下の「その他すべて」で最初はペアリングを試みましたが私の環境ではつながりませんでした。
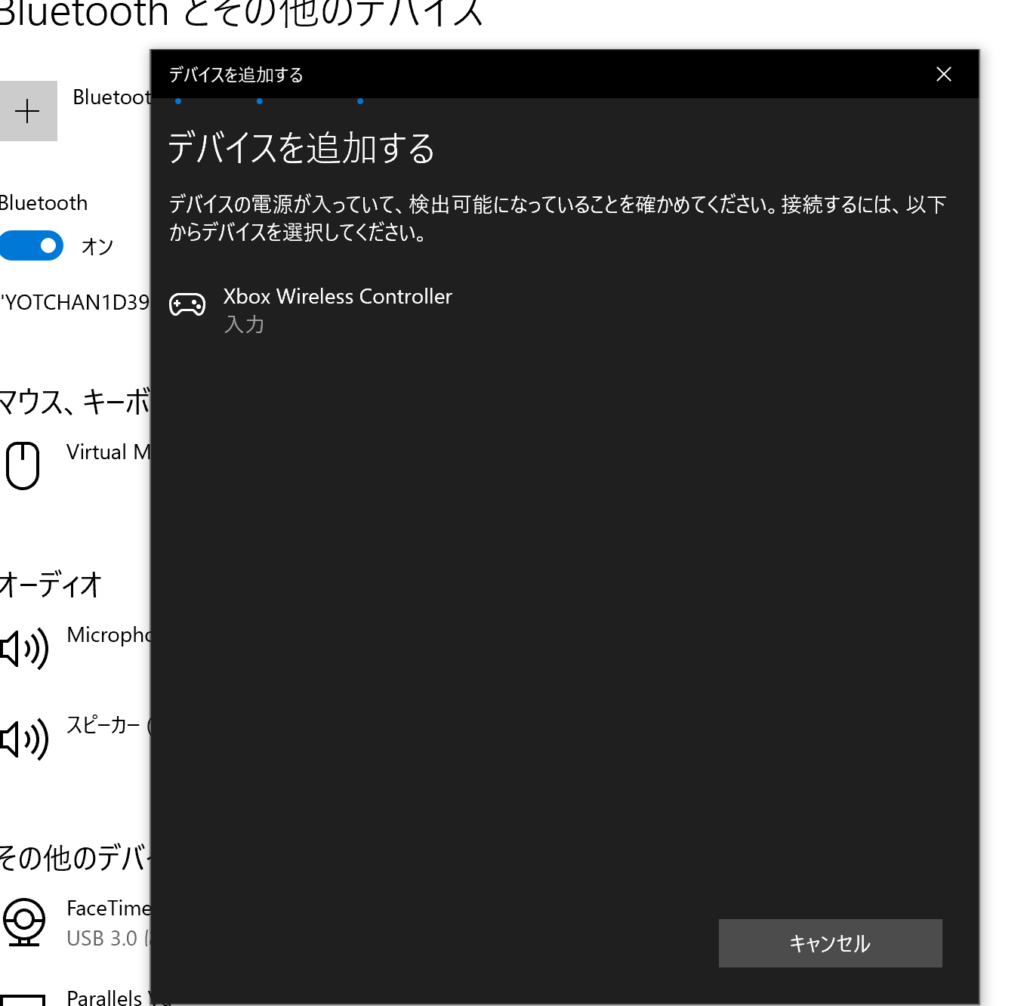
コントローラーの電源を入れてペアリング状態に設定しましょう。
コントローラーがPCに検出されたら選択します。
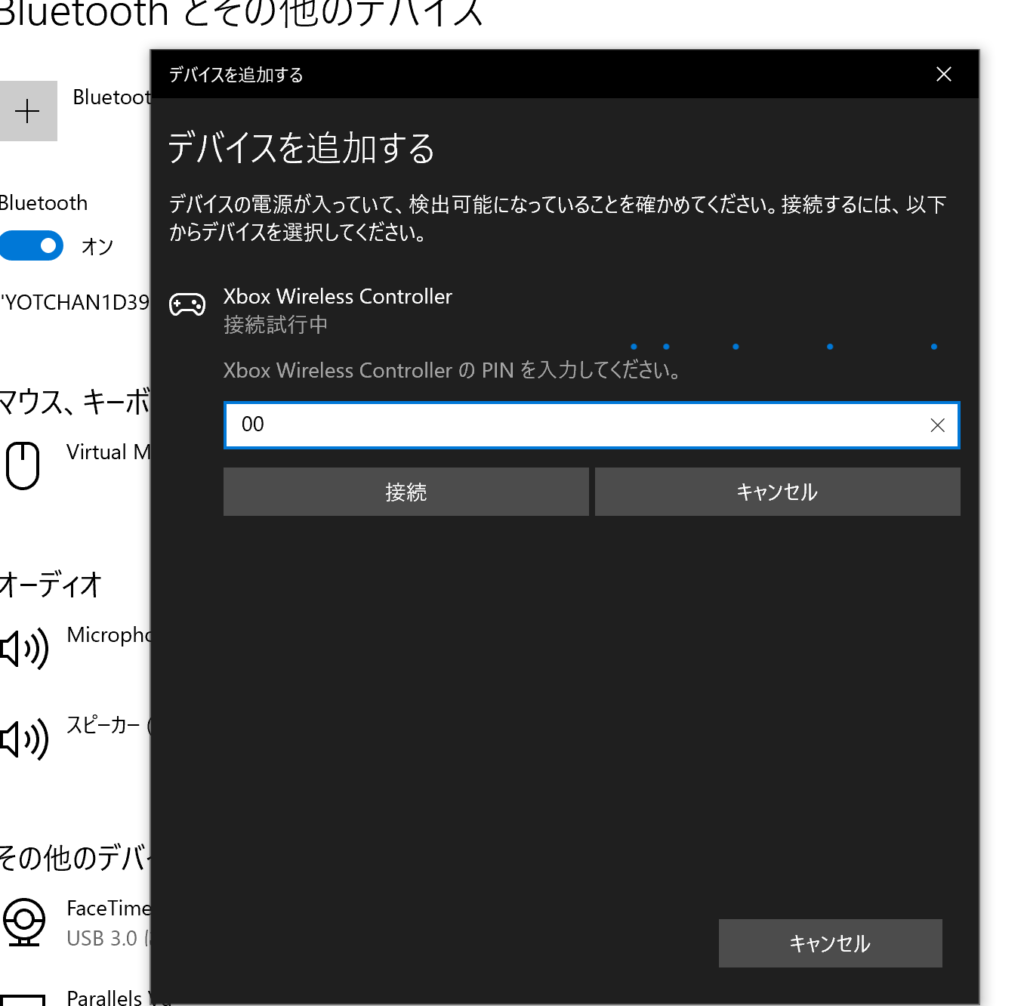
コントローラーを選択すると「PINコード」を要求されます。
PINコードには「00」と入力し接続を選択しましょう。
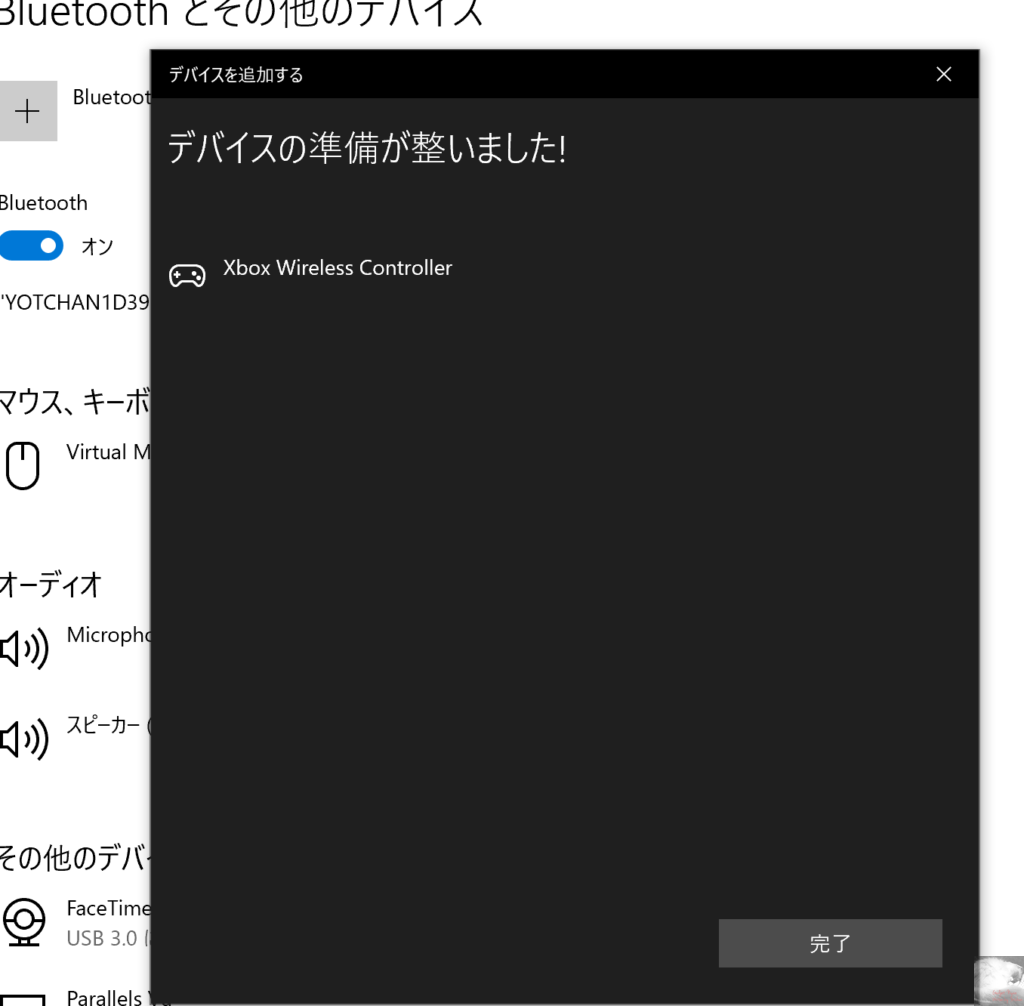
これでペアリングは完了です。
あとはゲームを楽しみましょう。
合わせて読みたい記事









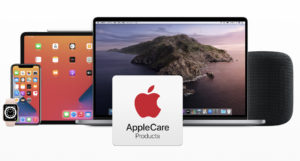






コメント