
こんにちは、Yotchanです。
本日はWindowsキーボードの「無変換/変換」キーをMacの「英数/かな」に割り当てて内勤作業の効率化を図った話をしたいと思います。
Macユーザーの悩み:Windowsのキーボードが使いにくい

毎日Macでブログを書いている私にとって仕事用のWindows PCのキーボードはとにかく打ちにくい。
キーの配列が違うことがその理由で、Macの「英数/かな」での入力切り替えの癖でWindowsキーボードでは「変換/無変換」を押してしまうことが多々あり、その度に変換されてしまった文字を元に戻し入力切り替えボタンを押さねばなりません。
これが結構な頻度で起こるのがストレスでできるだけ仕事の内勤はiPad ProとMagic Keyboardの組み合わせで行うようにしていました。
しかし、年初からの緊急事態宣言の発令下では在宅勤務が主流になっているのでそろそろ社用PCでのタイピングにも慣れたい今日このごろ。
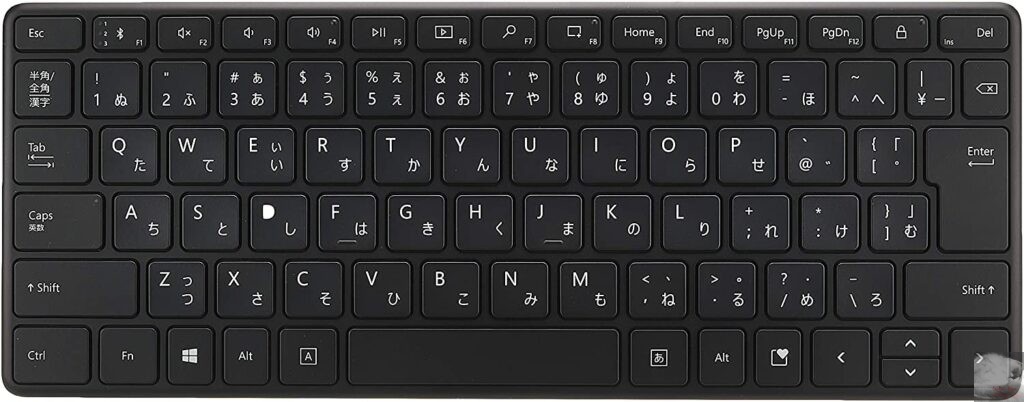
「無変換/変換」キーを誤って押してしまう問題の解決策としてマイクロソフトのデザイナーキーボードを購入することも検討しました。
このキーボードはMacのキーボードと同じように「英数」と「かな」の入力切り替えボタンが「無変換/変換」の位置に配置されているのでMacユーザーとしては理想のWindowsキーボードです。
しかし、できるだけ社用PCへの投資を行うことに抵抗のある私はなんとかして追加投資なしで同様の環境を再現できないか調べてみることにしました。

Microsoft IMEのリマッピング
調べてみると方法はあるものでソフトウェア的にキーの割り当てを行う方法を見つけました。
Macで言うところの「英かな」ライクなソフトをインストールする方法もありましたが今回はそれらを使わずにMicrosoft IMEを編集する方法で行います。
①:IMEのプロパティを選択
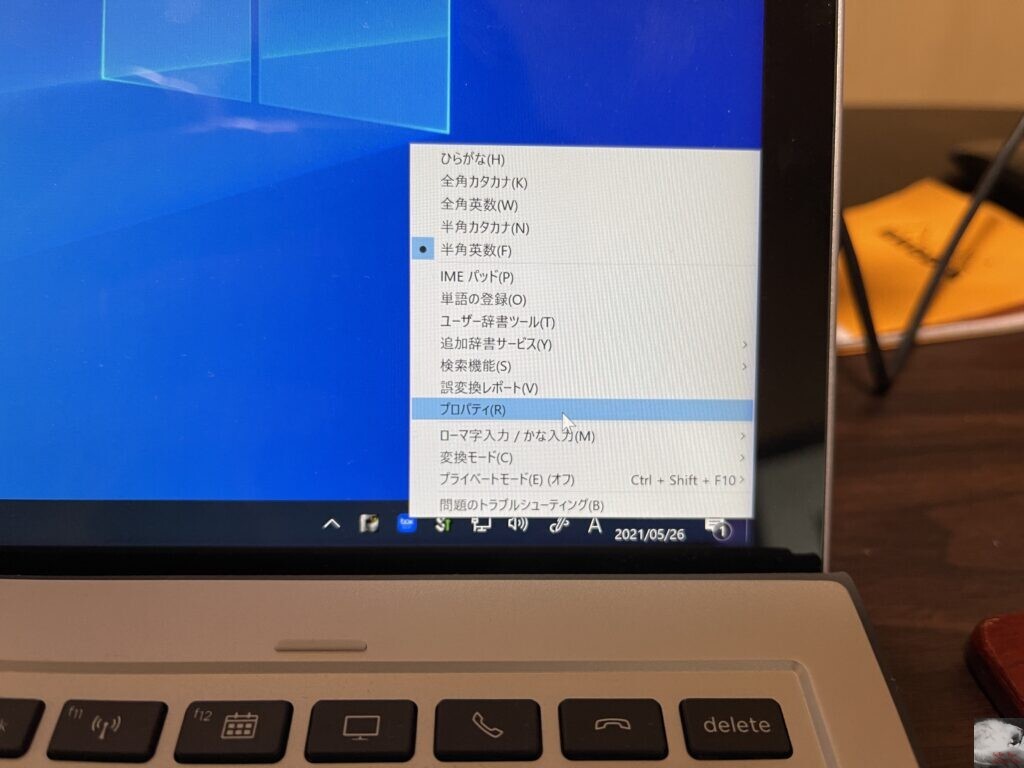
まず初めに、Microsoft IMEを右クリックします。
色々とメニューが出てきますが「プロパティ」を選択しましょう。
②:詳細設定を選択
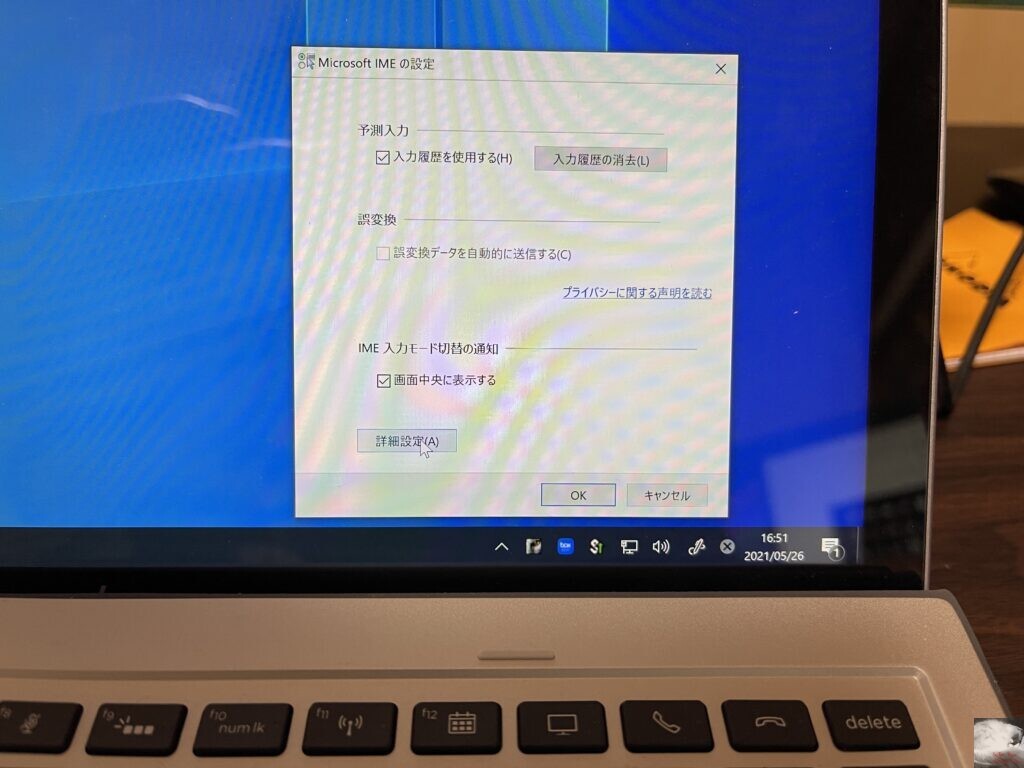
③:全般/編集操作/キー設定/変更を選択
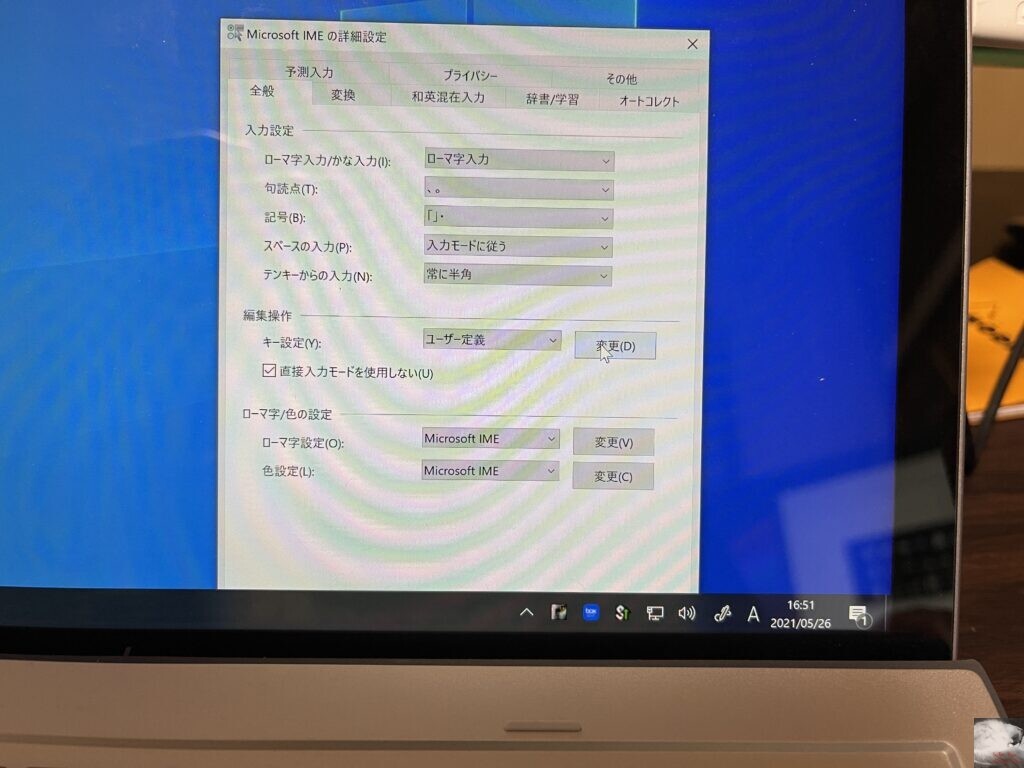
④:「変換」と「無変換」の設定を「IME-オン/オフ」に変更し「適用」する
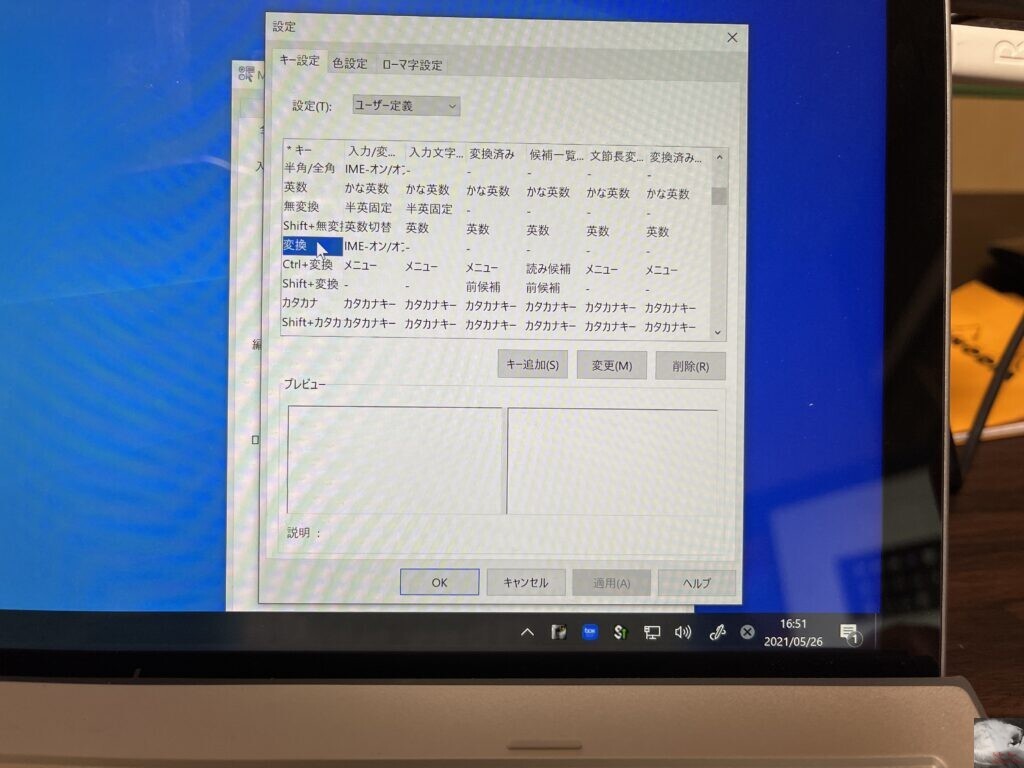
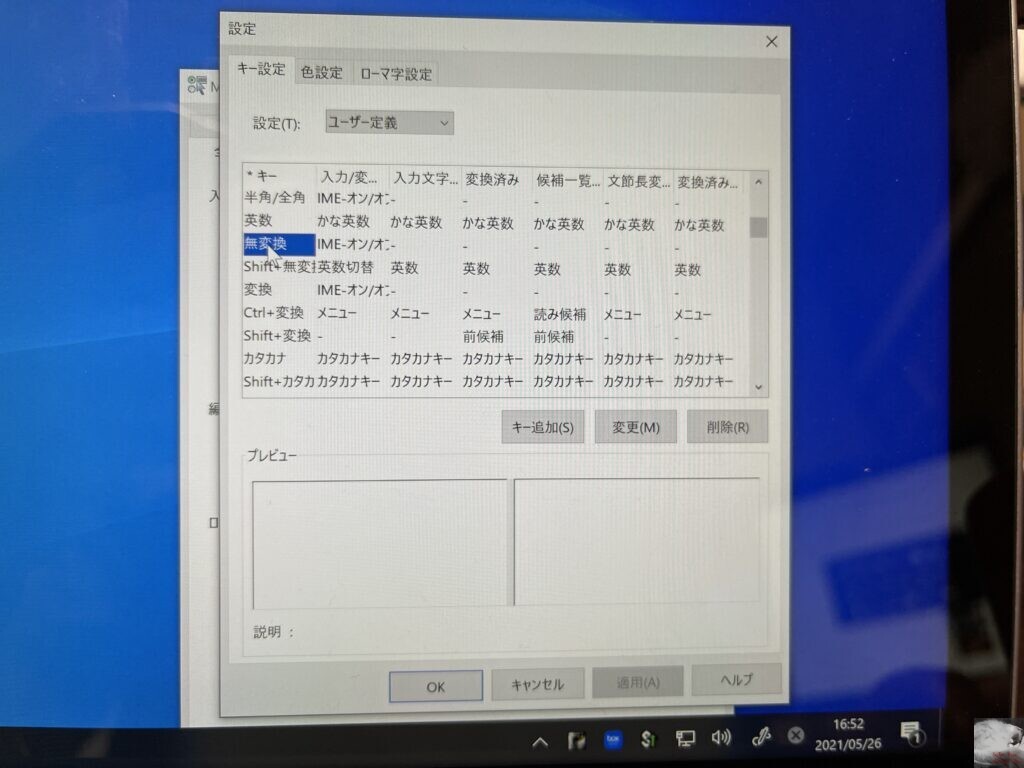
キーの割り当て操作はこれで完了です。
あとは文字入力を行う際に「英数/かな」の切り替えが「変換/無変換」でできるようになっているか確認しましょう。
Windowsの設定から変更
先日、Windows PCのアップデートを行ったところキーのリマッピングにアクセスできなくなった代わりにWindowsのデフォルト設定から割り当てができるように変更されていました。
上記方法ではできなかった人は一度このやり方も試してみてください。
①:IMEの設定を選択
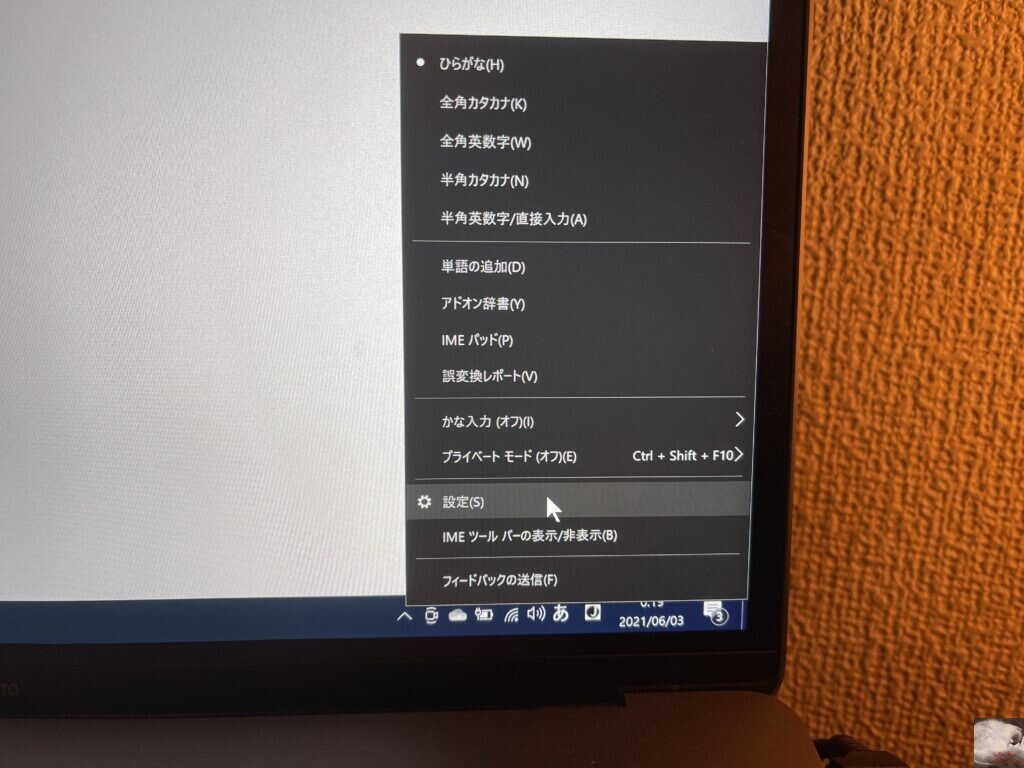
②:キーとタッチのカスタマイズを選択
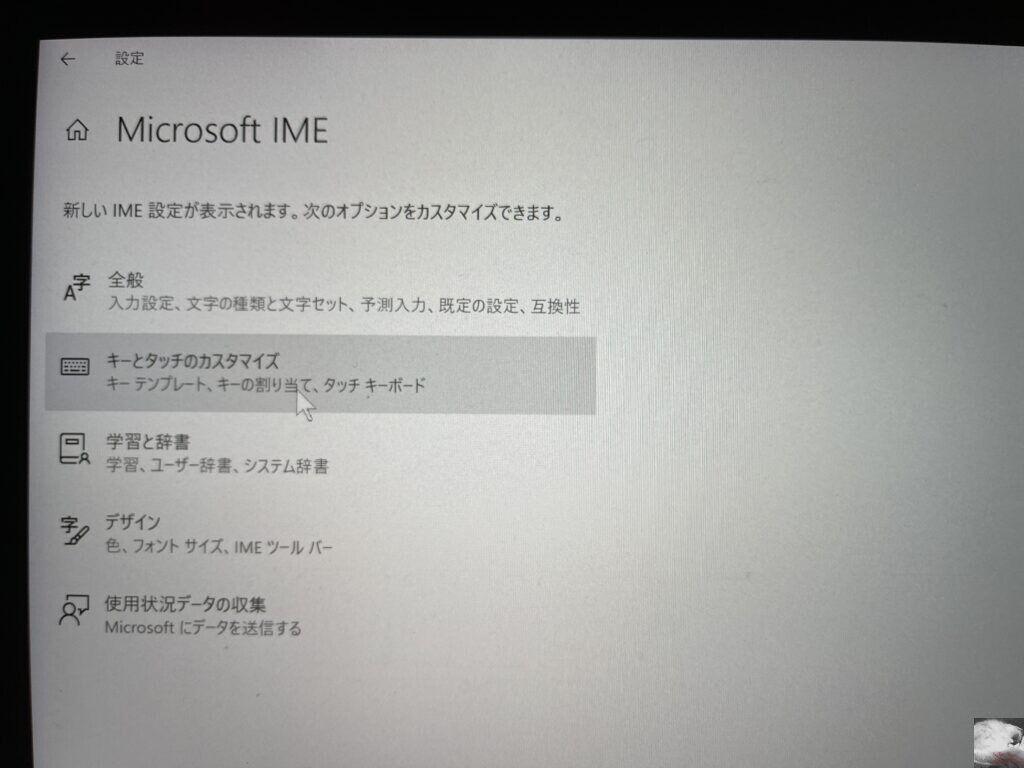
③:キーの割り当てを実行
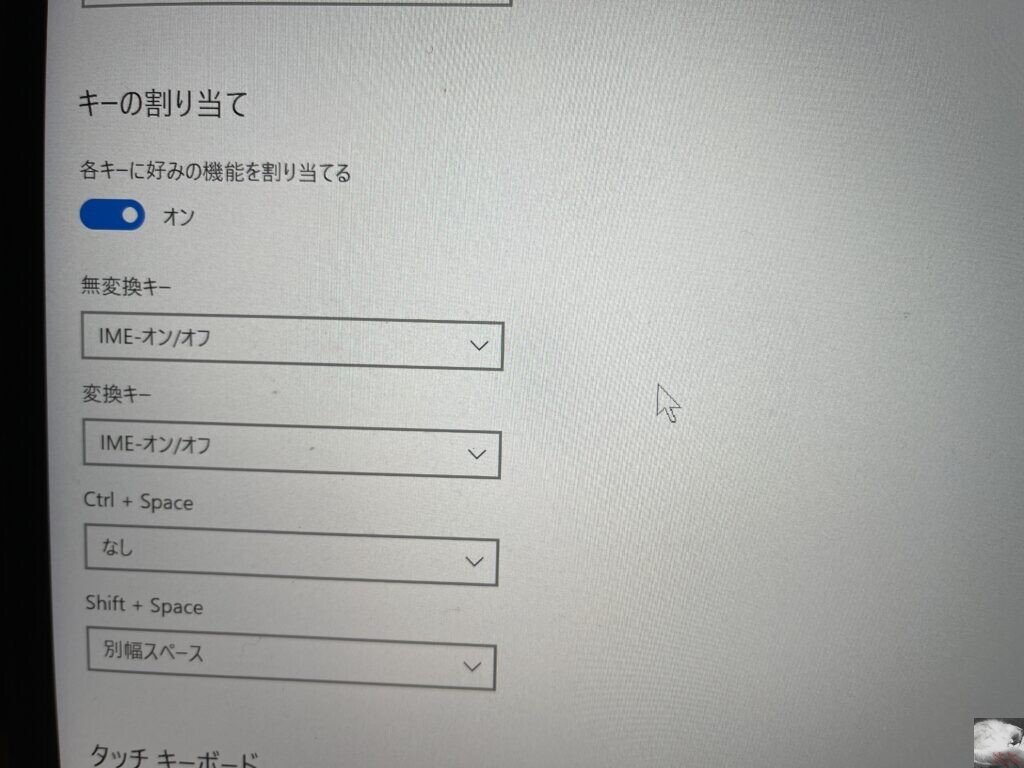
「変換/無変換」キーの割り当てをどちらも「IME-オン/オフ」にすることでMacと同様にIMEの切り替えができるようになります。
Macユーザーはもちろんのこと生粋のWindowsユーザーであっても作業効率が上がること間違いなしなので是非実行してみてください。
合わせて読みたい記事












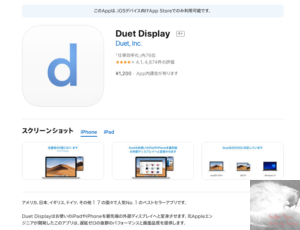





コメント