
こんにちは、Yotchanです。
本日はBootCampユーザーに最適な「英数/かな」に相当するボタンのあるMicrosoftの「デザイナーズキーボード」を購入したので紹介したいと思います。
Magic Keyboardライクな使い勝手でオススメです。
BootCamp用にWindowsのキーボードが欲しかった

私の現在のメイン機はM1 MacBook Airですがサブ機のMacBook Pro 15 2017年モデルではBootCampとParallelsの双方でWindows環境を構築しています。
ParallelsとBootCampではWindowsが動作するという点では同じですが、挙動は完全に同一というわけではありません。
Parallelsの仮想デスクトップ上で動作中のWindowsはMac側ではWindowsというOSではなく「Mac上で動作しているアプリケーション」として認識されているのでMac向けの配列のキーボードがそのままWindowsでも使用する事ができます。
それに対してBootCampのWindowsは完全にMacBookをWindowsラップトップとして動作させるのでMac配列のキーボードではキーの種類や位置などが噛み合わず、別途Windows用のキーボードを用意せねばまともに使用できません。
そのため、本来であればBootCampを導入した時点でWindows配列のキーボードを用意せねばなりませんでしたが、Windowsの用途がSteamゲームをプレイすることのみということもありSteamのアカウントにログインさえできれば支障がなかったのでMacBook Proの内蔵キーボードでなんとか乗り切っていました。
しかし、最近ではWindowsでなければならない作業をする機会が出てきたことや社用PCのキーボード入力時のトラックパッドの誤タッチに嫌気がさしてきたのでWindows用のキーボードを用意することにしました。

Microsoft「デザイナーコンパクトキーボード」を選択した理由
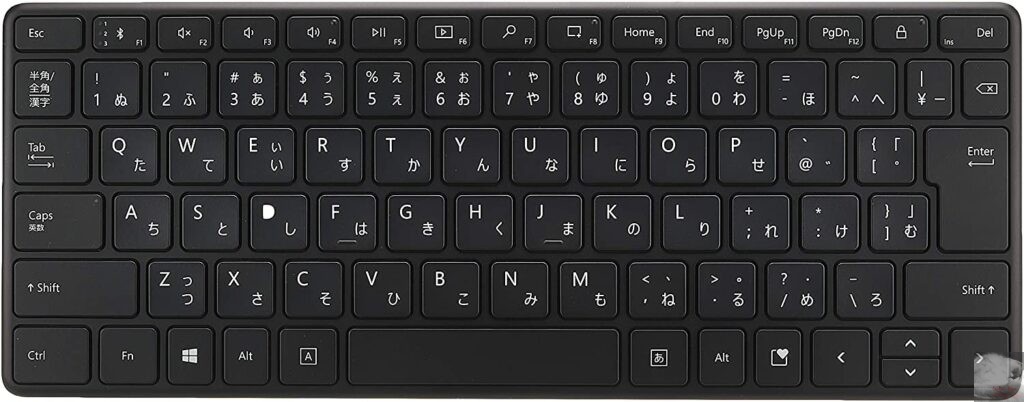
Windows用のキーボードを購入するに当たって今回選択した製品はMicrosoftの「デザイナーコンパクトキーボード」です。
この製品を選んだ理由はMacのJIS配列にある「英数」「かな」に相当するキーがスペースキーの横にあるので最もMacのキーボード配列に近いWindows用のキーボードであるからです。
本音を言えばCtrlキーの位置がMacのCommandとは大きく違うのでAltキーと入れ替えて欲しかったところではありますが文句ばかり言っても仕方がありません。
持ち運びする可能性も大いにあったので薄くて軽く、実用性が高いという条件をこのキーボードは満たしていたので購入することにしました。
開封の儀
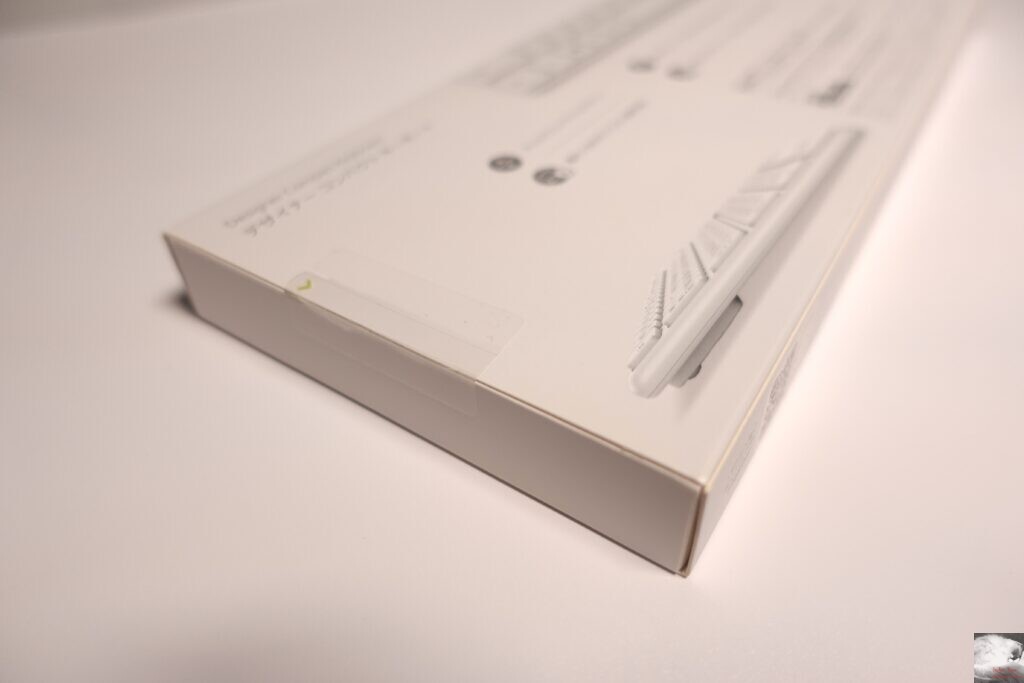
Microsoft製の製品は大学入学時に親に買ってもらったSurface Pro 4以来なので地味にテンションが上がります。
Apple製品でお馴染みのペリペリのあるシールで封印されていることに驚きました。
Apple製品以外であまりこのタイプの梱包は見ない気がします。
Apple以外のものをあまり買う機会がないので私が知らないだけかもしれませんが。

今回私が購入したのはグレイシアというカラーです。
色合いとしては淡いグレーといった風合いで少し可愛いところが選択の決め手。
現在購入するか悩んでいるMX Anywhere 3のペイルグレーと合わせて使用すると統一感があってなかなかいいのではないかと思っていたりもします。
(これはMX AnyWhere 3を買うやつやん)

背面にはMicrosoftのロゴと電源のスイッチがあります。
手前と奥は滑り止めにラバー素材が採用されているのでデスクの上で入力中に滑るという心配はしなくても良さそうですね。


このキーボードの変わっている点はバッテリー充電式ではなくCR2032のボタン電池を4つ使用して稼働することでしょう。
デザイナーコンパクトキーボードでは電池駆動でありながらも薄型化を実現するためにボタン電池を採用するという謎の選択をしています。
素直にバッテリー充電式ではダメなのか・・・?
一応、バッテリー駆動時間は最大3年間となってはいますがバッテリーで良かったのではという疑問は消えません。
謎。
使用感は上々

このキーボードを使用していて感じたことは打鍵感がいいということ。
AppleのMagic Keyboardを普段愛用している私でも違和感なく使用できているので満足度は高いです。
キー表面の仕上げはMagic Keyboardはツルツルしていますがデザイナーコンパクトキーボードは少し指に引っかかりがあるラバーっぽい仕上げでした。
キーストロークはMagic Keyboardよりも少し深めでタイプ時のペチペチ音はMagic Keyboardよりも小さいです。
タイプ音が比較的小さいのでオフィスでの利用にも良さそうですね。
サイズはMagic Keyboardとほぼ同じ

デザイナーコンパクトキーボードの大きさはMagic Keyboardのテンキーなしモデルとほとんど変わりません。
そのため、普段Macを愛用しているユーザーであっても違和感なく使用する事ができるでしょう。

キーボードの角度もMagic Keyboardとほぼ同じです。
本体の質感についてはアルミ素材のMagic Keyboardの方が個人的には好みですがデザイナーコンパクトキーボードも安っぽさは全くないのであくまでも好みの範疇かと思います。
グレイシアでは指紋が目立つこともなく、デスクをオシャレにするアイテムとしても有用です。
最大3台までのマルチペアリングに対応
キーボードは、最大で 3 つのデバイスとペアリングできます。 キーボードを Windows 10 PC に接続する方法は次のとおりです。
キーボードの底面にあるスイッチをスライドして電源を入れます。 キーボードは自動的にペアリング モードに入り、LED ライトが点滅します。 LED ライトが点滅しない場合は、キーボードの左上にあるペアリング ボタンを 5 秒間または LED ライトが点滅し始めるまで押し続けます。
Windows 10 PC で、キーボードの通知が表示されたら [接続] を選択し、セットアップが完了するまで待ちます。
通知が表示されない場合 [スタート] ボタンを選択し、[設定] > [デバイス] > [Bluetooth とその他のデバイスの設定] > [Bluetooth またはその他のデバイスを追加する] > [Bluetooth] > [Microsoft Designer Compact Keyboard] > [完了] の順に選択します。キーボードを別のデバイスとペアリングするには、[ペアリング] ボタンを押します。 ライトが次の Bluetooth スロットに変わり、キーボードがペアリング モードに入ります。 [接続] という通知が複数の PC に表示される場合は、ペアリングする PC でそれを選択し、画面の指示に従います。
Microsoft
デザイナーコンパクトキーボードで最も重要なポイントは最大3台までのマルチペアリングに対応している点です。
Apple製のキーボードやマウスにはない利点なのでこれは嬉しい限り。
社用PCと BootCampにParallelsの3アカウントをこれ一つで運用できるのは最高ですね。
マルチペアリングの周辺機器で一番初めに浮かんだのはLogicool社でしたがMX Keysがテンキーなしモデルがなったので澪送った経緯もあってこのキーボードは私にとってまさにベストな選択肢。
使い勝手のいいWindowsキーボードを探している人は検討してみてはいかがでしょうか。
合わせて読みたい記事



















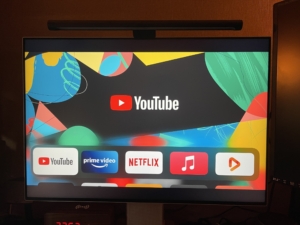
コメント