
こんにちは、Yotchanです。
本日は私のMS Master 3のキーカスタマイズの割り当てを紹介したいと思います。
作業効率がMagic Mouse 使用時の3倍以上になりました。
すべてのアプリケーションの設定
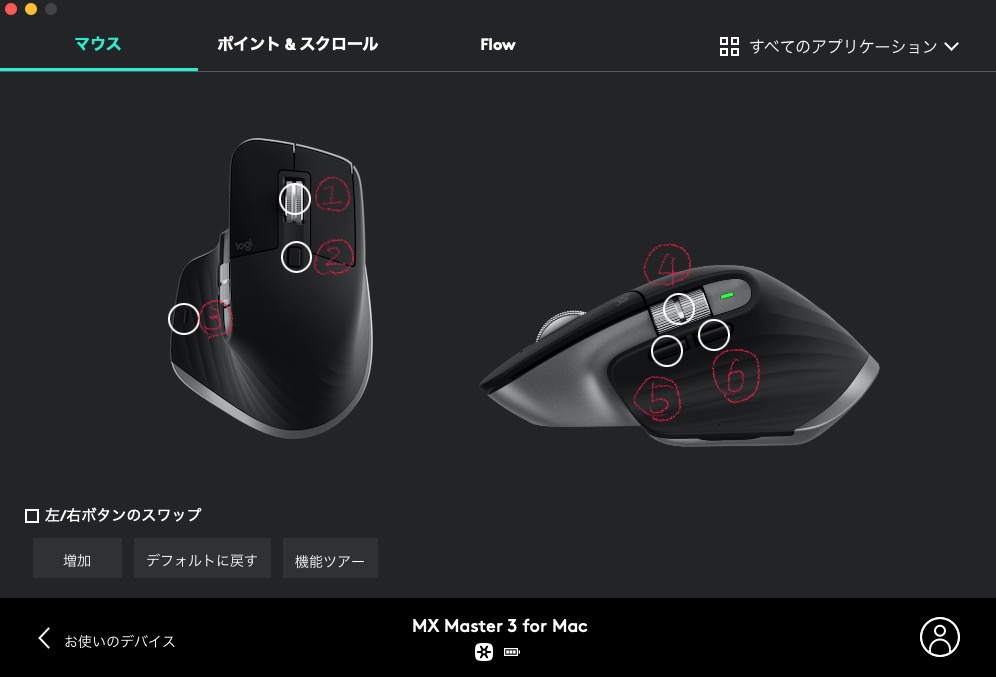
- モディファイア(cmd)
- 画面のキャプチャ
- コピー
- 水平スクロール
- 貼り付け
- 戻る
MX Master 3の個別アプリ以外の設定はこのようになっています。
①モディファイア(cmd)
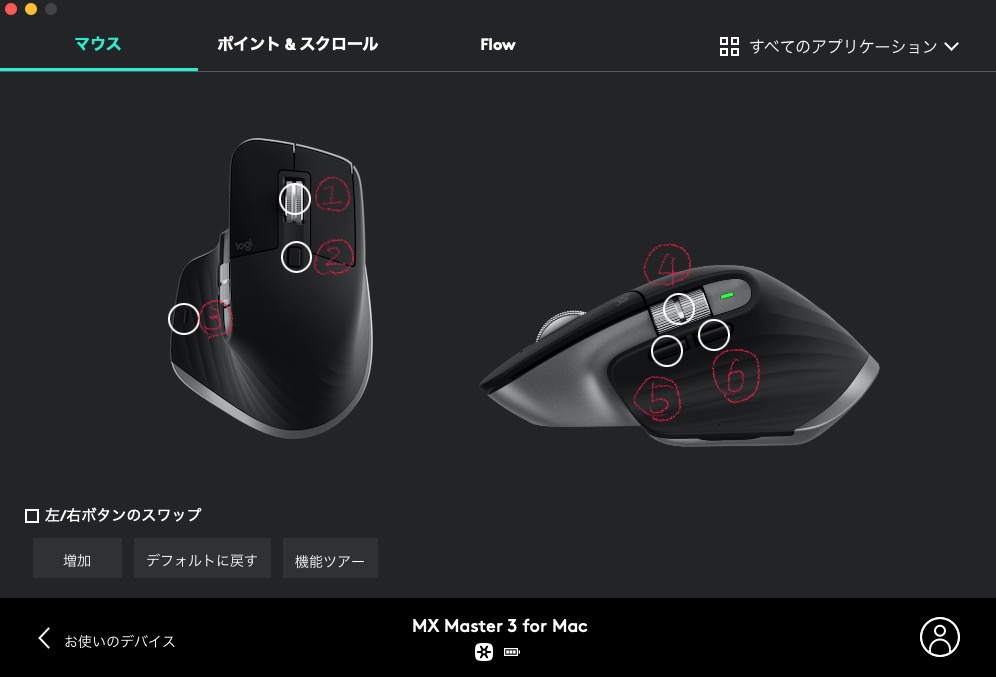
デフォルトでは①のキーは中央ボタンになっていましたがいまいち役割がわからなかったので押す機会の多い「cmd」ボタンを割り当てました。
マウス側にcmdを割り当てることによて「cmd+A」や「cmd+Z」などよく使うキーボードショートカットをより簡便に実行できるようになるので便利です。
②スクリーンショット
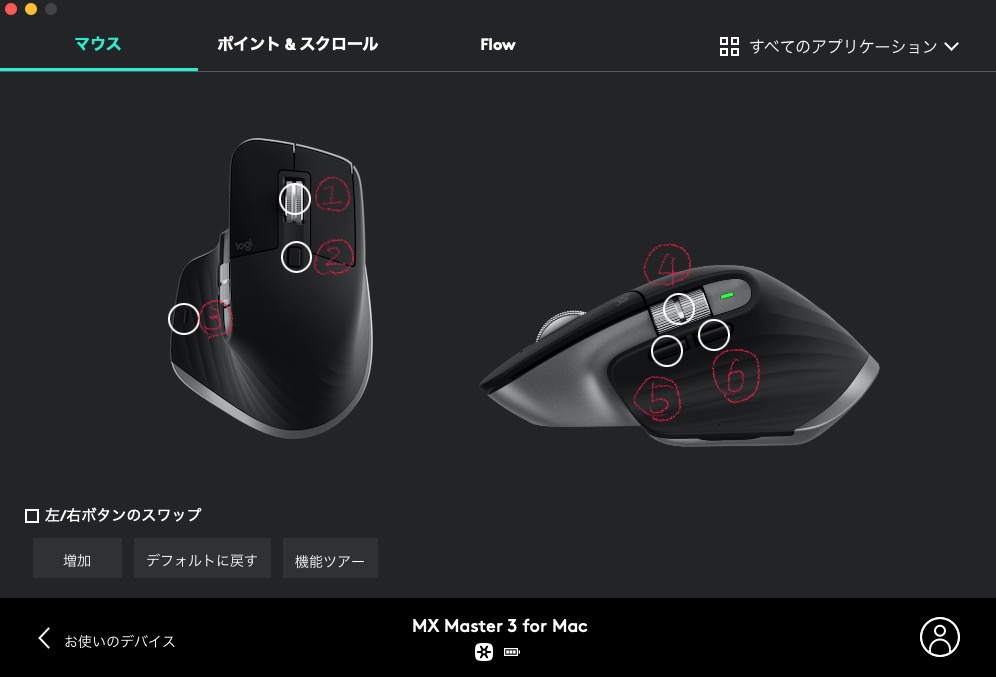
ブログを書いているとよく使う機能がスクリーンショットです。
macOSでは「cmd+shift+5」、iPadOSでは「cmd+shift+3」のキーボードショートカットで実行できますが押すキーが多いので毎回やるには地味に面倒でした。
しかし、MX Master 3で②ボタン一つで範囲を指定してキャプチャすることができるようになったので作業効率は爆上げ。
個人的にキーの割り当てで最も恩恵を感じている部分です。
③コピー
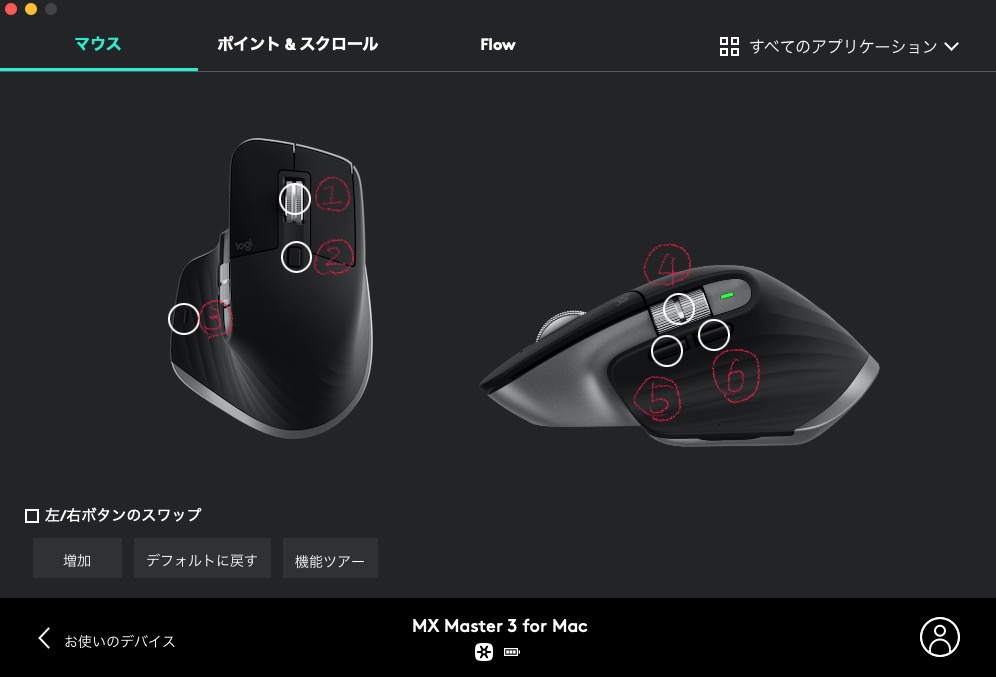
③のキーの位置は元々ジェスチャー操作が割り当てられていましたが、思いの外マウスの動きを大きくせねば反応しないので全く使うことがありませんでした。
そのため、それなりに使うコピーを割り当てることにしました。
位置的に押しやすくはないので「すべてのアプリケーション」での使用ではこのキーを使うことはあまりありません。
④水平スクロール
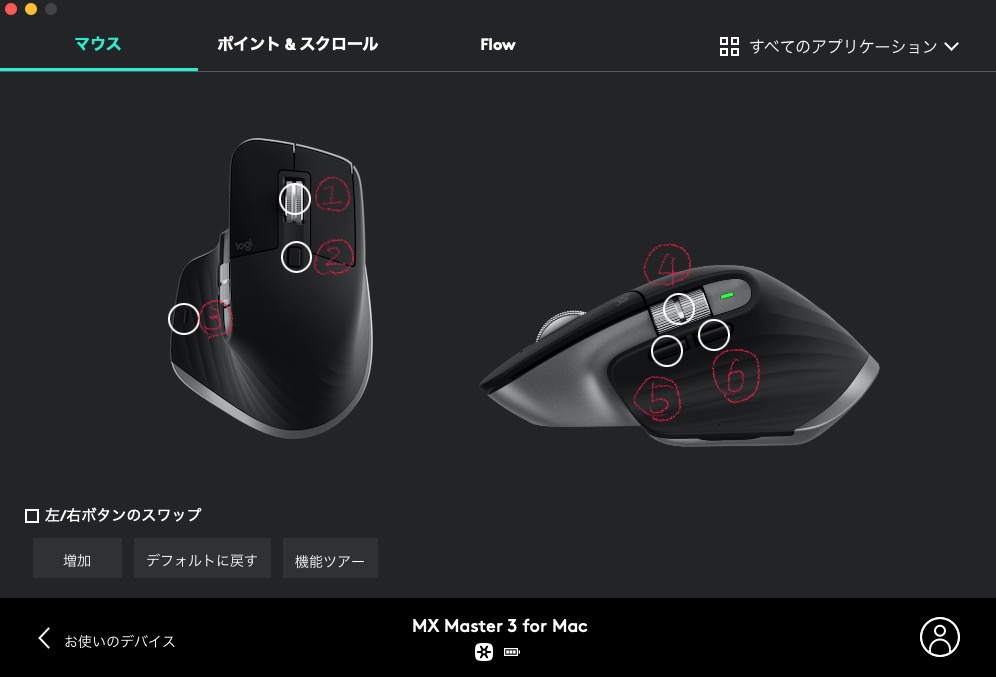
④のサムホイールについてはデフォルトのままで変更はしていません。
ExcelやNumbersで横スクロールができるのは本当に便利で素晴らしいですね。
⑤貼り付け
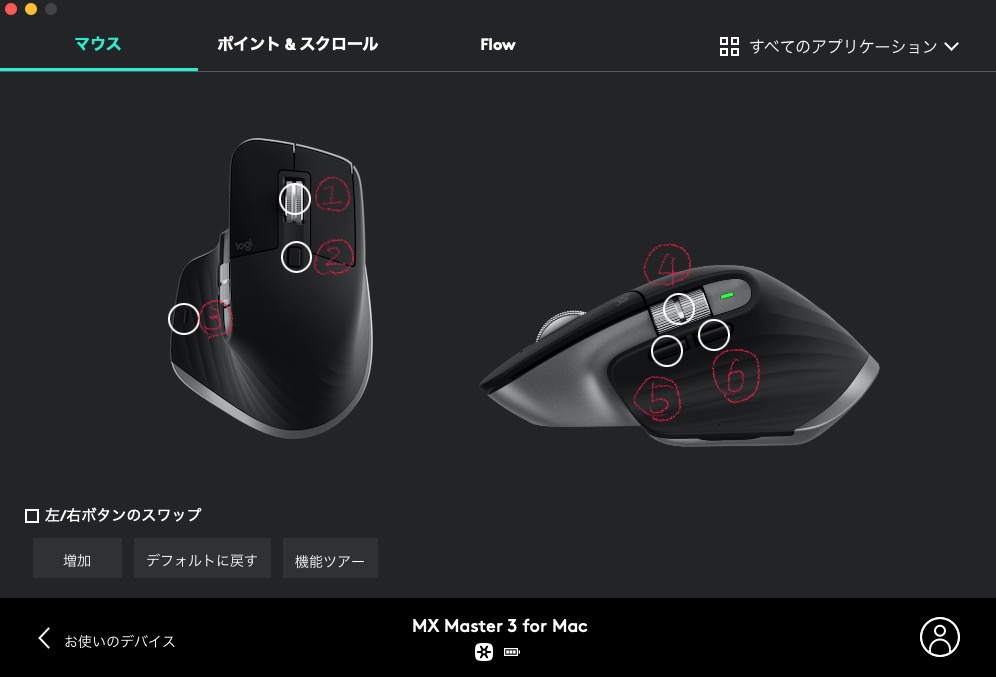
⑤は元々「進む」ボタンに設定されていましたが私は「貼り付け」に変更しています。
ページを戻ることは多いですが進む機会はあまりないというのがその理由です。
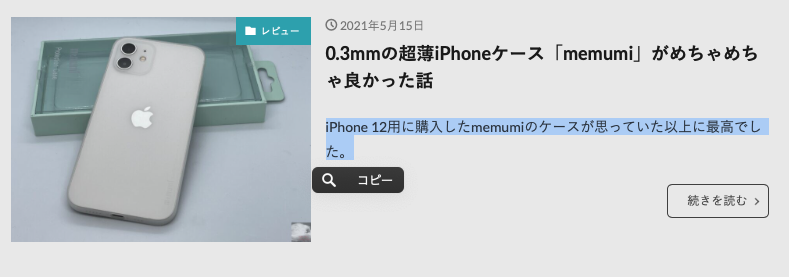
また、コピーと貼り付けのどちらを割り当てるか悩みましたが、コピー範囲を選択する場合はマウスのボタンを押すよりもカーソルを移動して「コピー」した方が早いということに気づいて「貼り付け」の方を割り当てています。
⑥戻る
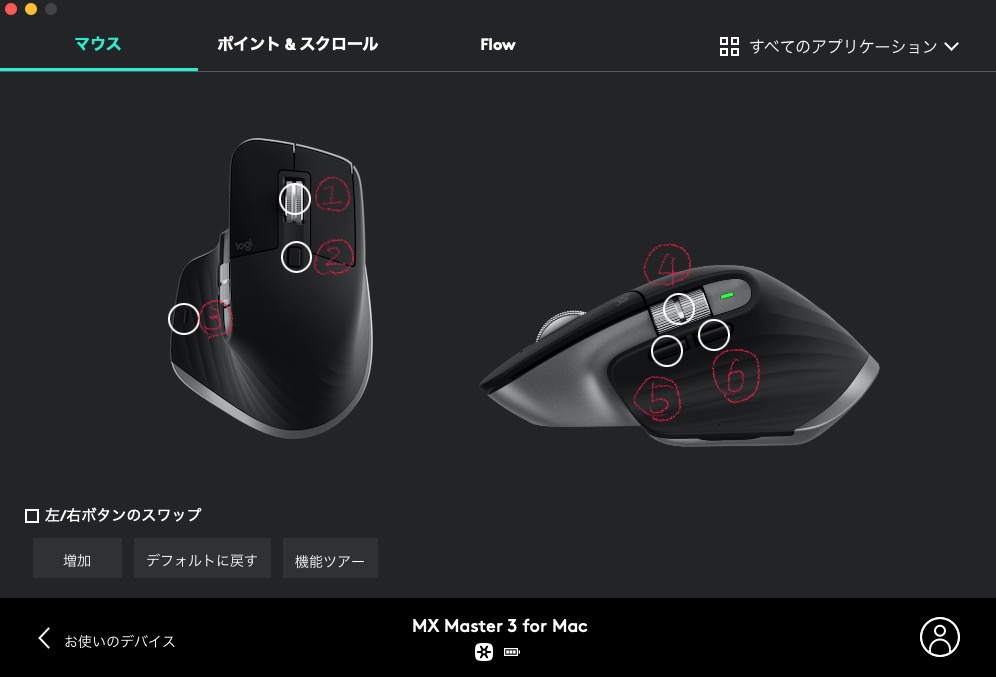
⑥のキーは水平スクロール同様にデフォルトのまま変更していません。
マウスのボタン一つで前のページに戻れるのはトラックパッドを二本指でスワイプするよりも早いので便利ですね。
Safariでの個別アプリ設定
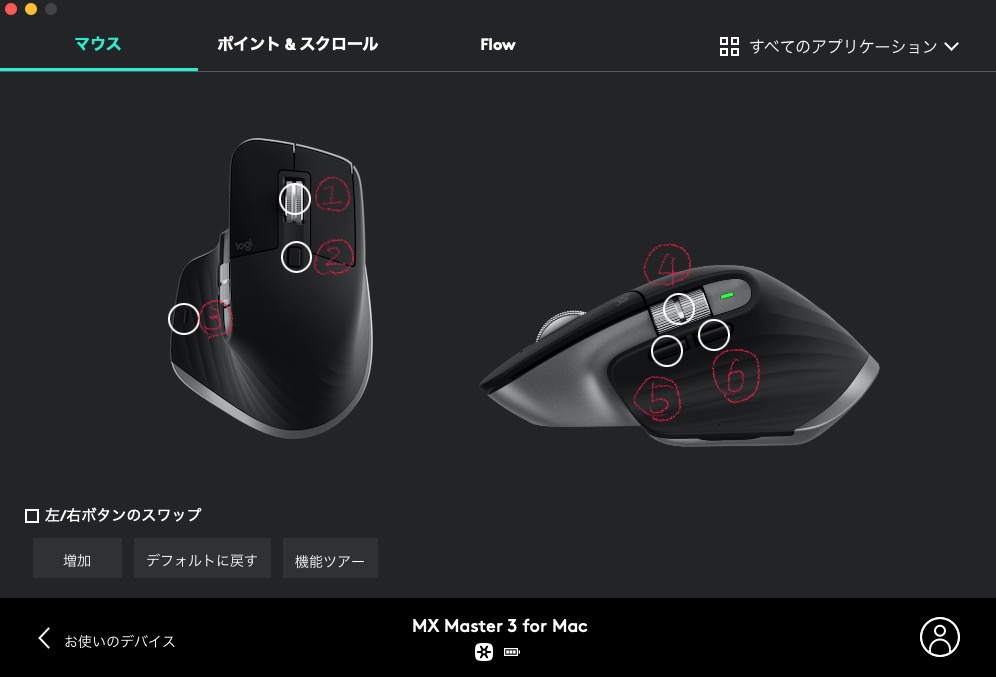
- モディファイア(cmd)
- 画面のキャプチャ
- 閉じたタブを開く
- タブ間をナビゲート
- 貼り付け
- 戻る
③閉じたタブを開く
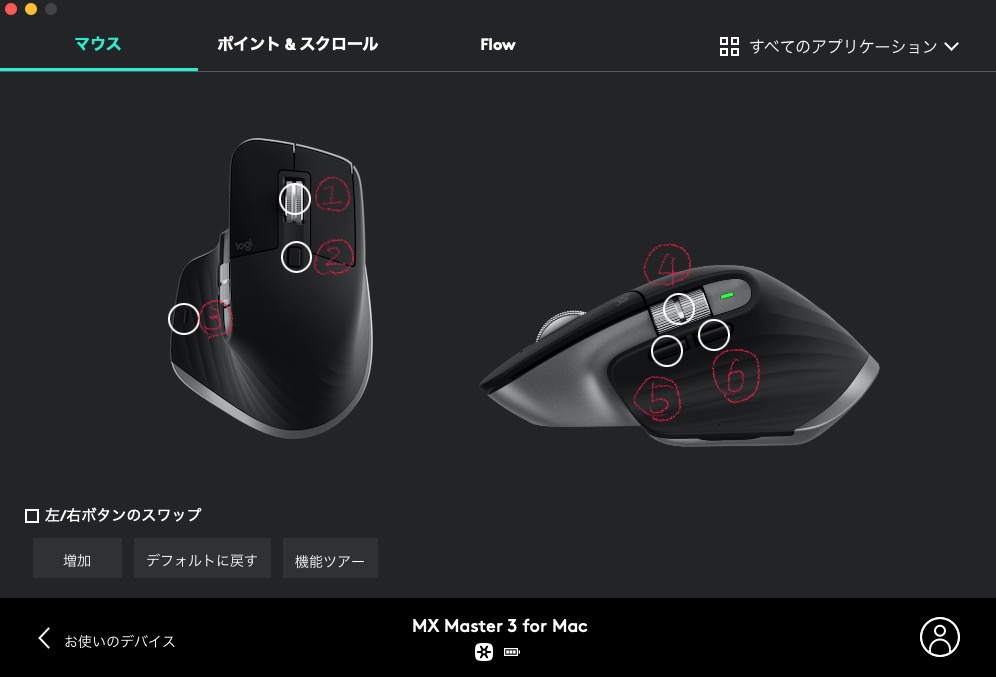
基本的には「すべてのアプリケーション」の設定を踏襲しつつ、Safariのみ個別の設定でさらにアレンジしています。
特に③の「閉じたタブを開く」という割り当てはなかなかに便利です。
間違えてタブを閉じてしまった場合に有用なのでネットサーフィンが快適になりました。
④タブ間をナビゲート
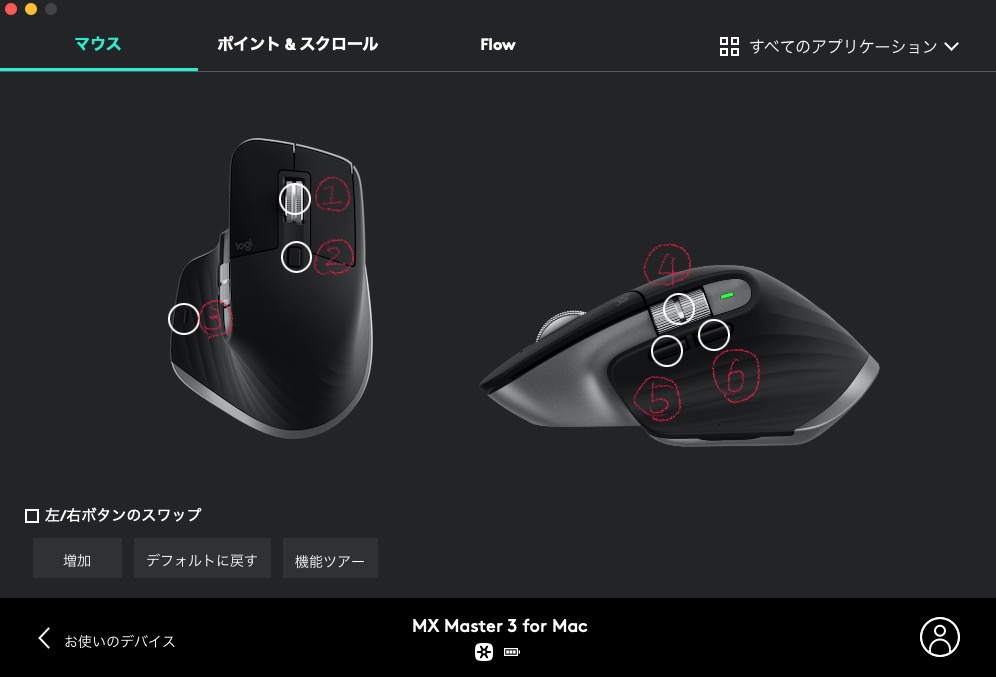
④はLogicool Optionの設定時にインストールされる個別アプリの設定のデフォルトから弄ってはいませんが初めて使った時に感動したキーの割り当てです。
動画のように水平スクロールで表示しているタブが切り替わっていく様は使っていて気持ちがいい。
私はメインディスプレイで記事を書きつつサブディスプレイで商品ページを複数並べていたりするので作業効率が上がりました。
まとめ

一年前から興味がありつつも手を伸ばせなかったMX Master 3は思っていた以上に快適でもっと早くに購入しておけばよかったと後悔しています。
まさかマウス一つでここまで操作性や作業効率が上がるとは思ってもいませんでした。
Magic Mouse 2を買うよりも余程有意義な投資です。
値段的にもそこまで変わらないので検討してみてはいかがでしょうか。

合わせて読みたい記事












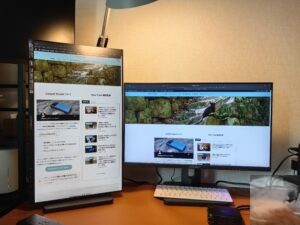






コメント