 iPhoneのホーム画面カスタマイズがわからない人
iPhoneのホーム画面カスタマイズがわからない人iPhoneのホーム画面のカスタマイズって難しそう。ググって記事を読んでもややこしくて、よくわからないな。カスタマイズの方法を詳しく教えて欲しいな
この記事はこういった疑問にお答えします。
iOS14が登場してからiPhoneの自由度がグッと上がりました。
私もiPhoneの中身を整理するついでにホーム画面のカスタマイズに挑戦したのですが、ややこしそうで挫折した経験があります。
ただ落ち着いてやってみると、かなり簡単にiPhoneが見違えるほどオシャレに使いやすくなりました。
シンプルなカスタマイズなら5分ほどで完成するので、すぐにやっておけば良かったなと後悔しています。
この記事ではiPhoneのホーム画面のカスタマイズ方法を画像で詳しく説明しているので、iOS14以降(iOS15の方も可能)の方はぜひチャレンジしてみてください。
iPhoneホーム画面のカスタマイズ方法
iPhoneのホーム画面をカスタマイズするには大きく分けて、「アイコン」、「壁紙」、「ウィジェット」の3つのカスタマイズが必要になります。
今回はこちらのホーム画面を作りながら説明していきます。
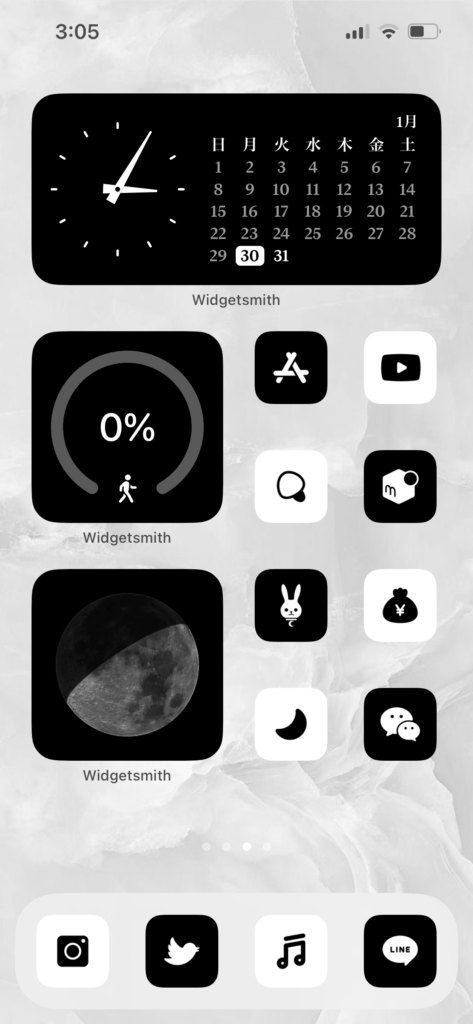
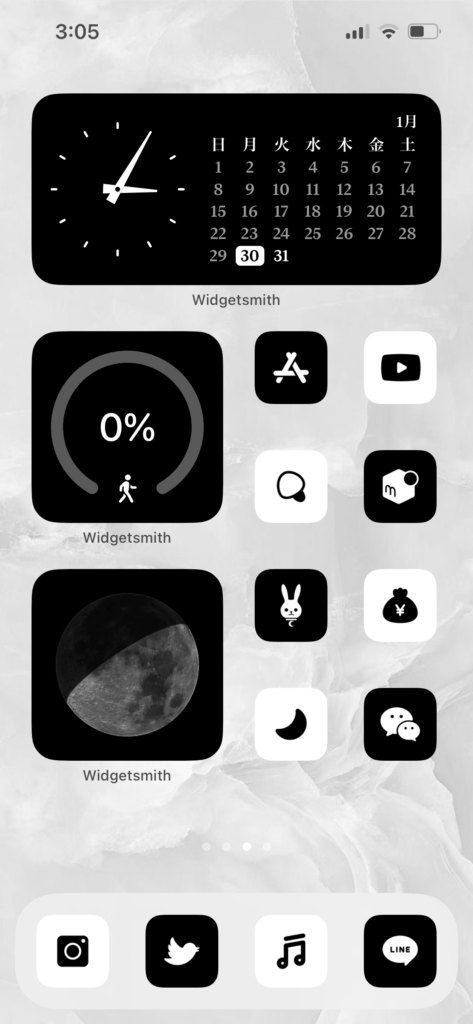
ちなみにアイコン、壁紙、ウィジェットの場所はこんな感じです。
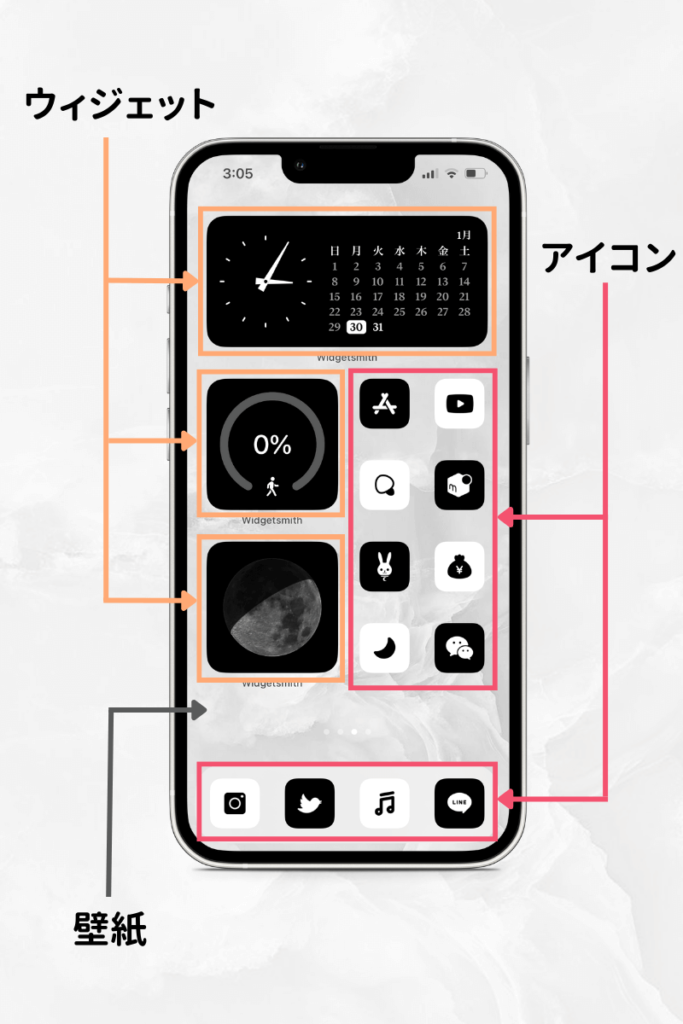
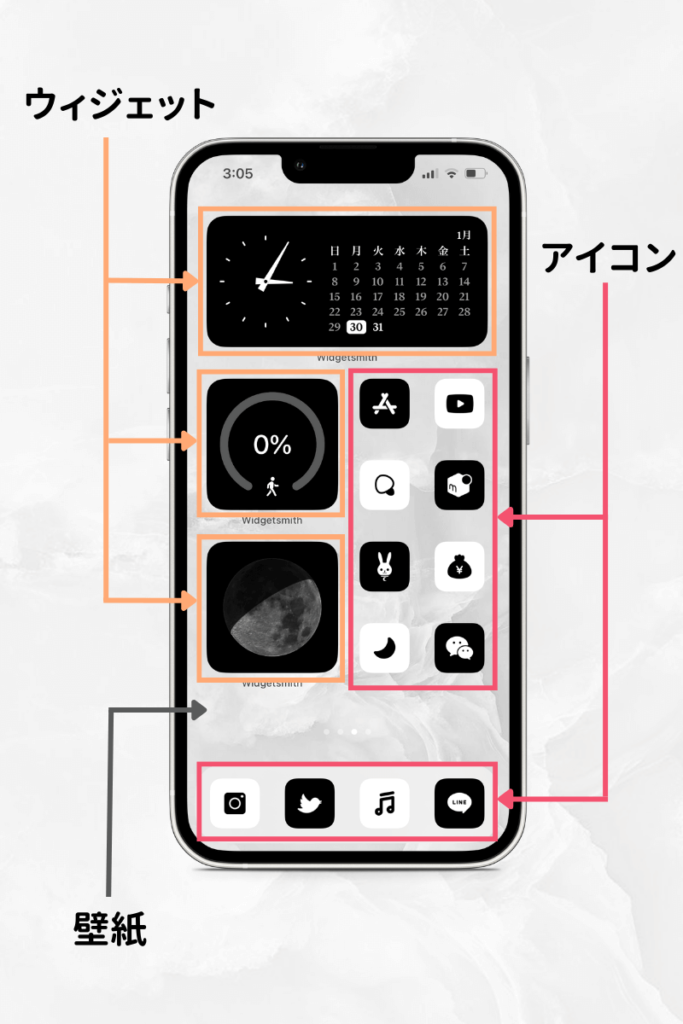
ちなみにウィジェットにはカレンダーやバッテリー残量、画像などを配置することができます。詳しくはウィジェットのカスタマイズで解説します。
アイコンをカスタマイズする
iPhoneのホーム画面のカスタマイズを進めていきますが、まずアイコンの変更から進めていきます。
アプリをインストール
アイコンを変更するのに必要なショートカットアプリをダウンロードします。
ちなみにこのショートカットアプリはiPhoneに標準で搭載されているので、アプリを削除してしまったり、見当たらない人は再ダウンロードしてください。
アイコン素材をiPhoneに保存する
次にカスタマイズに必要なアイコンの画像素材をiPhone内に保存します。
今回はPego Iconの「Mono Set」を購入して使用しました。


ちなみにPego Iconの公式LINE@に登録すると10%OFFクーポンがゲットできるので、クーポンをGETしてから購入するのがおすすめです。
サイトの案内に従ってアイコンが購入できたら、iPhoneに購入した画像を保存します。
購入後に表示されるDownloadボタンをタップ(※iPhone純正のFileアプリに保存される)する。
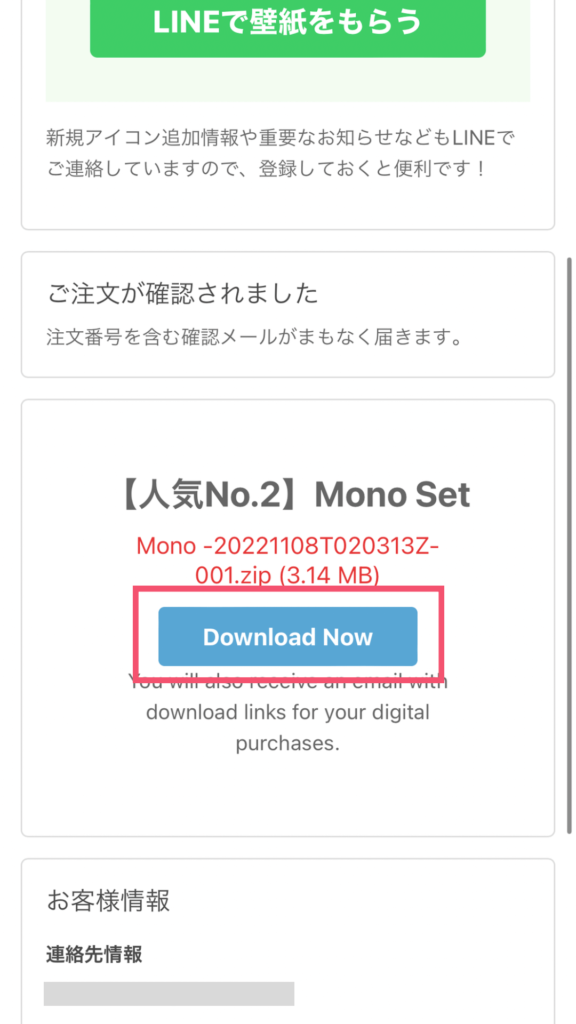
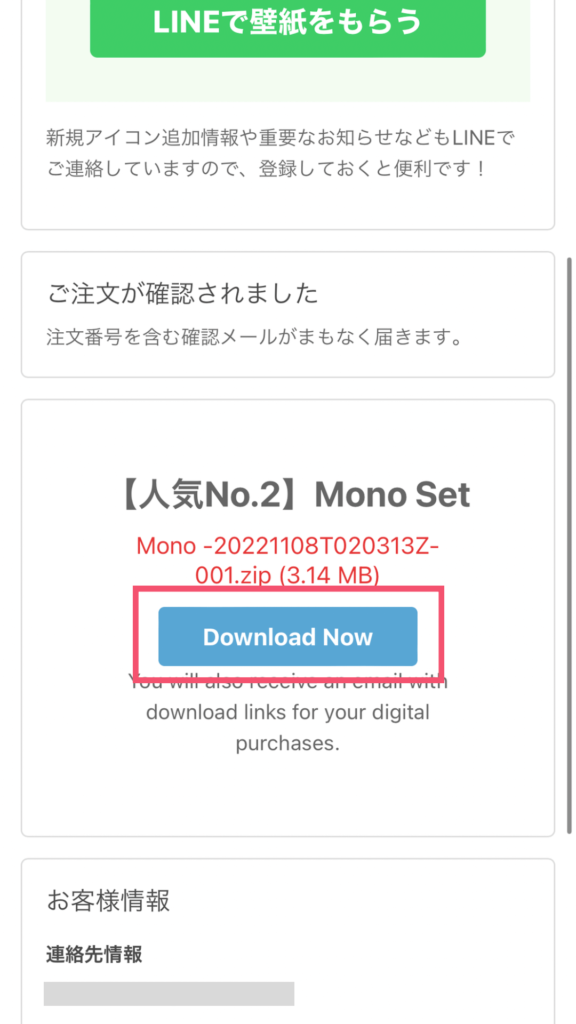
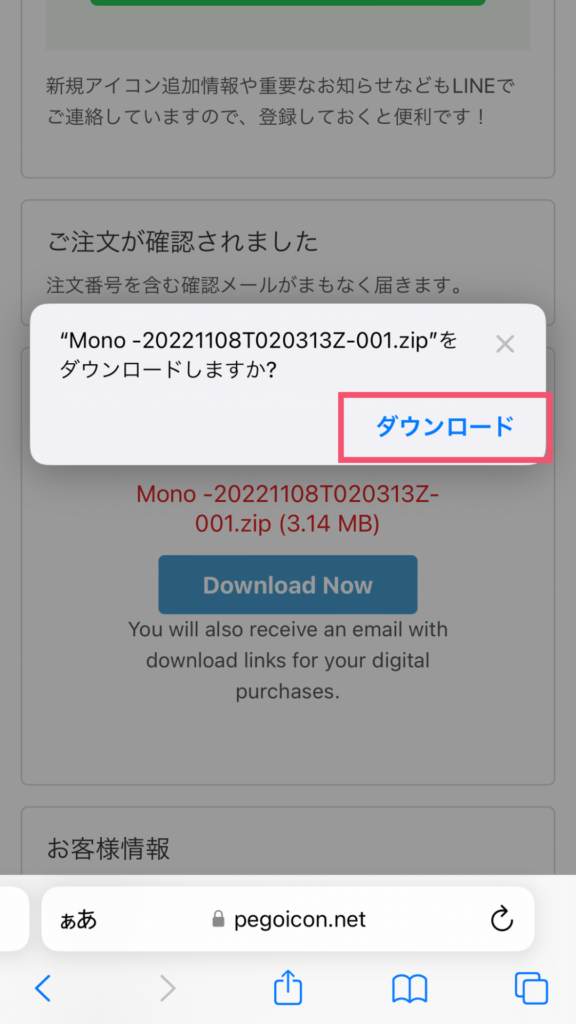
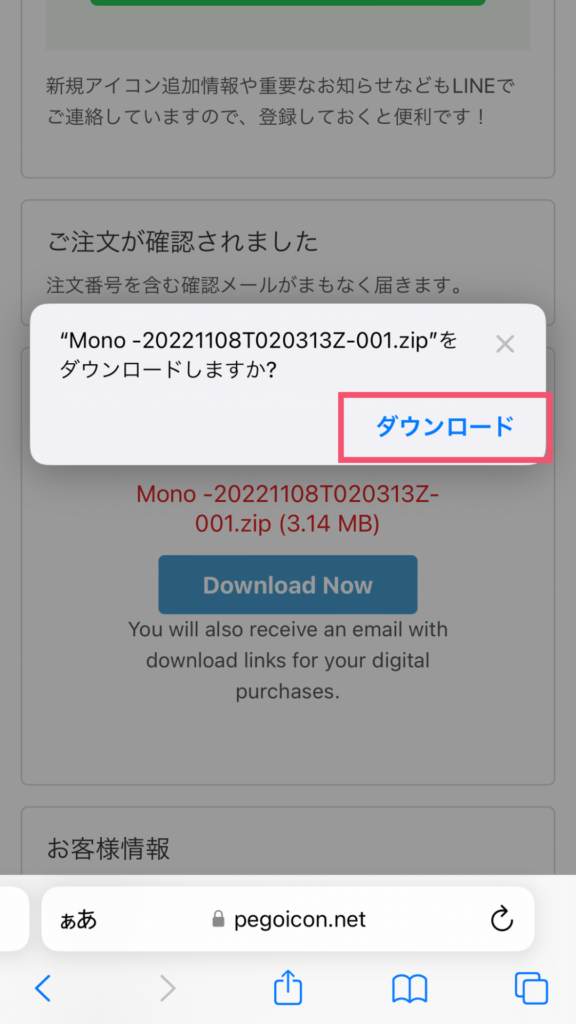
zipと名前の付いたファイルをタップする。
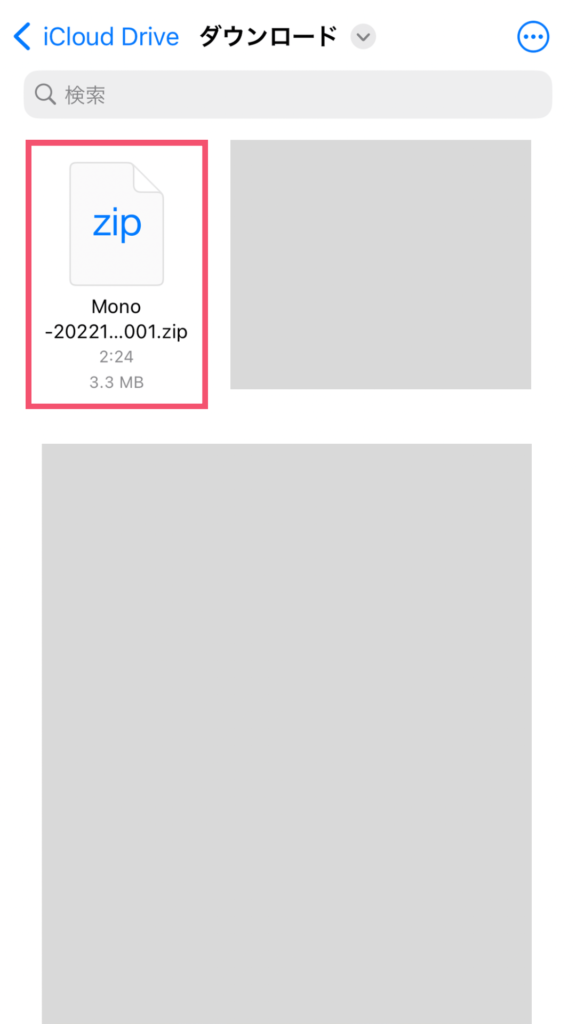
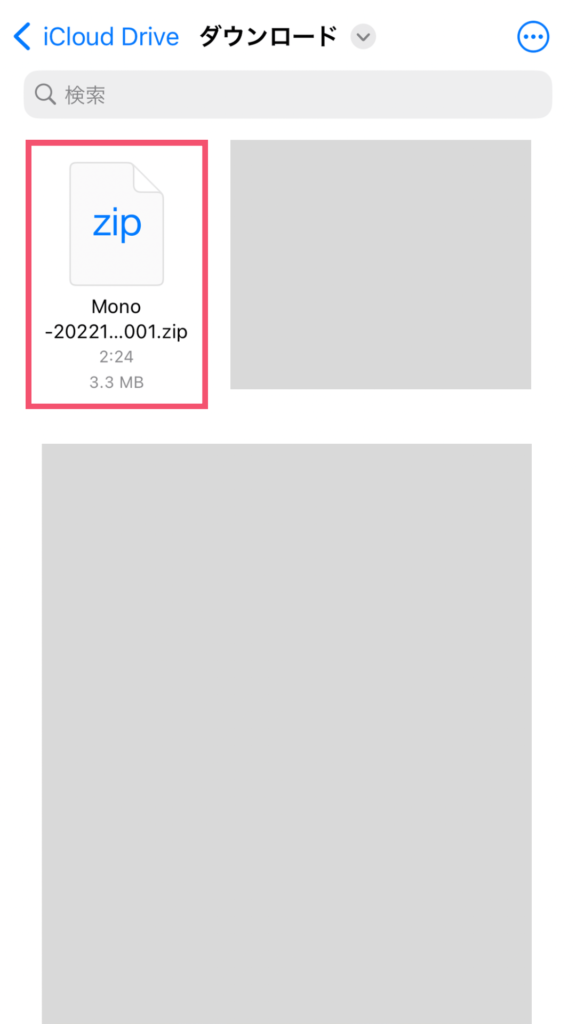
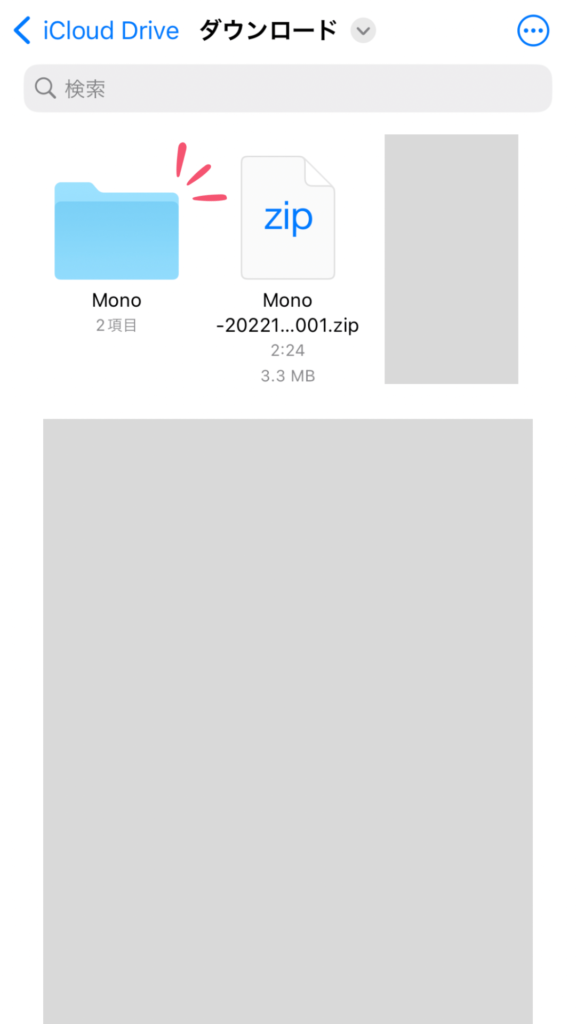
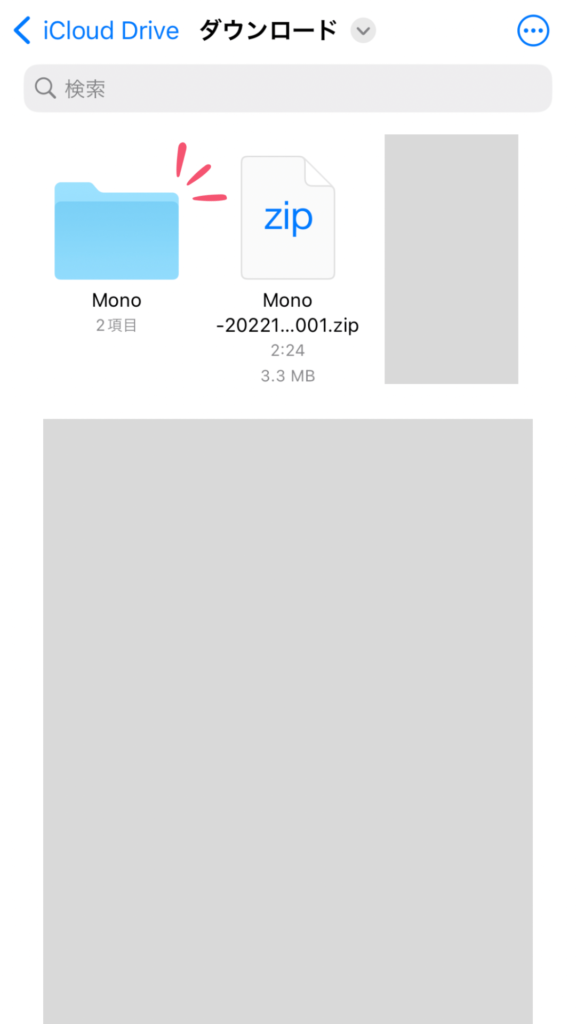
右上の三本線から選択モードを選び、使いたいアイコン素材にチェックを入れる。次に左下共有マークをタップして「画像を保存」を選択する。
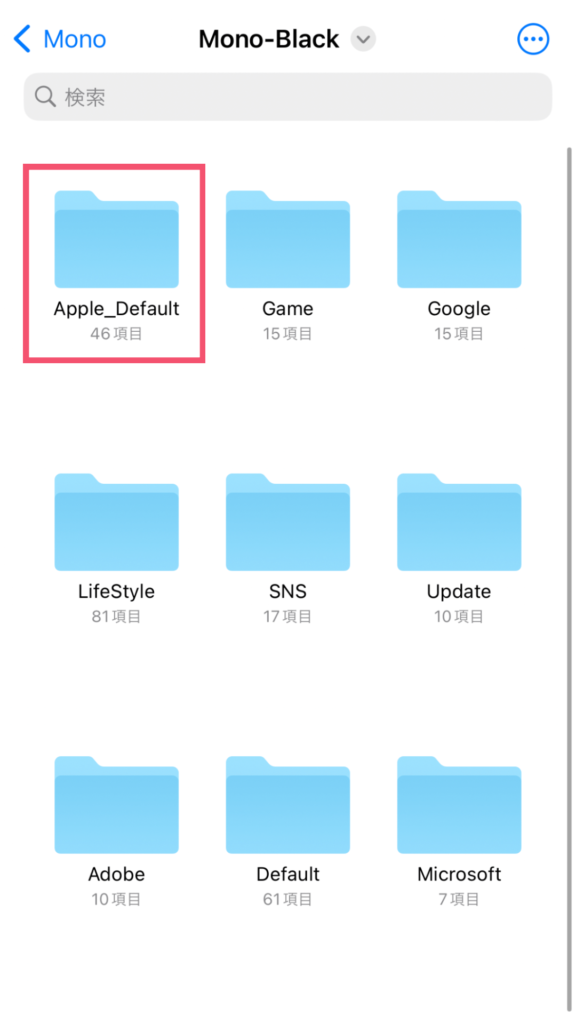
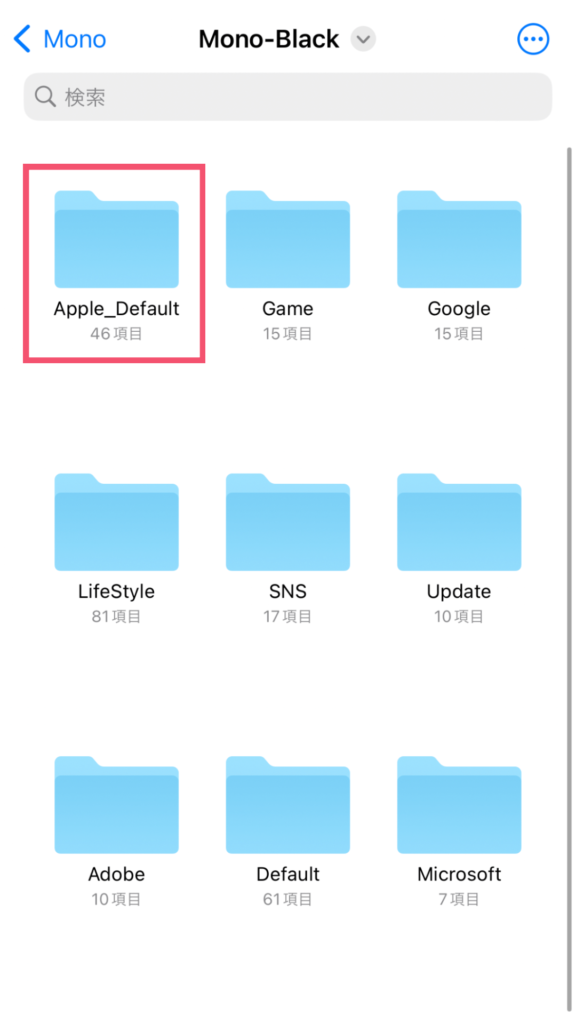
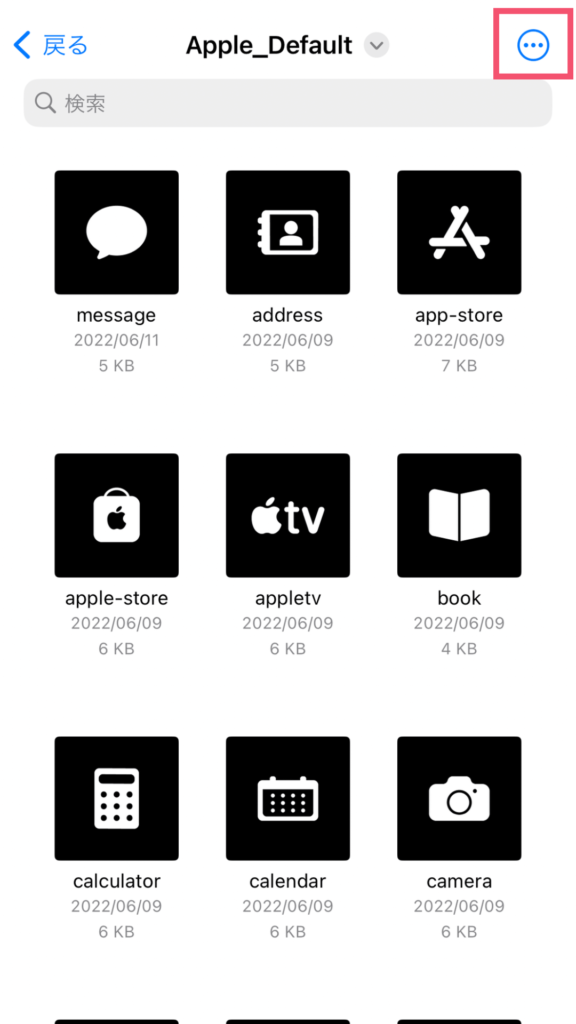
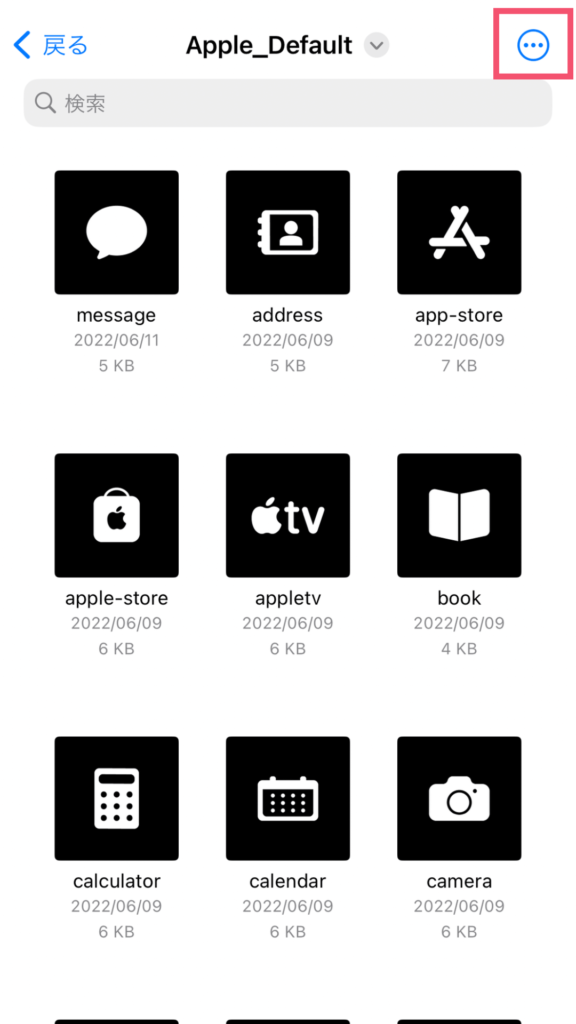
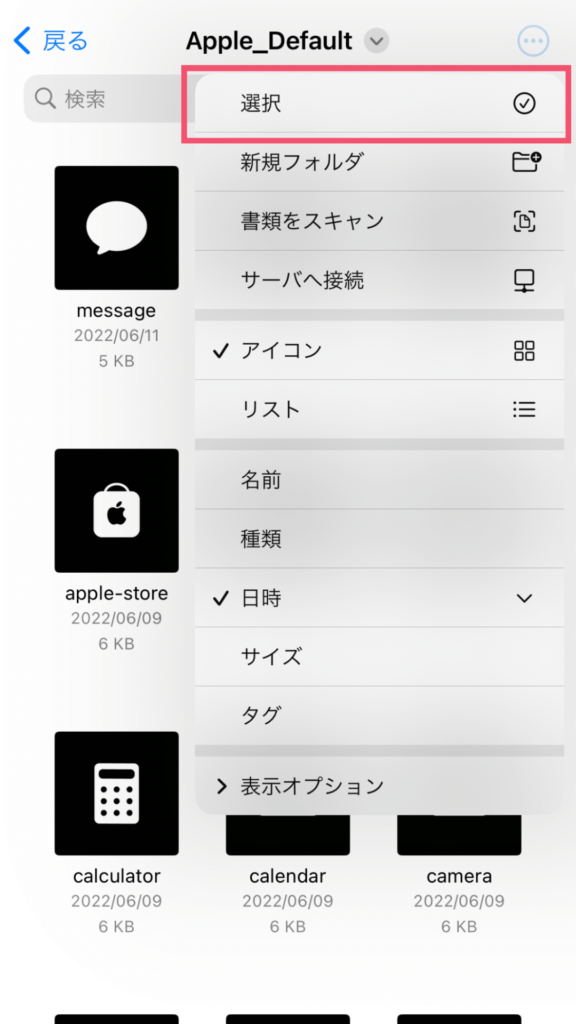
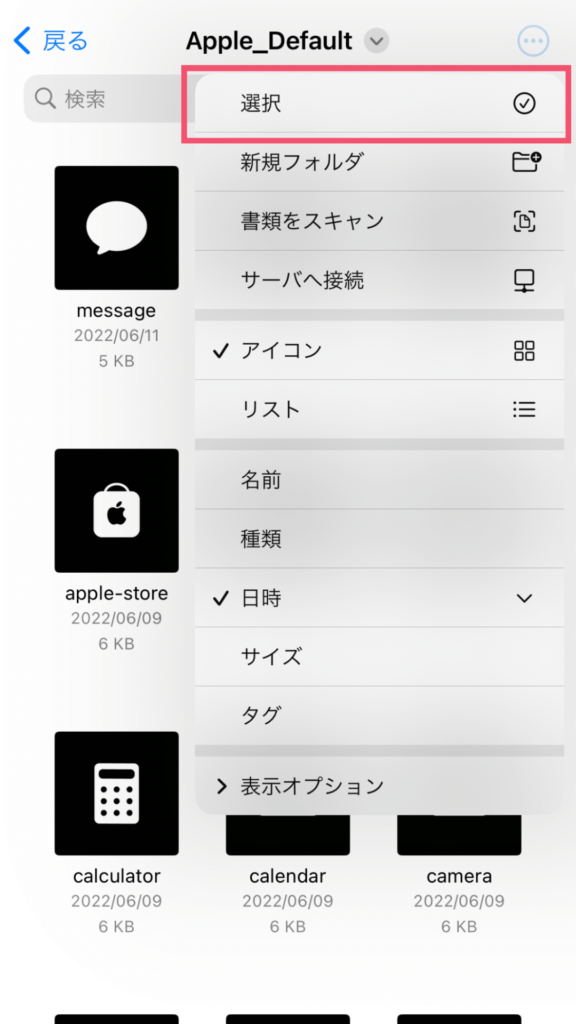
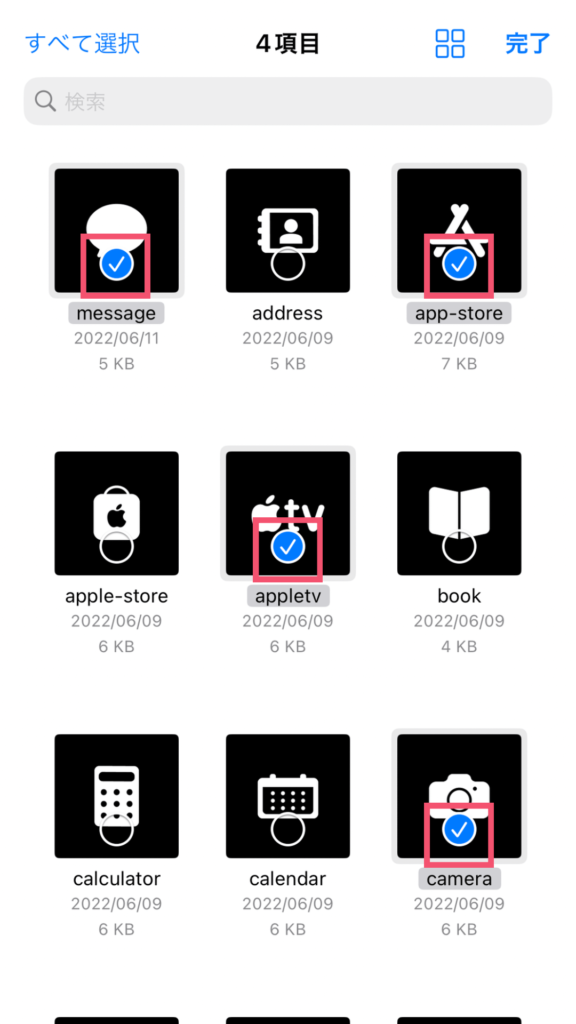
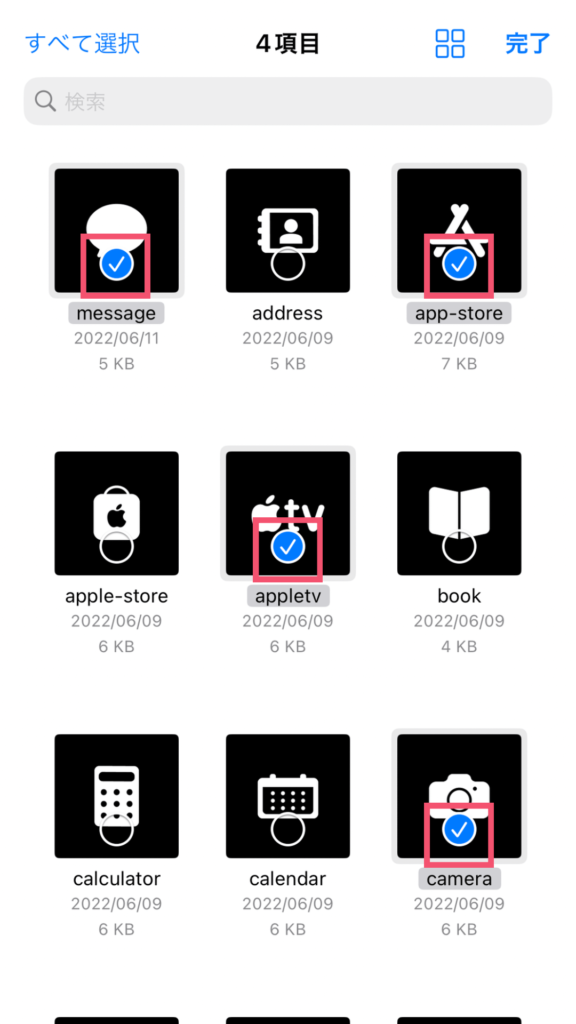
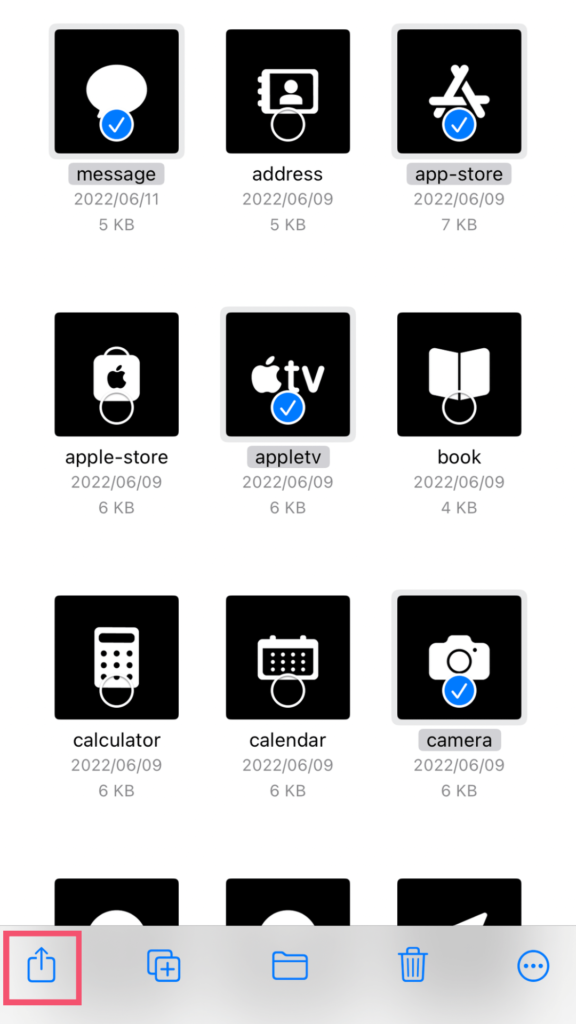
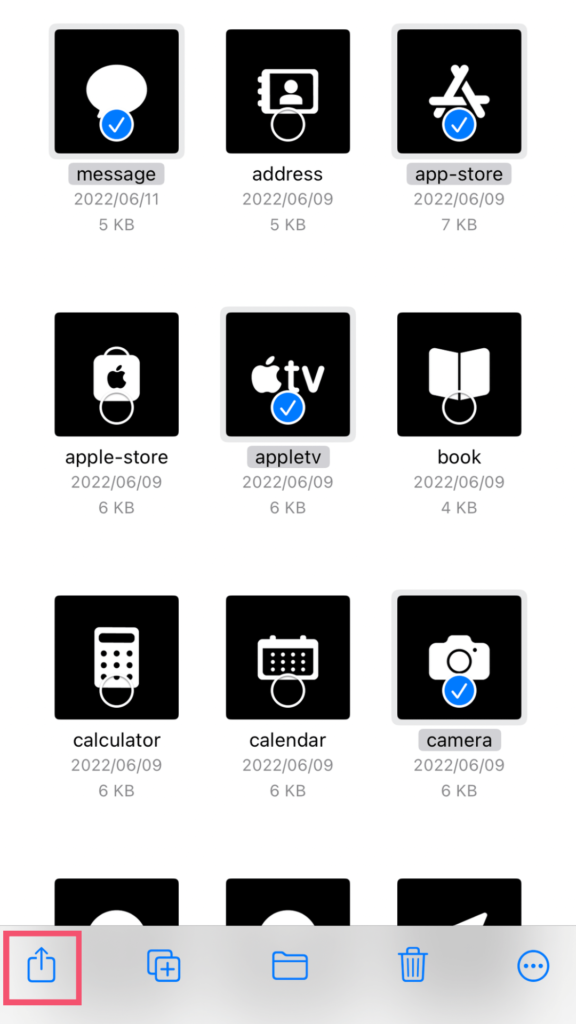
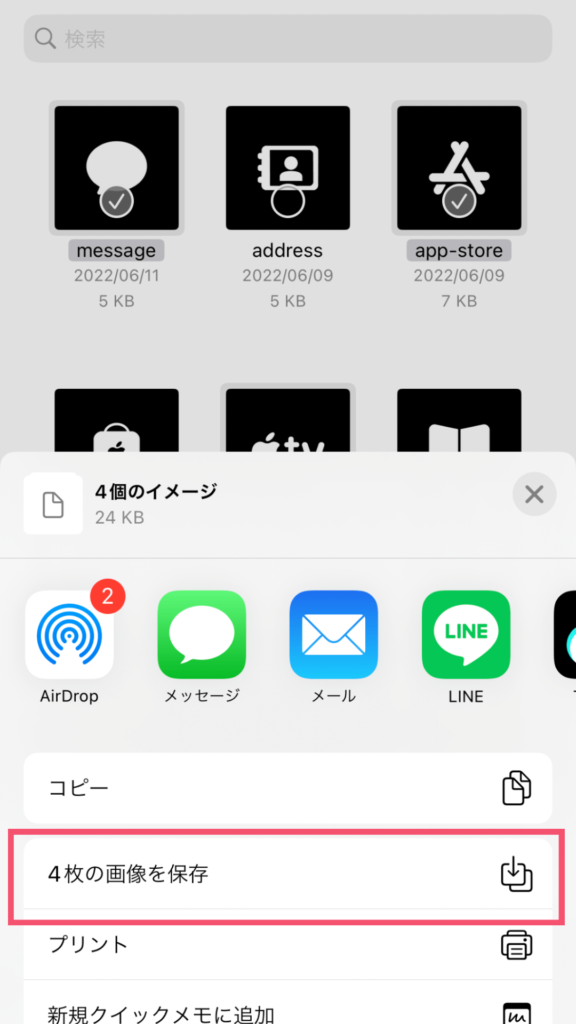
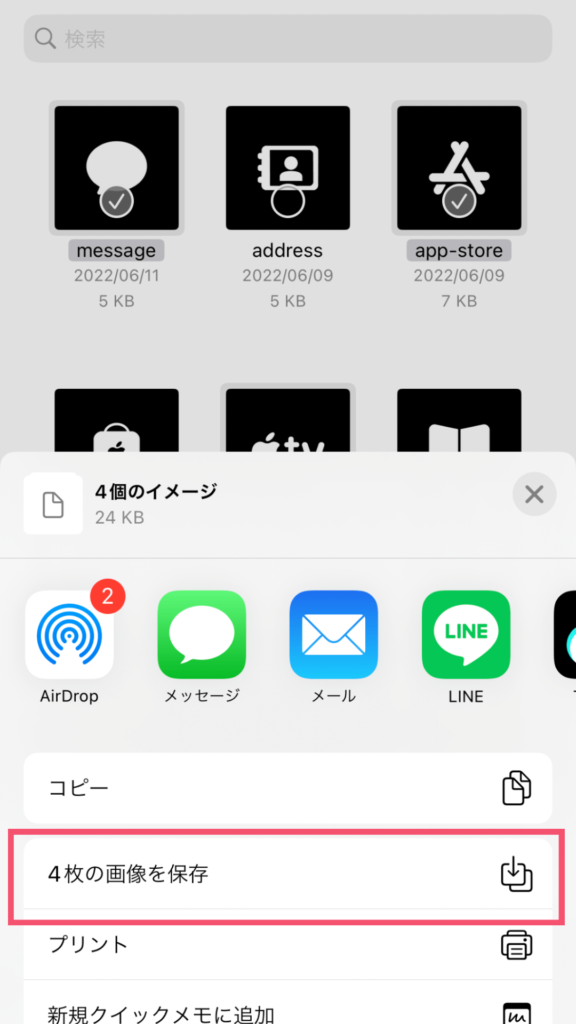
ショートカットアプリでアイコンを変更
素材の準備が完了したので、ここからアイコンを変更していきます。
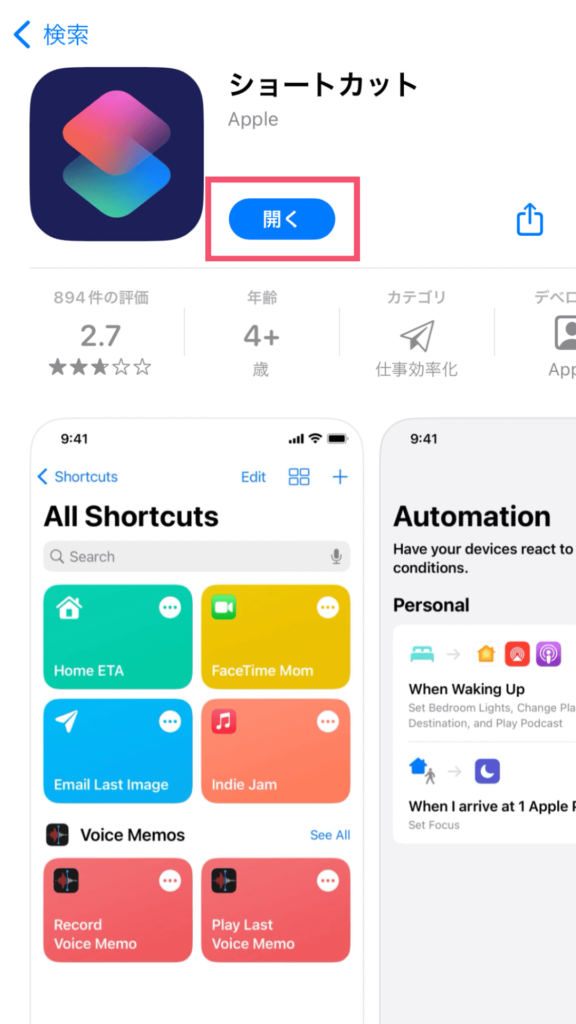
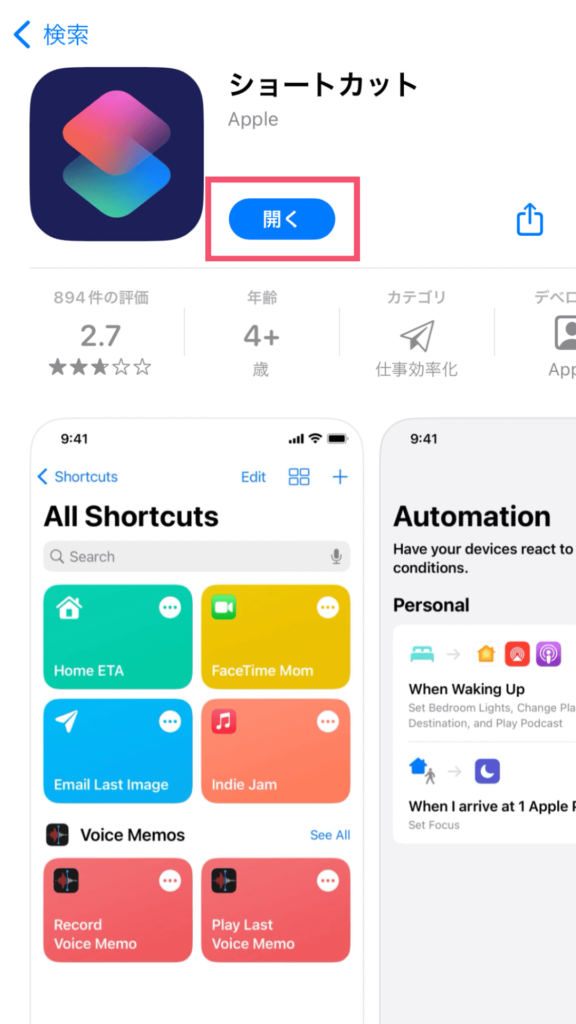
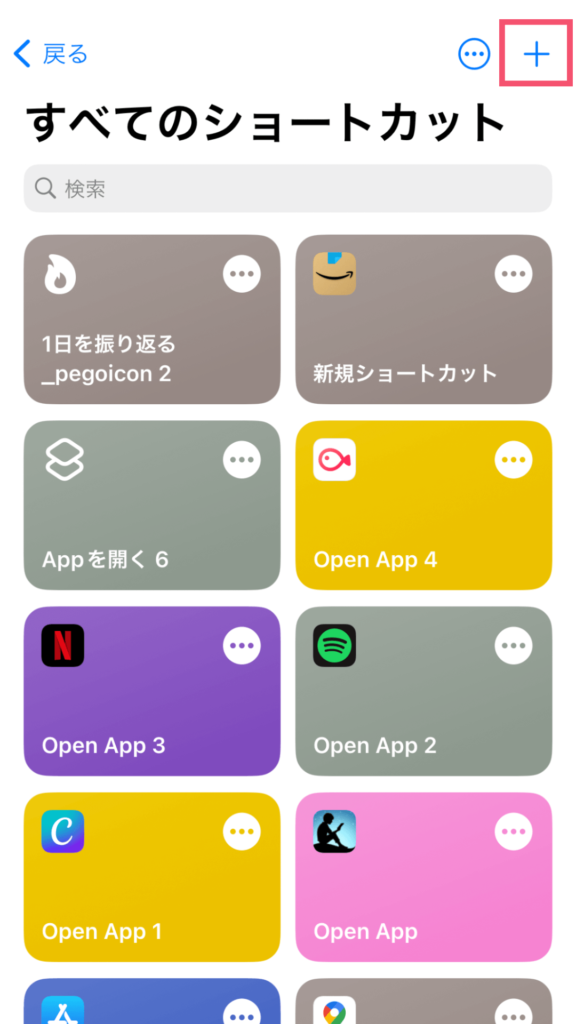
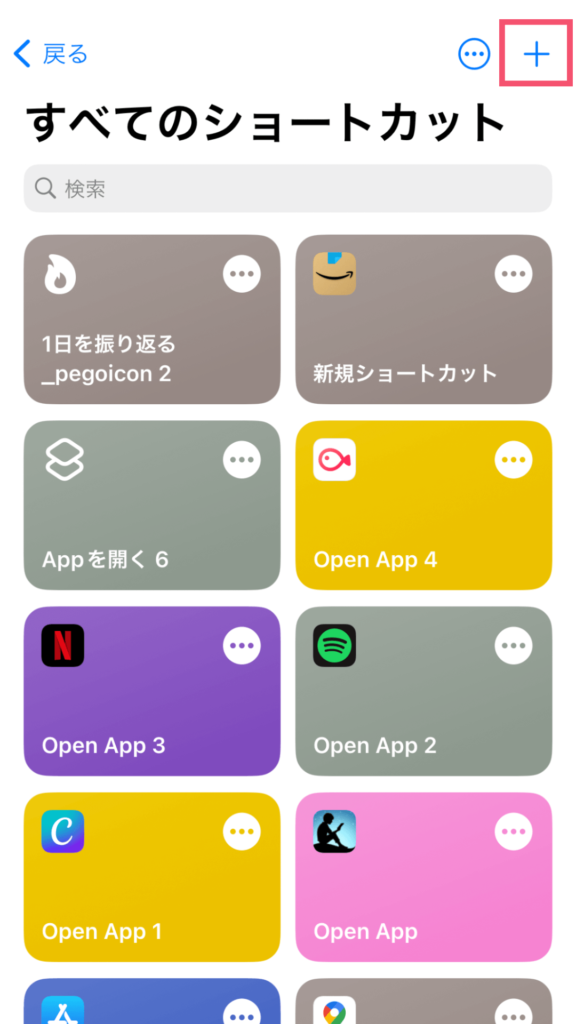
サジェストに項目がない場合はアクションを追加→スクリプティングから「Appを開く」を選択する事も可能です。
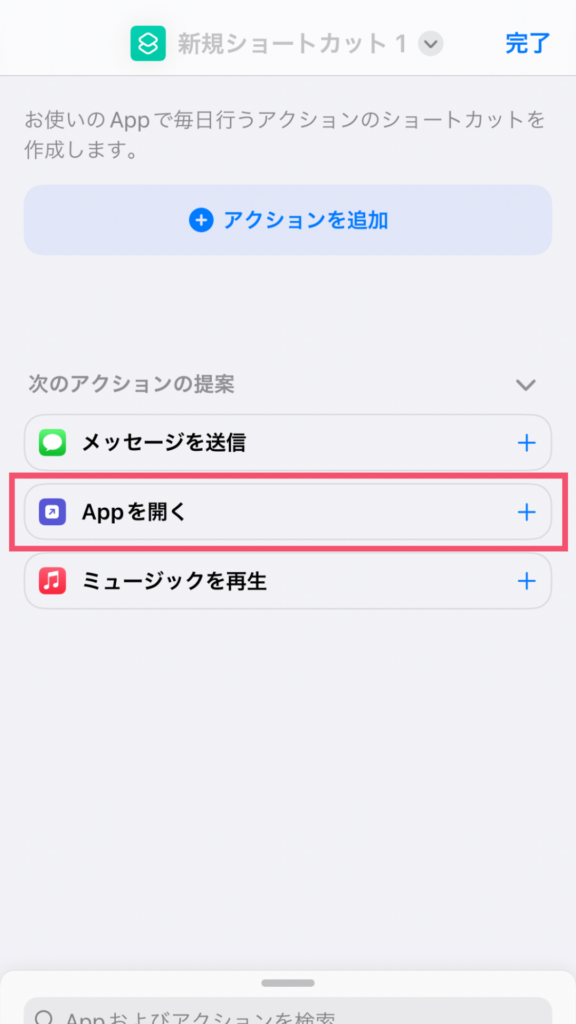
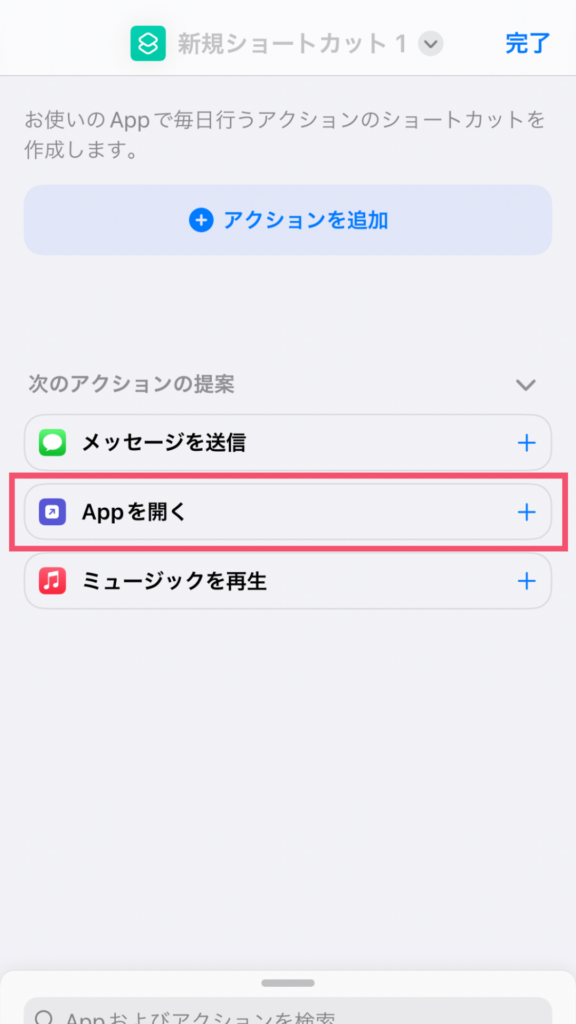
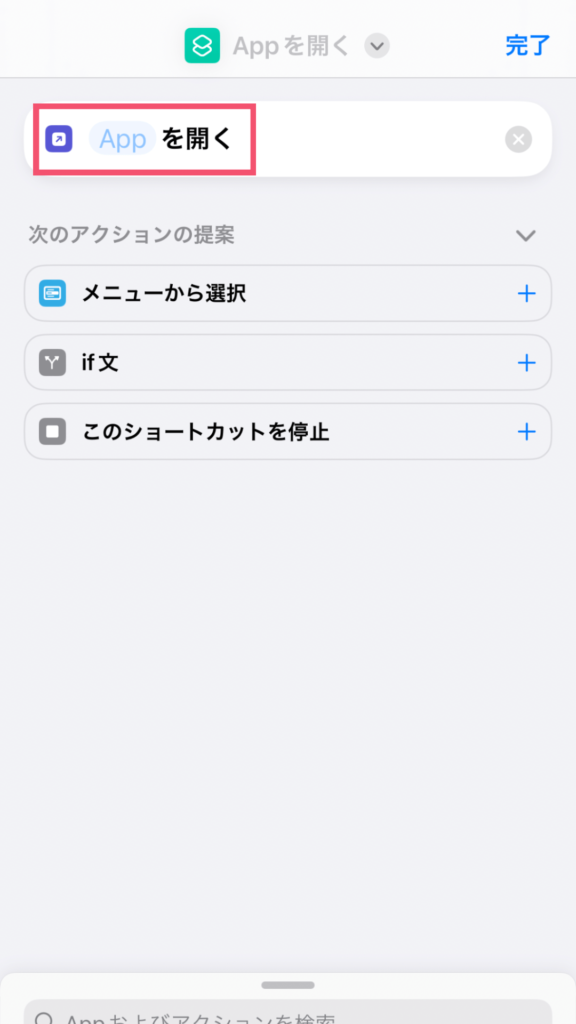
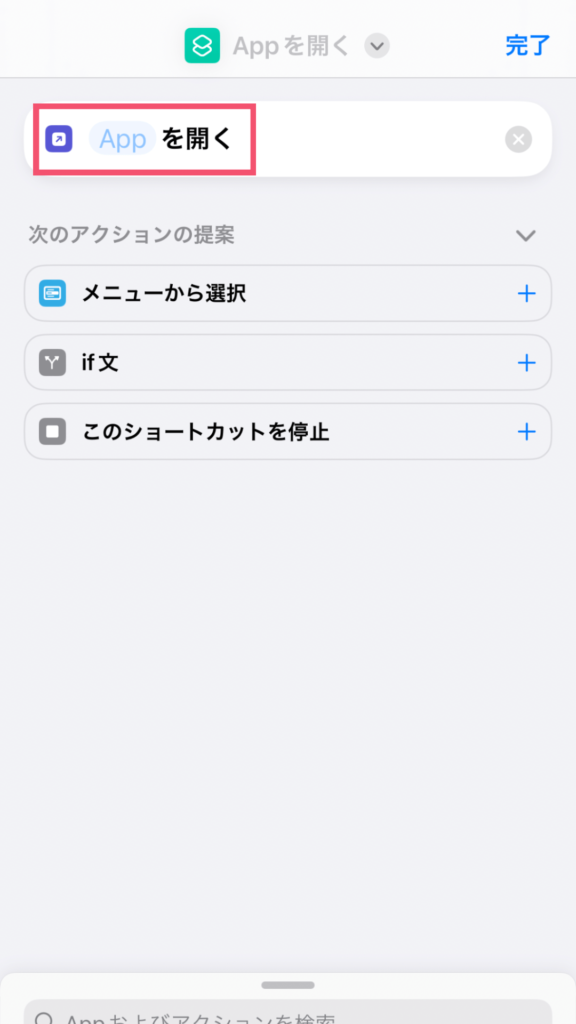
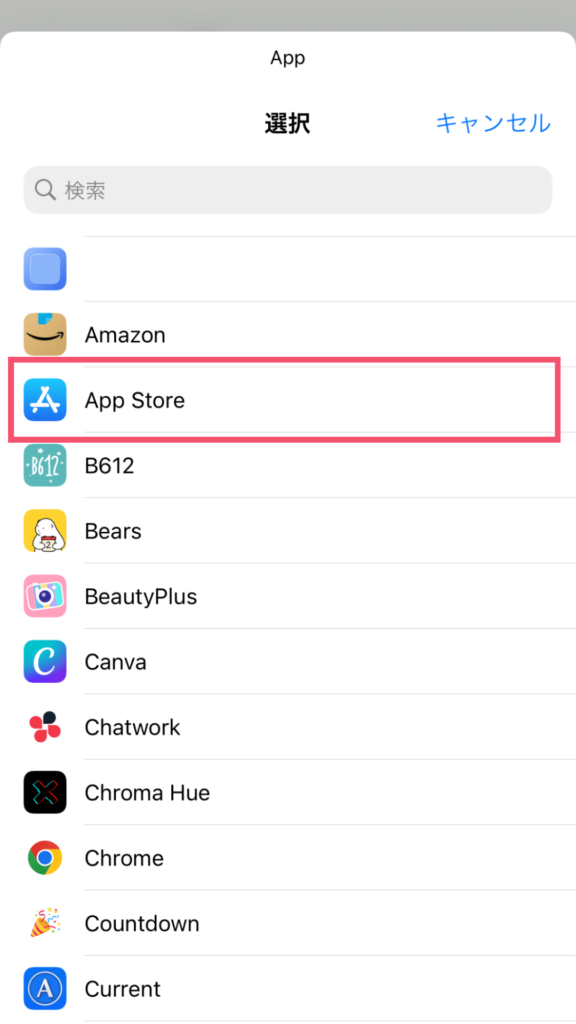
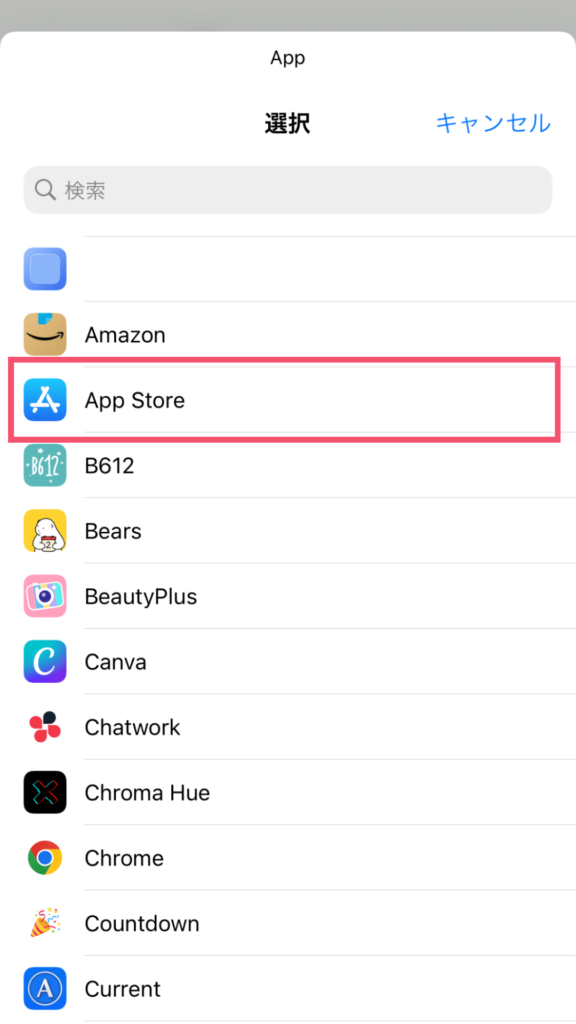
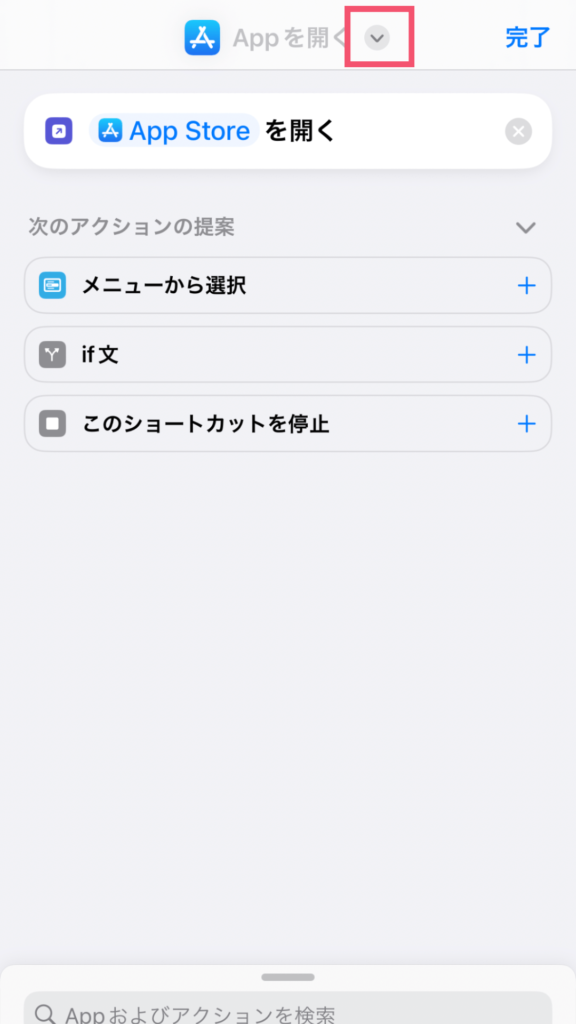
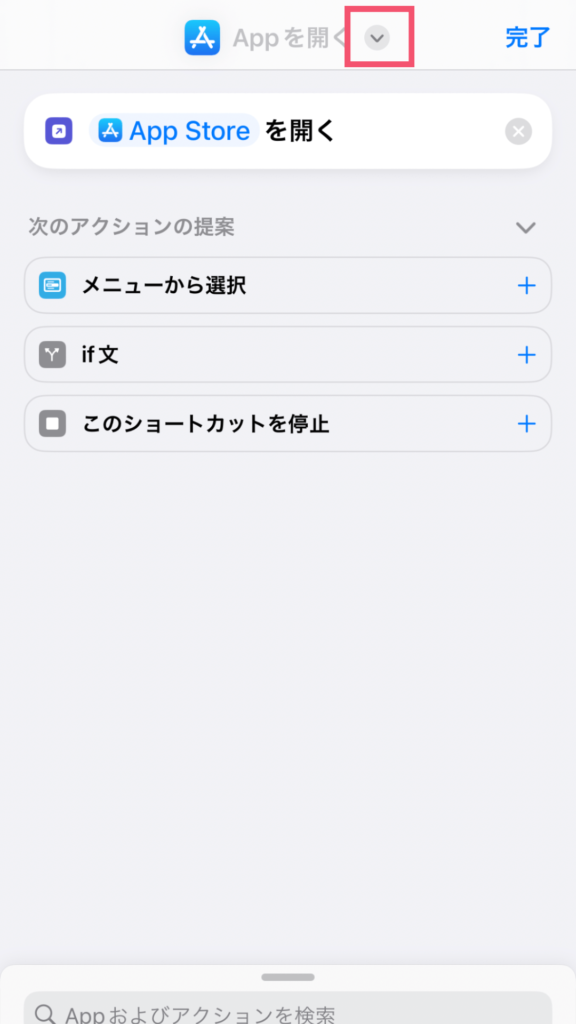
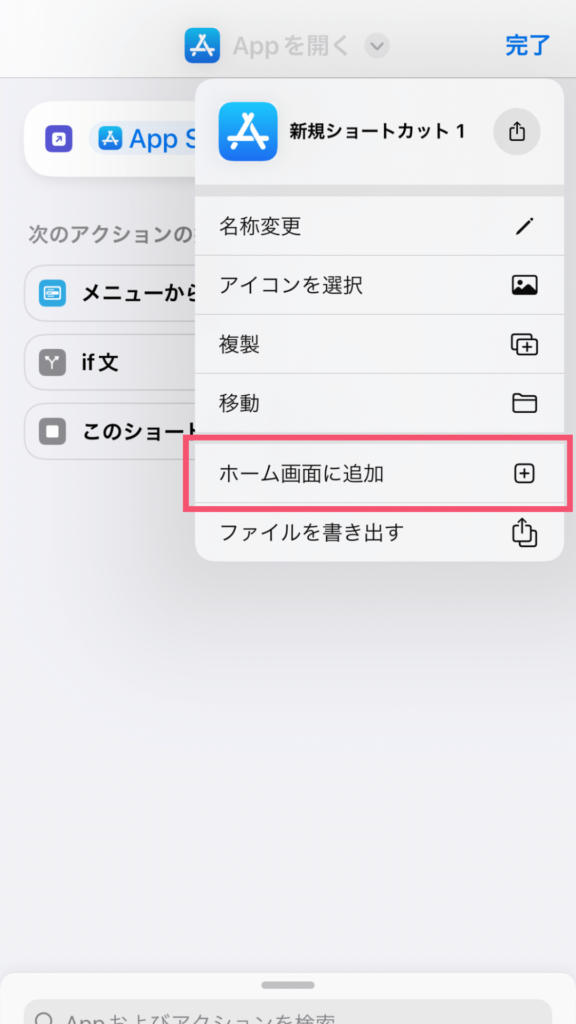
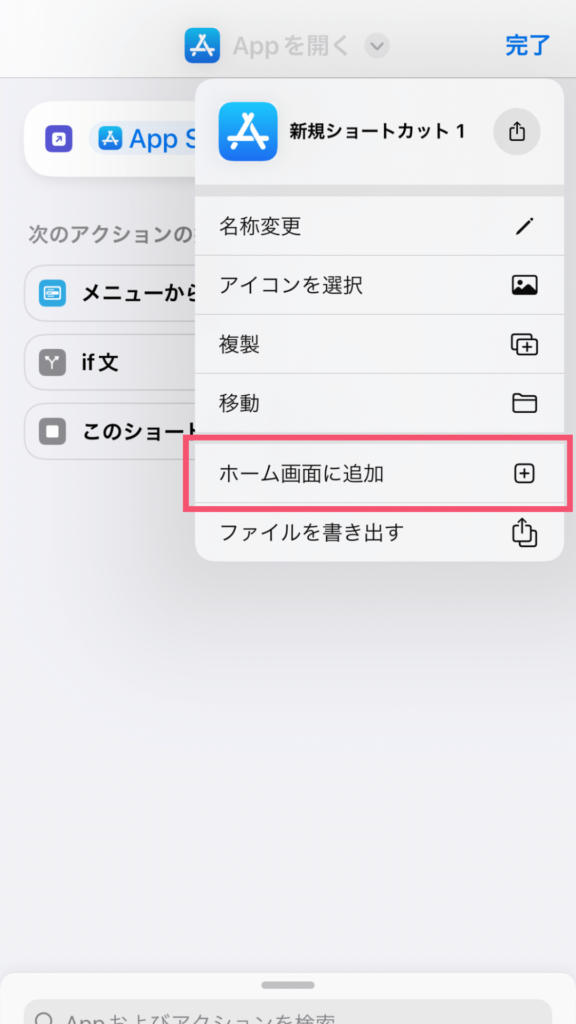
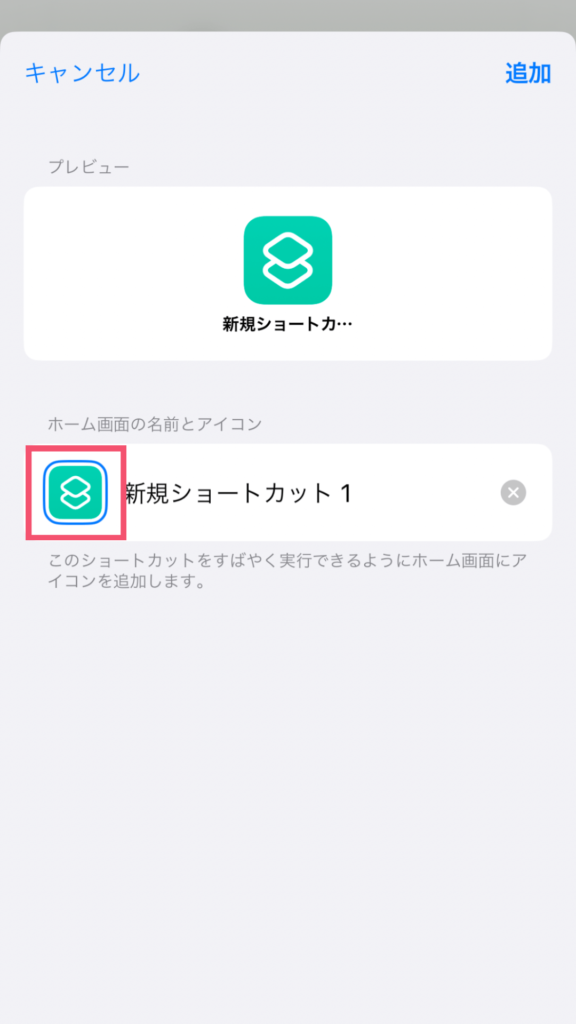
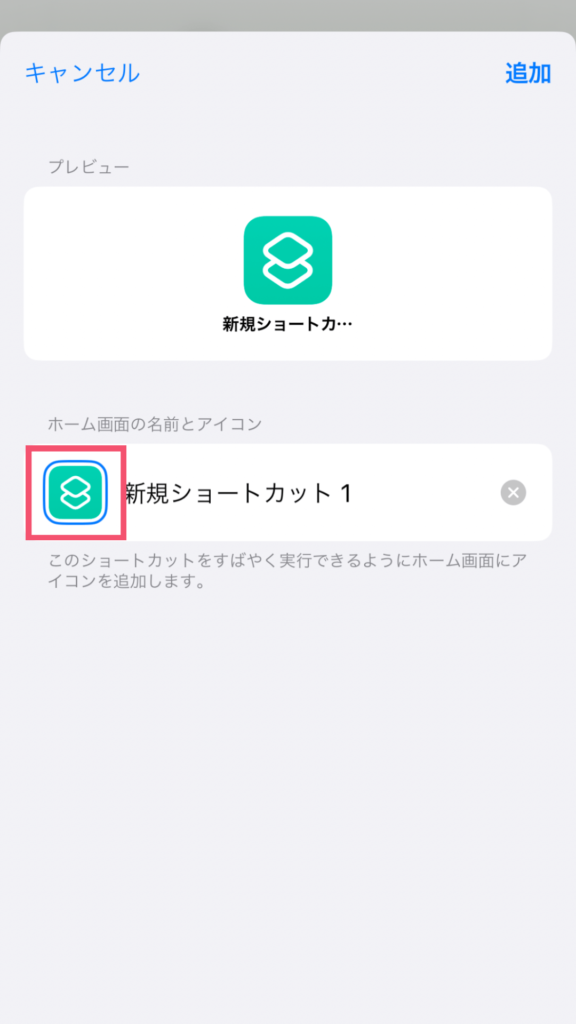
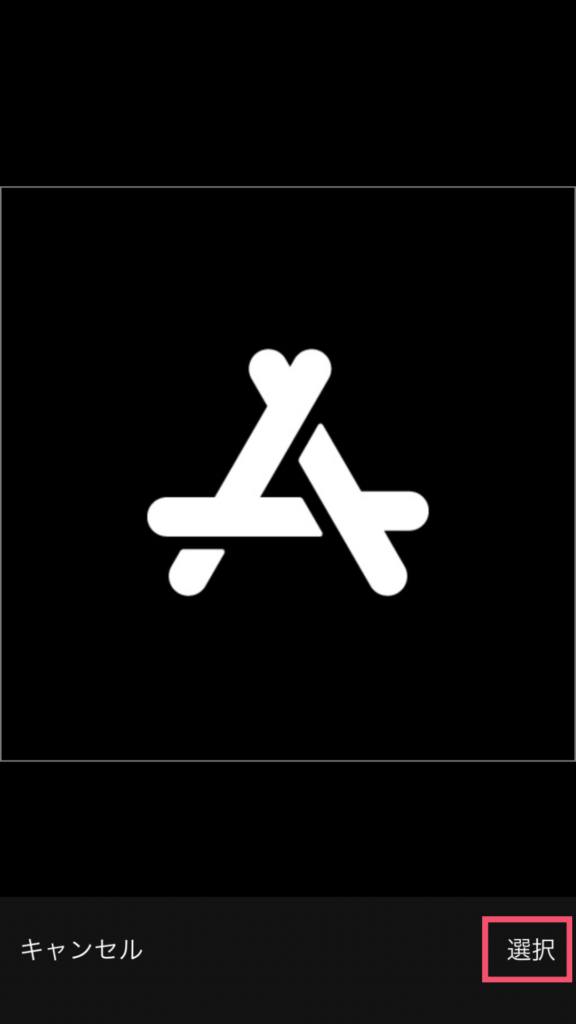
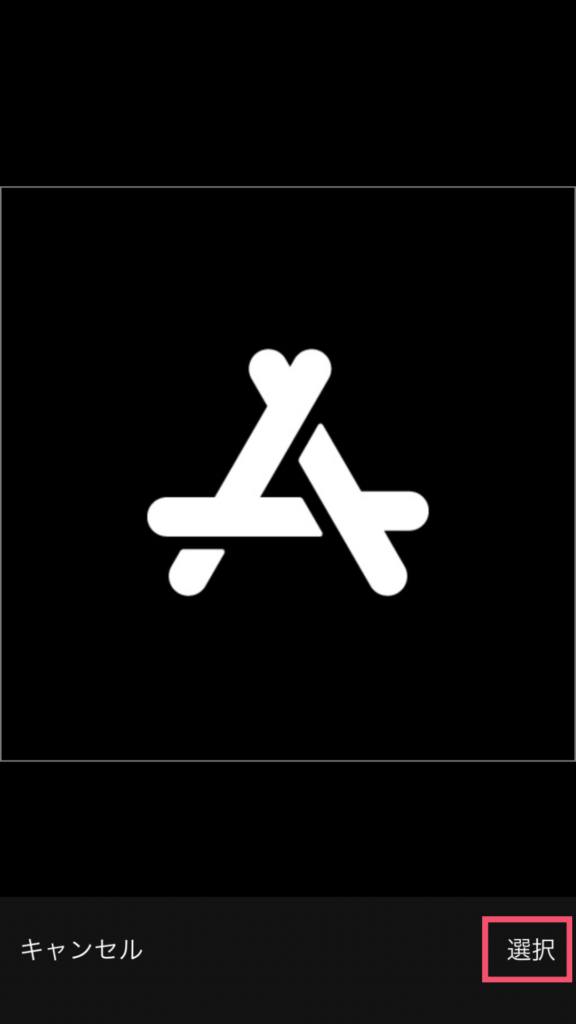
アプリの下に表示される名前を決めることができます。ちなみに空白でも大丈夫でして、オシャレでシンプルな見た目にしたい方は空白がおすすめです。
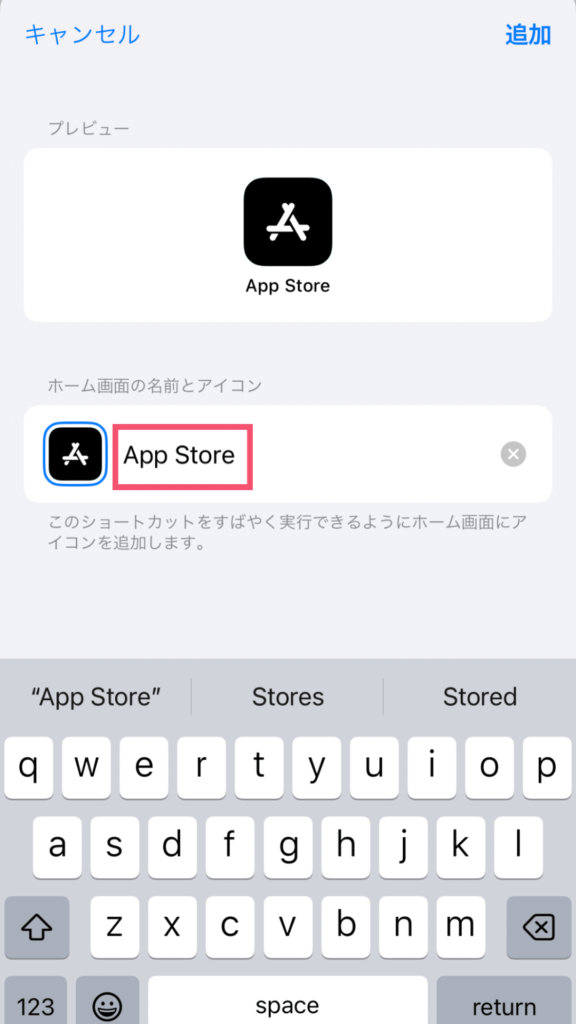
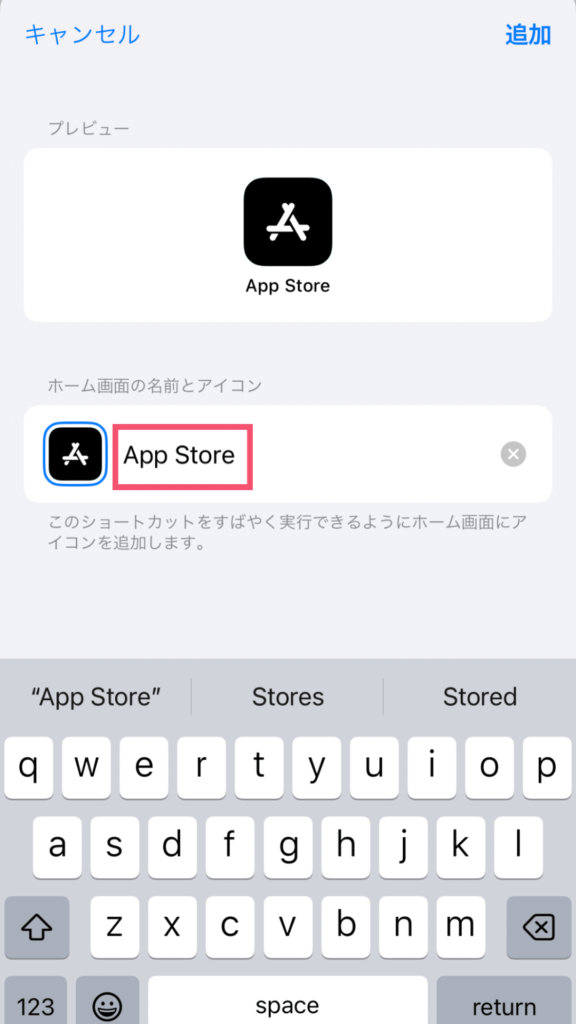
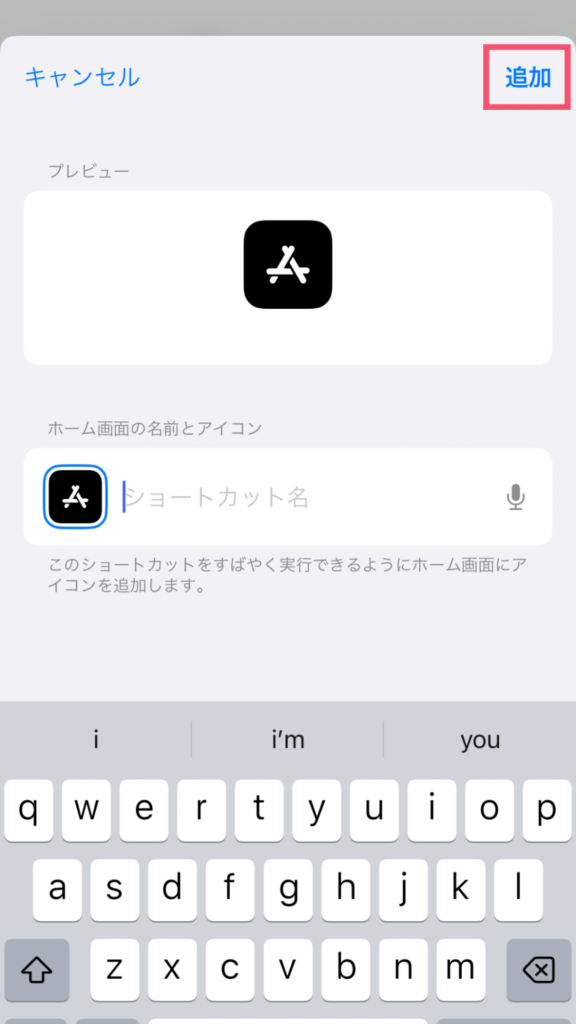
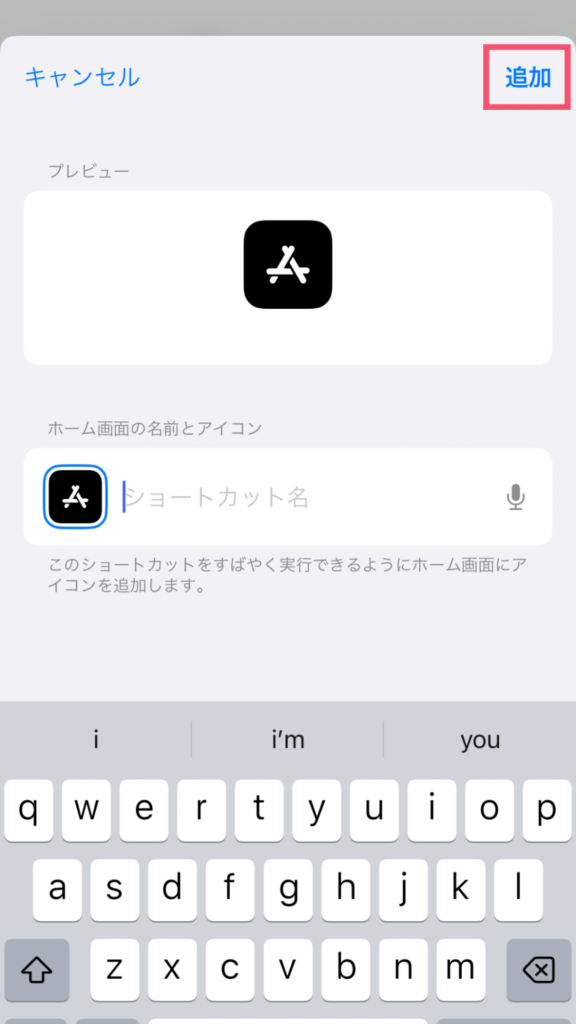
元のアプリをホーム画面から取り除く
カスタマイズしたアプリの元のアプリをホーム画面から取り除きます。
ちなみに元のアプリは絶対に削除してはいけません。削除してしまうとカスタマイズしたアプリが動作しなくなるので、ここで説明する手順に従ってホーム画面から取り除いてください。
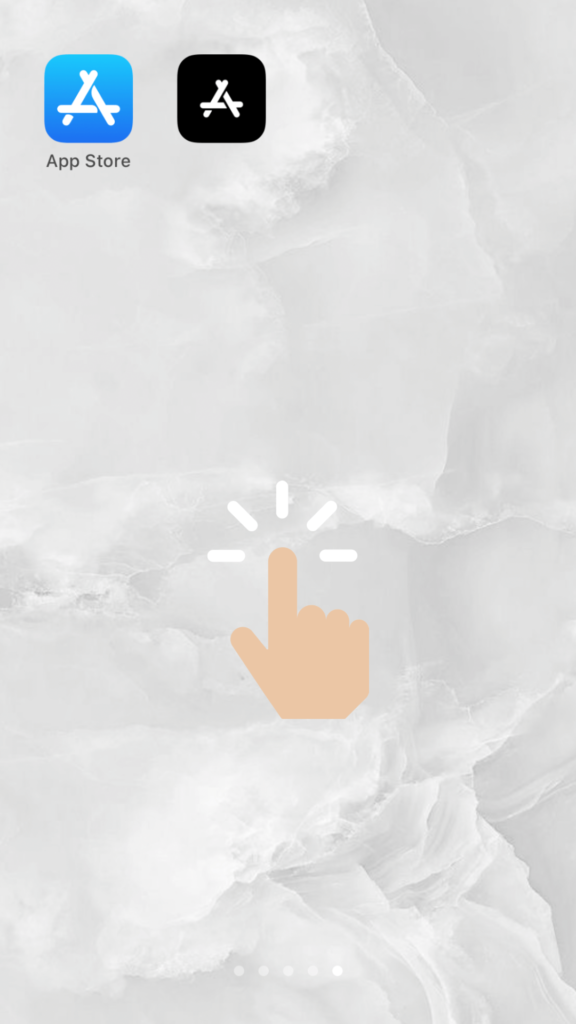
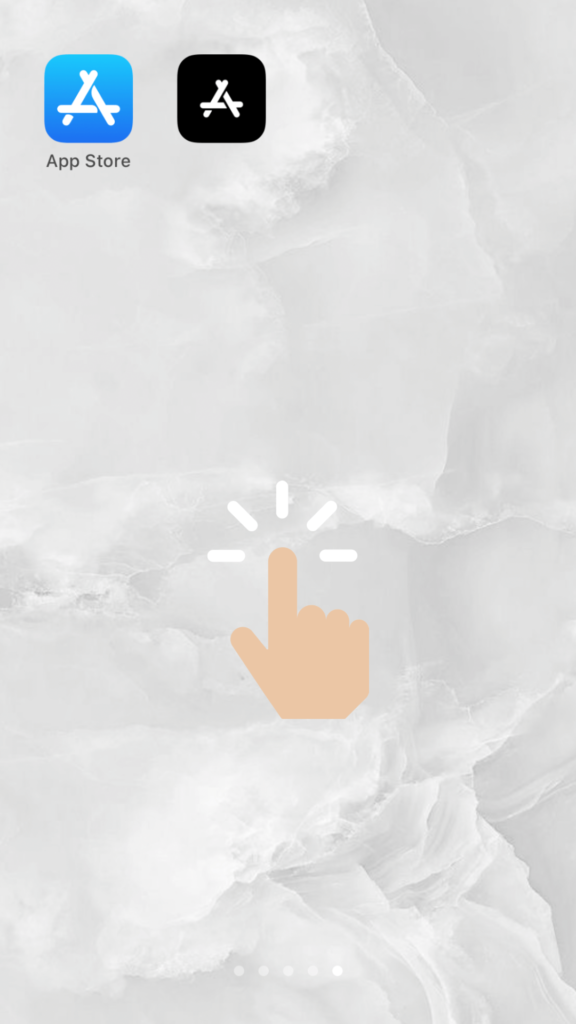
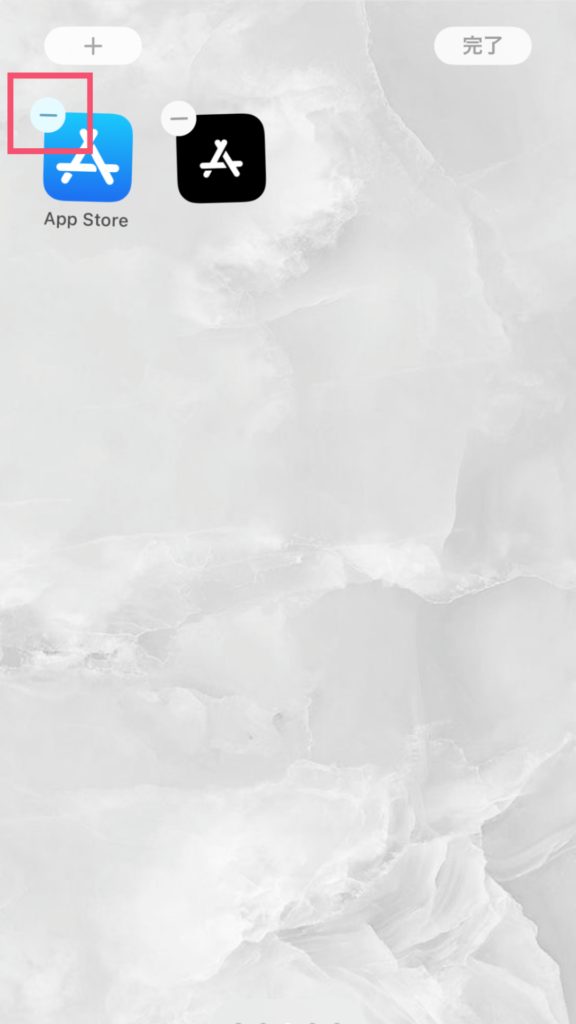
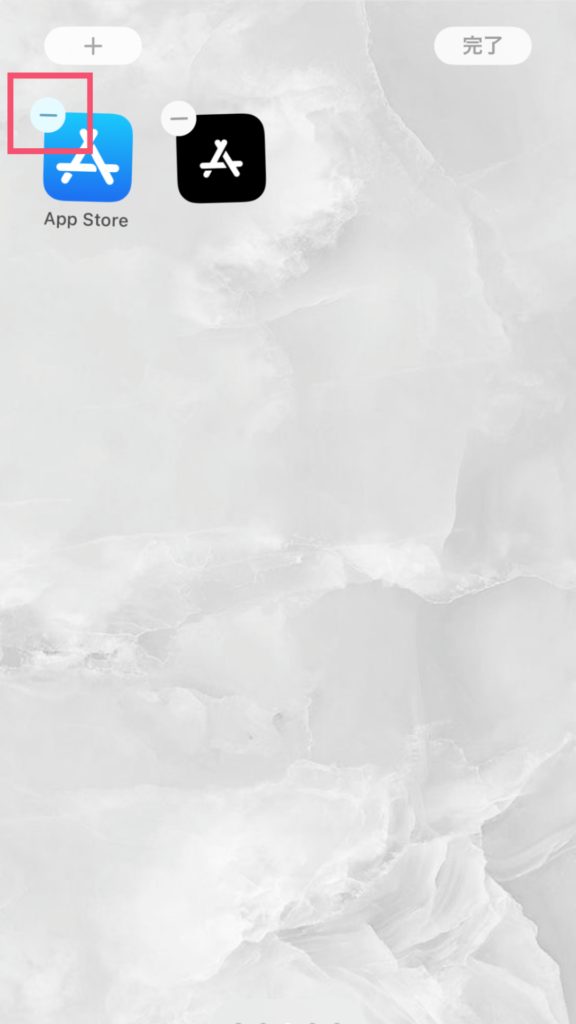
ここでAppを削除を選択してしまうと、カスタマイズしたアプリが動作しなくなるので気を付けてください。
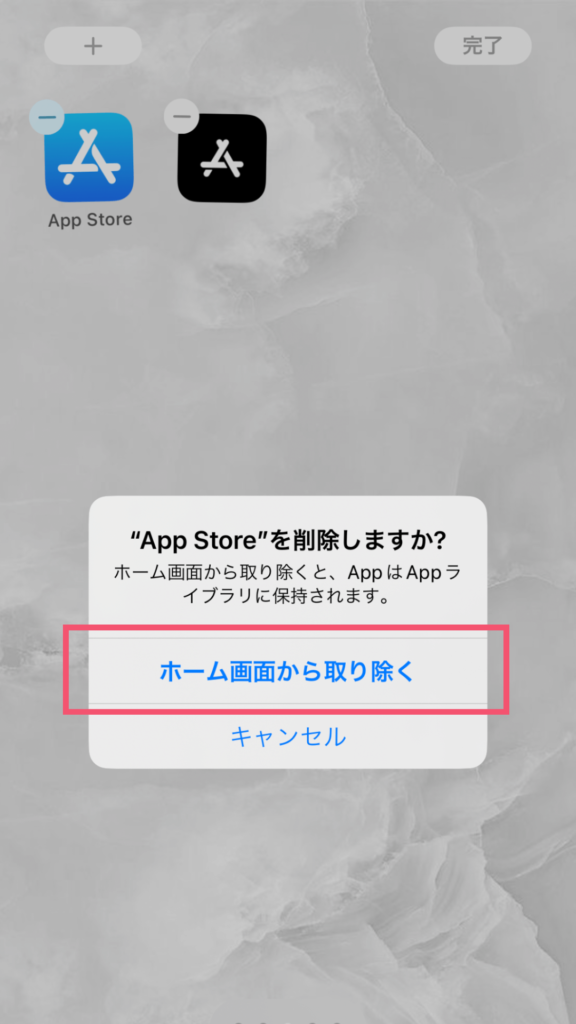
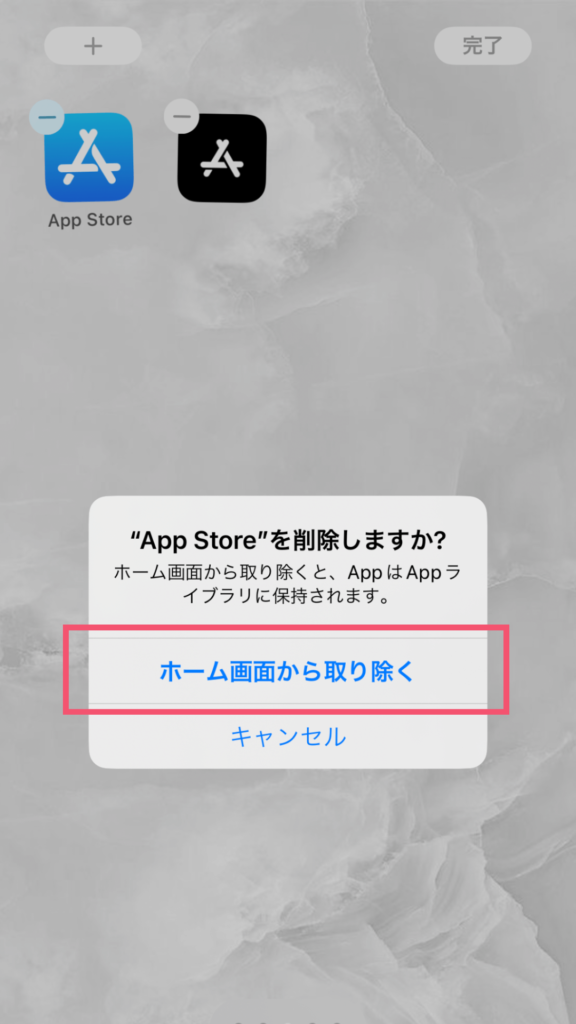
壁紙をカスタマイズする
ホーム画面のアプリが変更できたので、次に壁紙を変更してよりオシャレにしていきます。
今回はPeco Iconの「Mono Set」を購入した時についてくる壁紙を使用します。
アイコンに合うデザインの壁紙を使うことでよりオシャレなホーム画面が作成できます。
壁紙の変更の方法を知っていると言う方は読み飛ばして、ウィジェットの変更に進んでください。
ロック画面を長押しして「カスタマイズ」を選択して、ホーム画面を選択します。
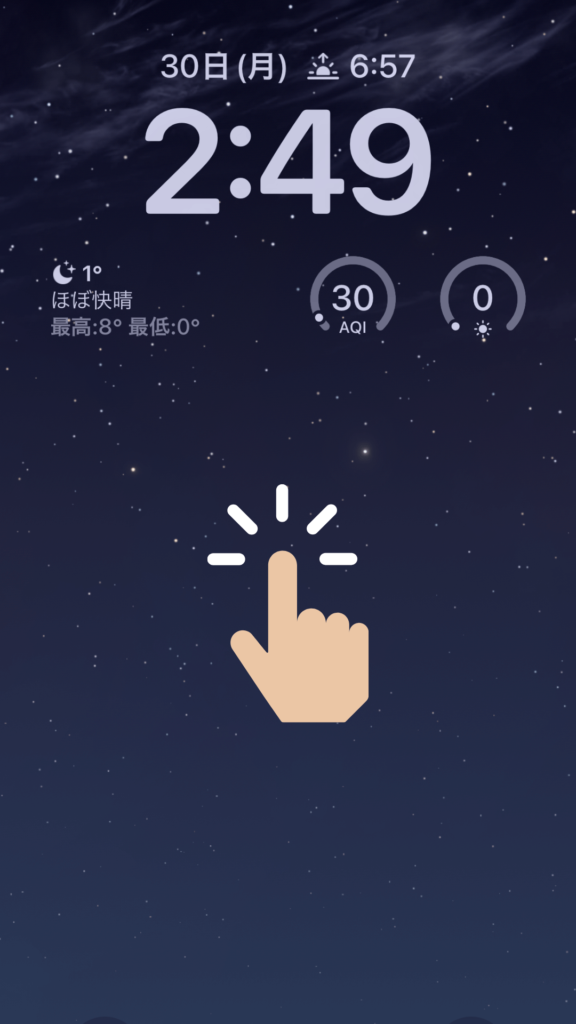
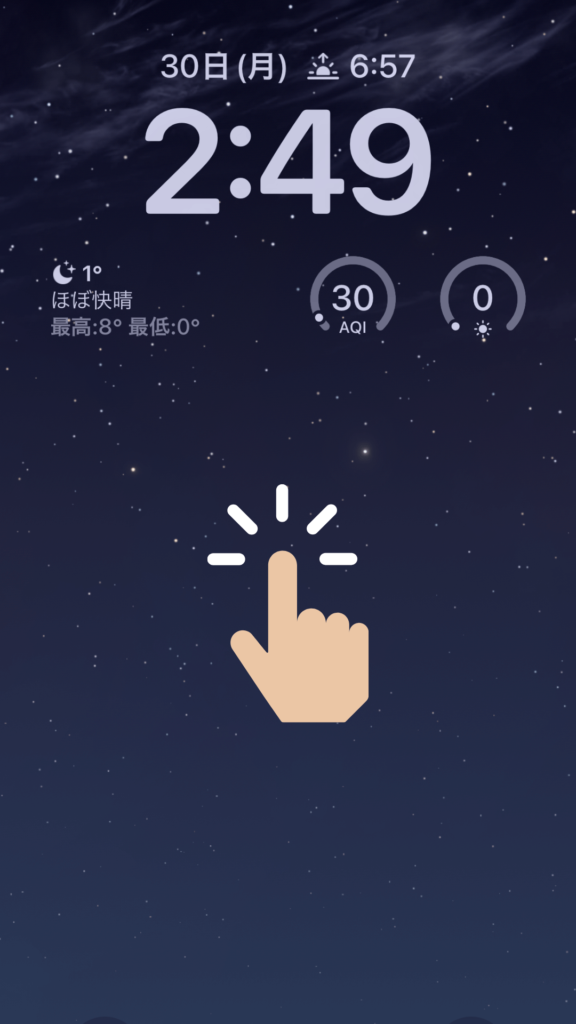
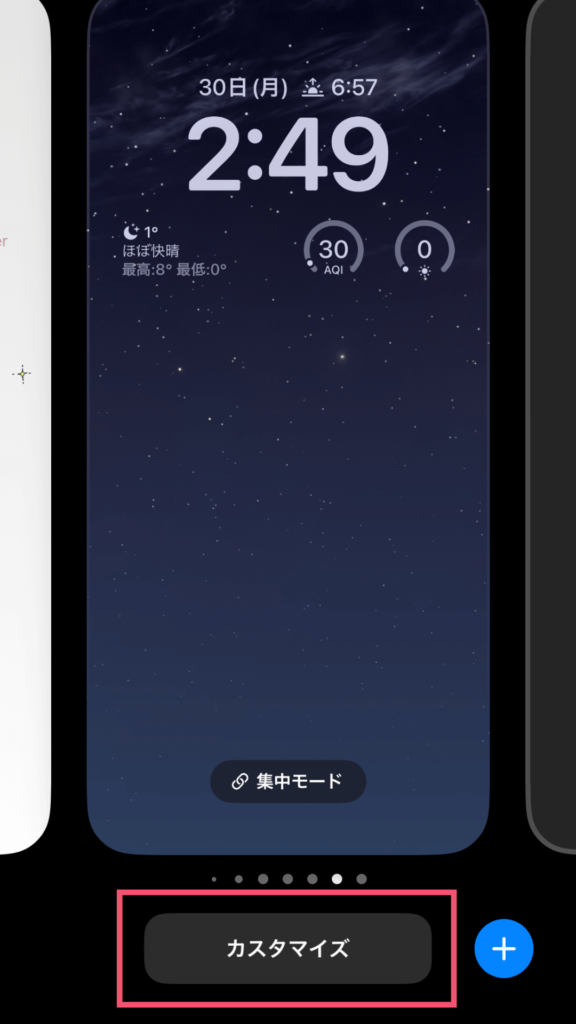
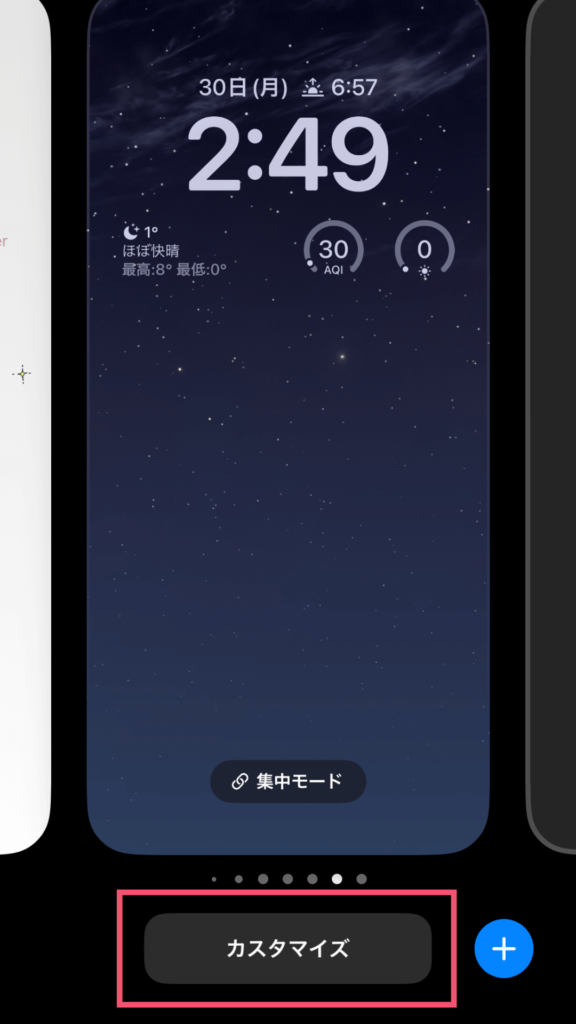
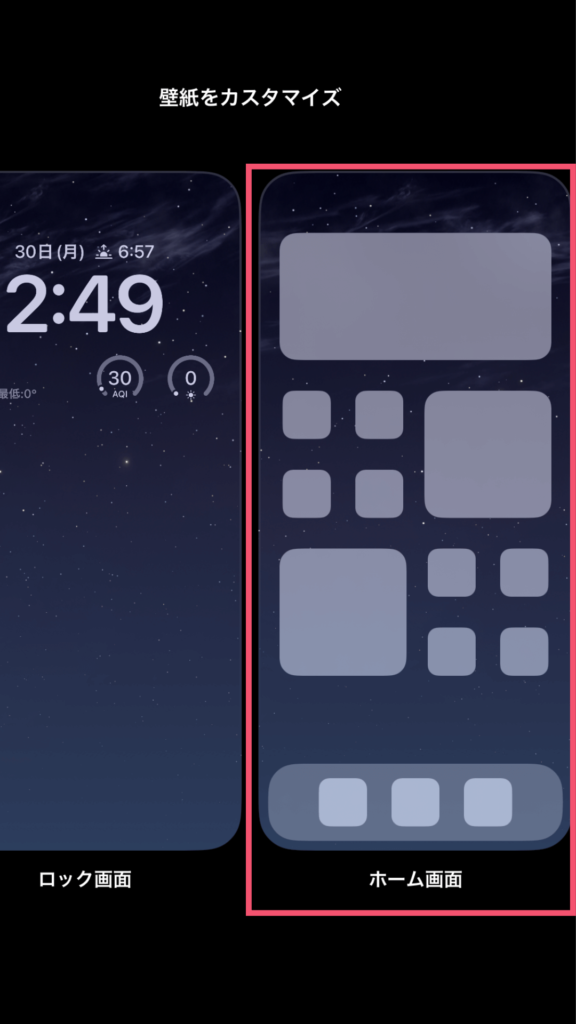
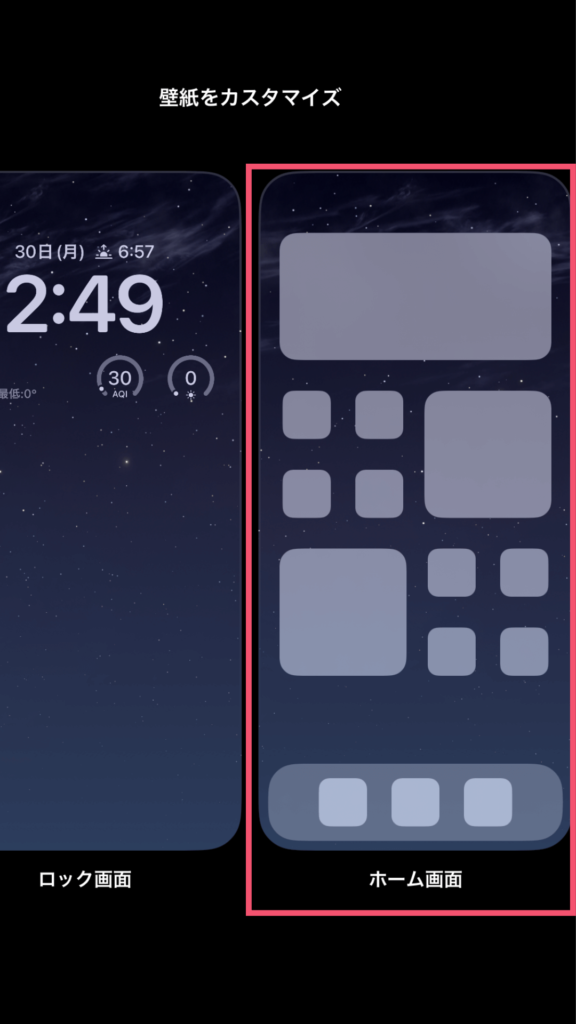
ロック画面はiPhoneがロックされている状態の画面のことです。
「写真」を選択して「写真マーク」を選択して、設定したい壁紙を選び、最後に「完了」を押します。
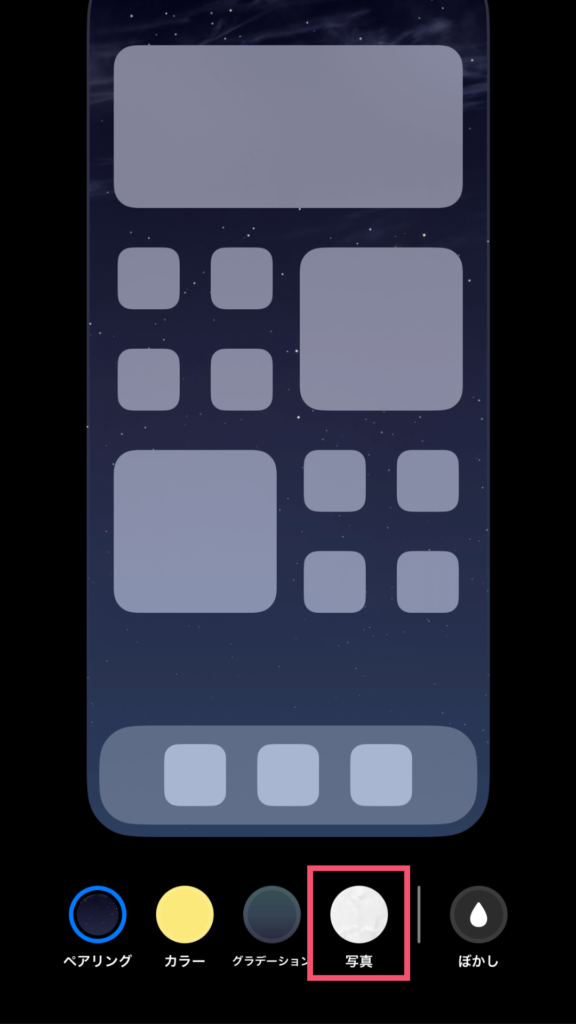
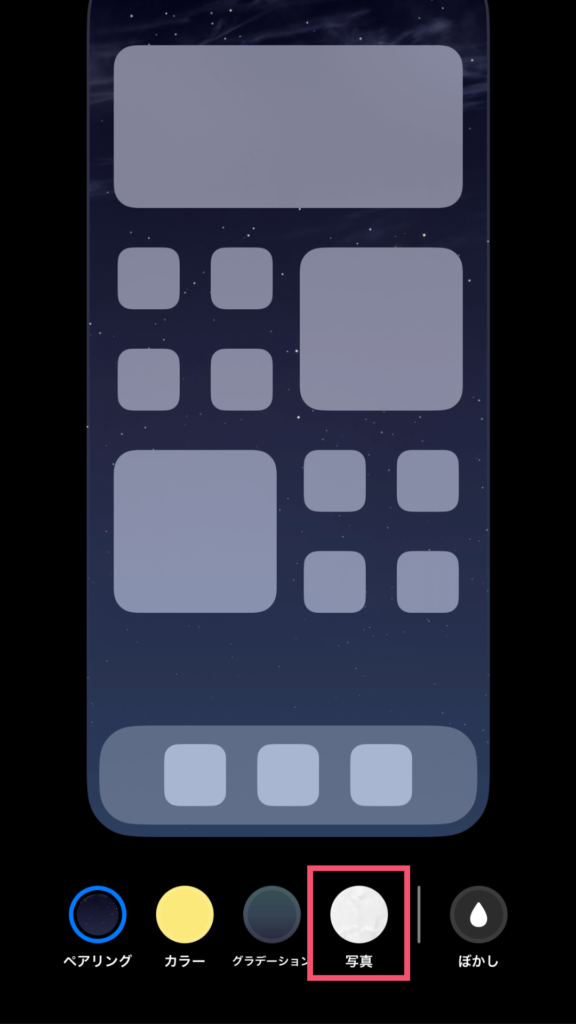
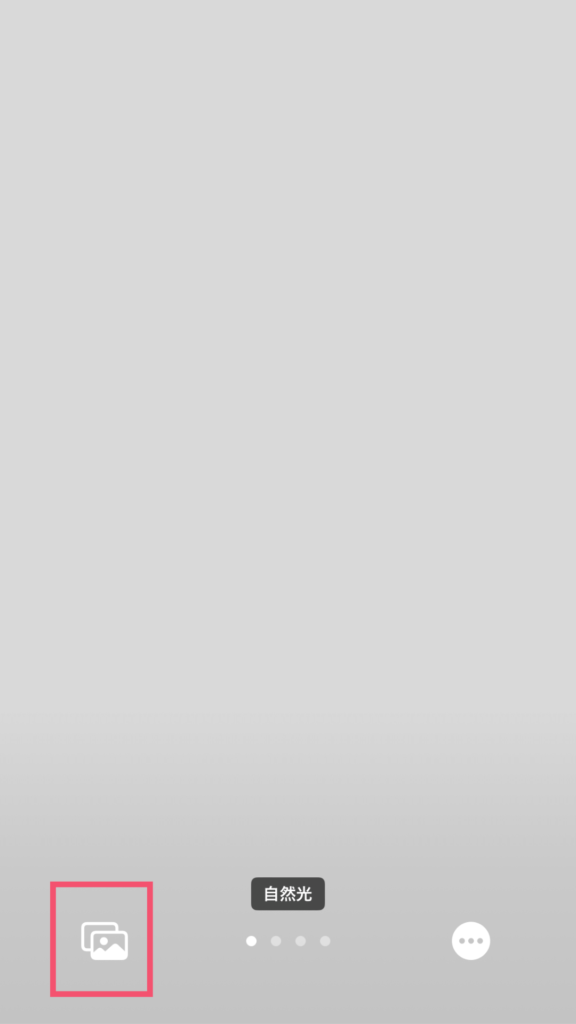
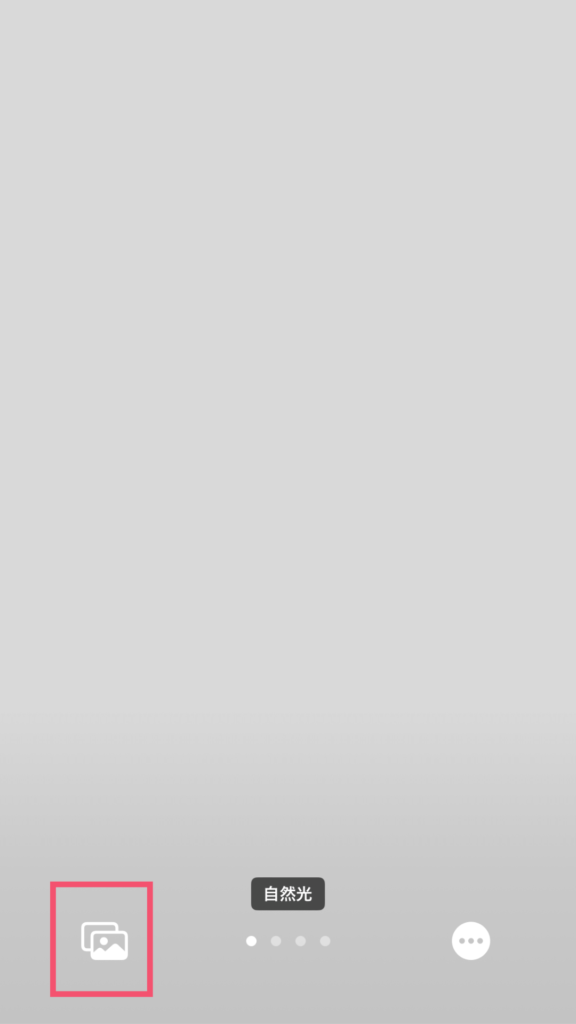
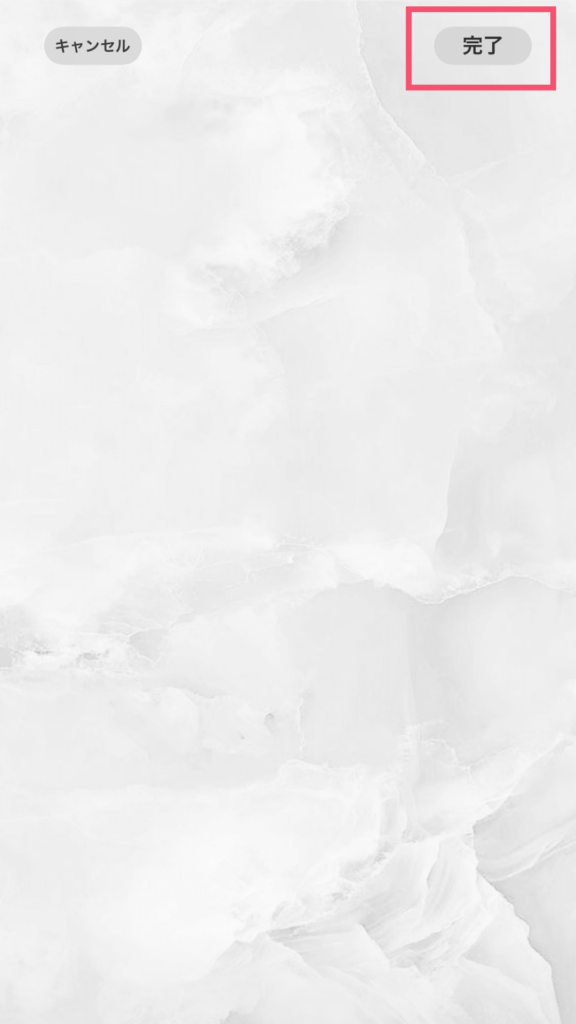
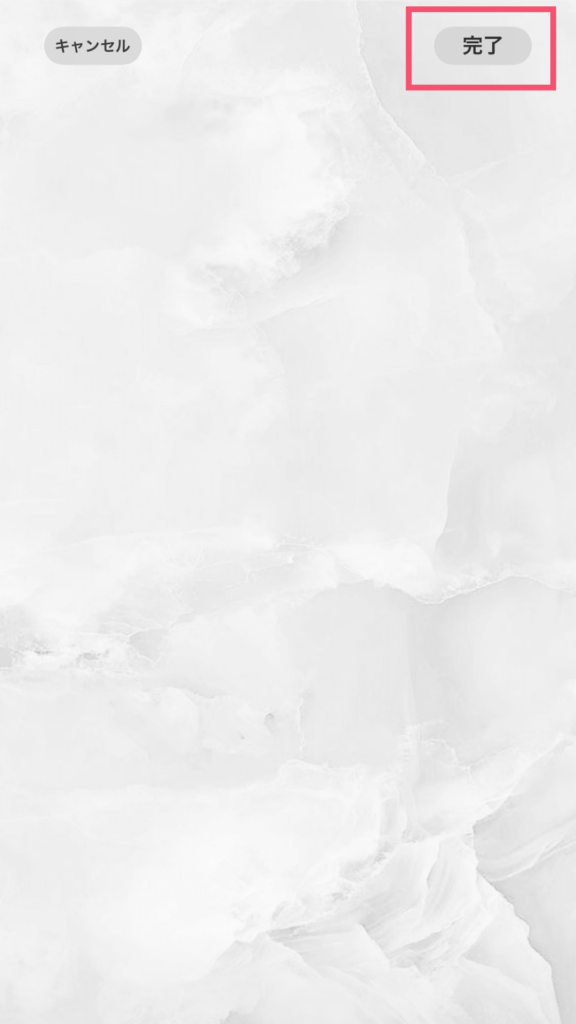
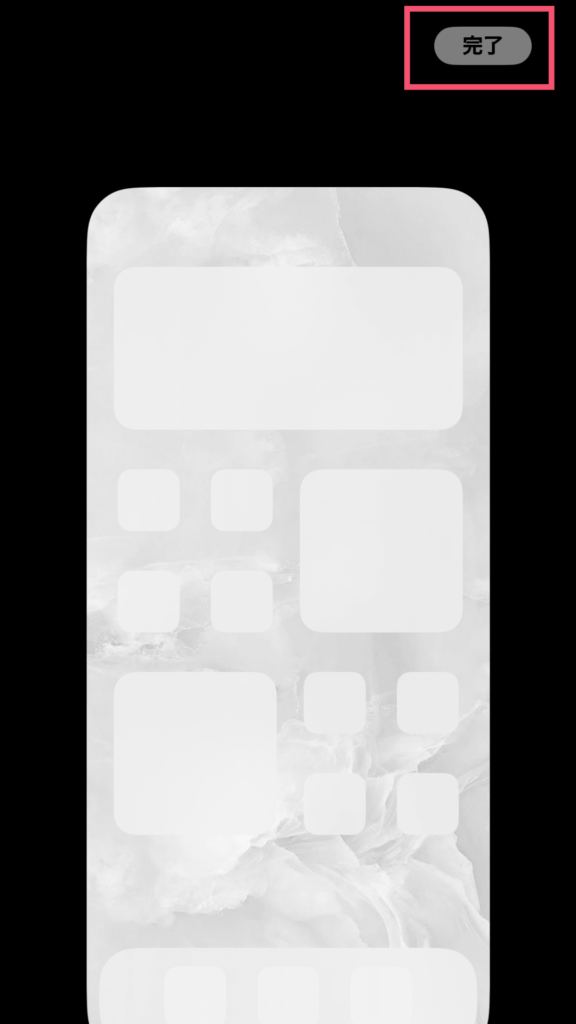
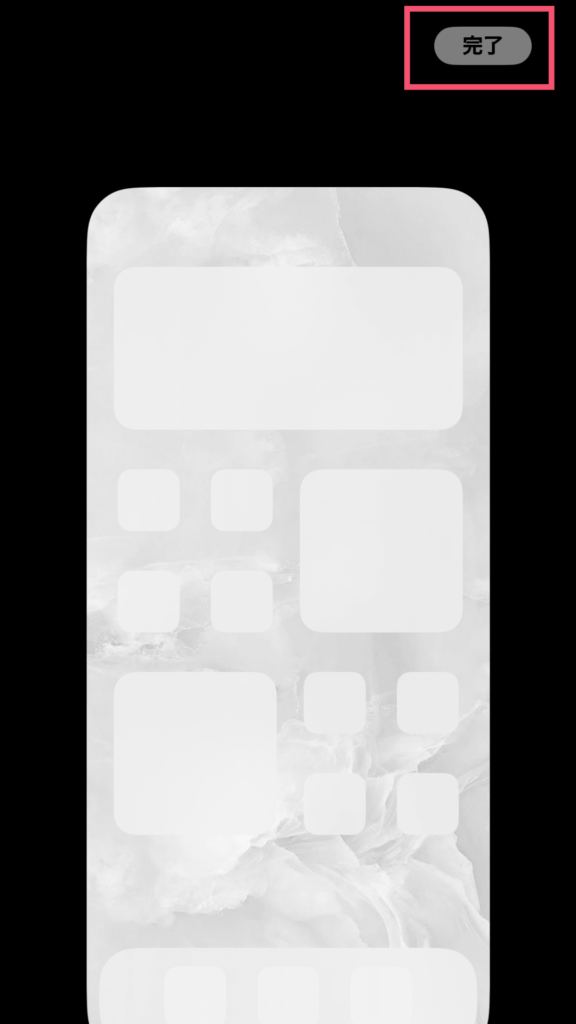
ウィジェットをカスタマイズする
ウィジェットをカスタマイズするためのWidgetSmithというアプリをダウンロードします。
記事の冒頭で説明したウィジェット部分をカスタマイズするアプリで、ホーム画面内にカレンダーやバッテリー残量など好きな情報を配置することができるアプリです。
無料で使うことができるので安心してください。
カレンダーウィジェット
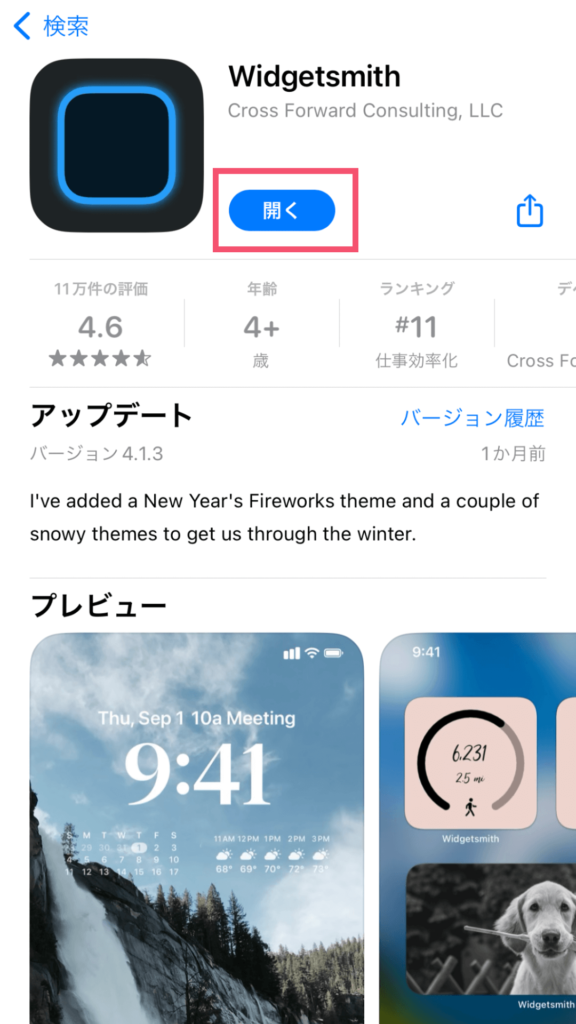
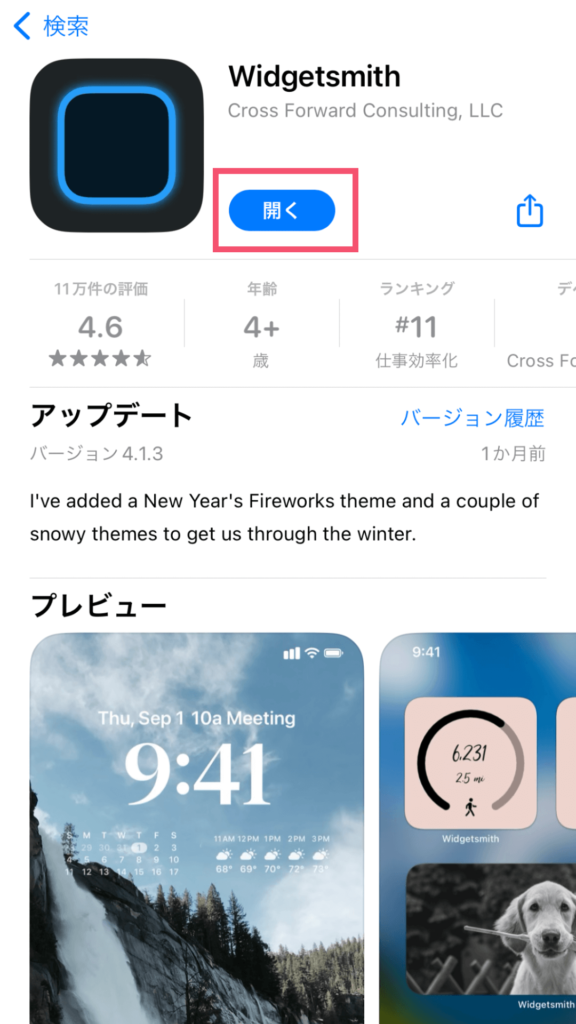
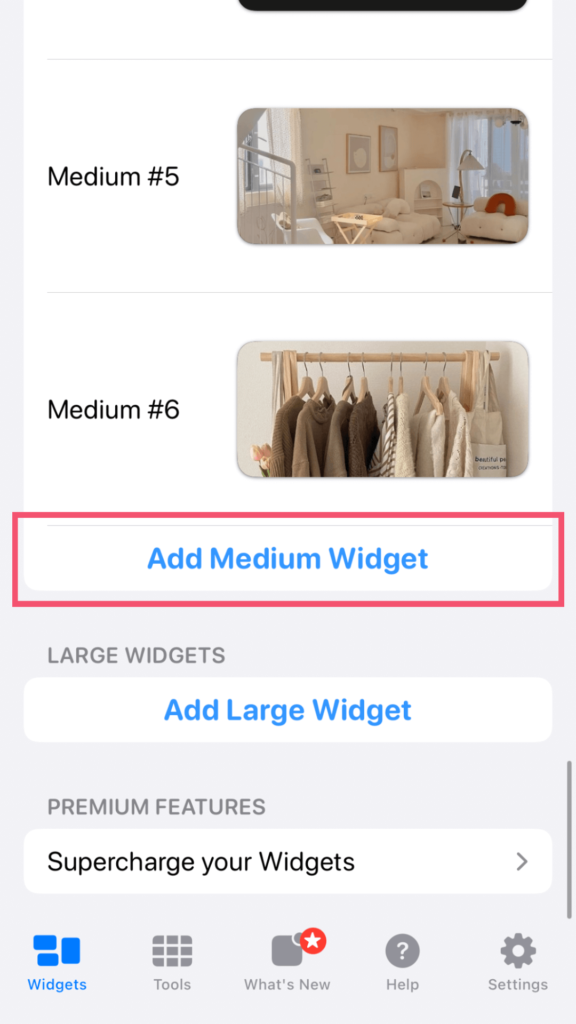
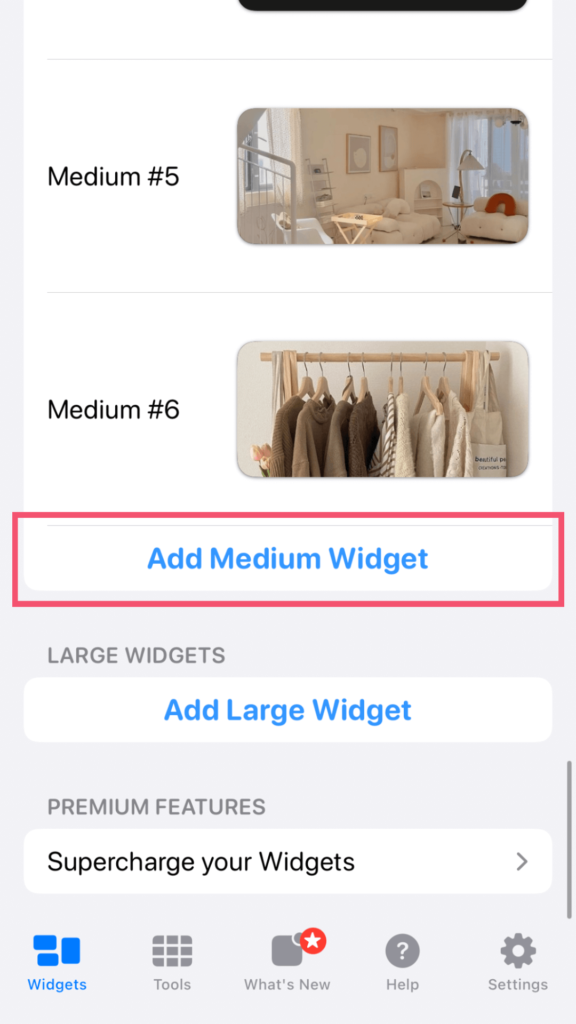
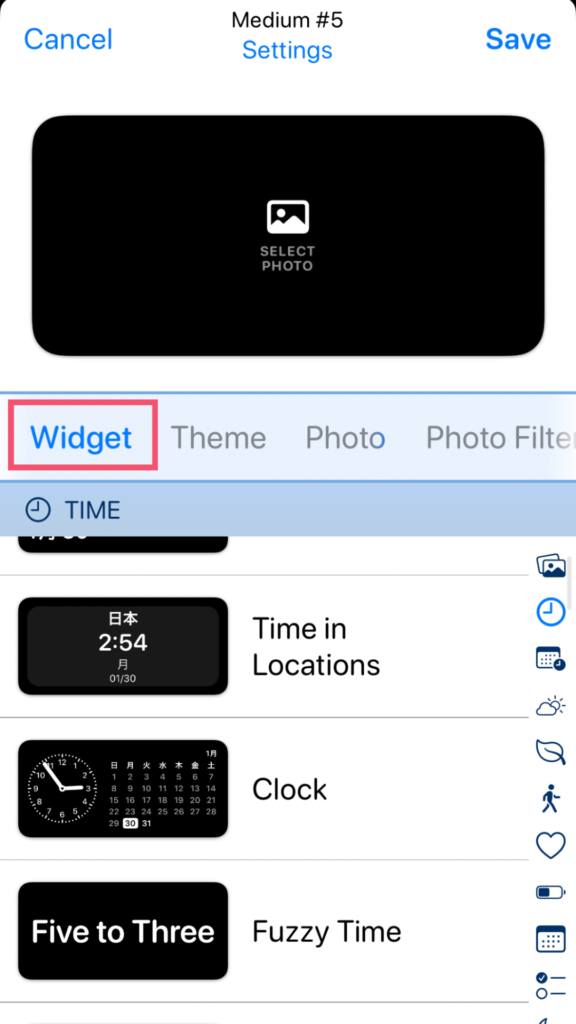
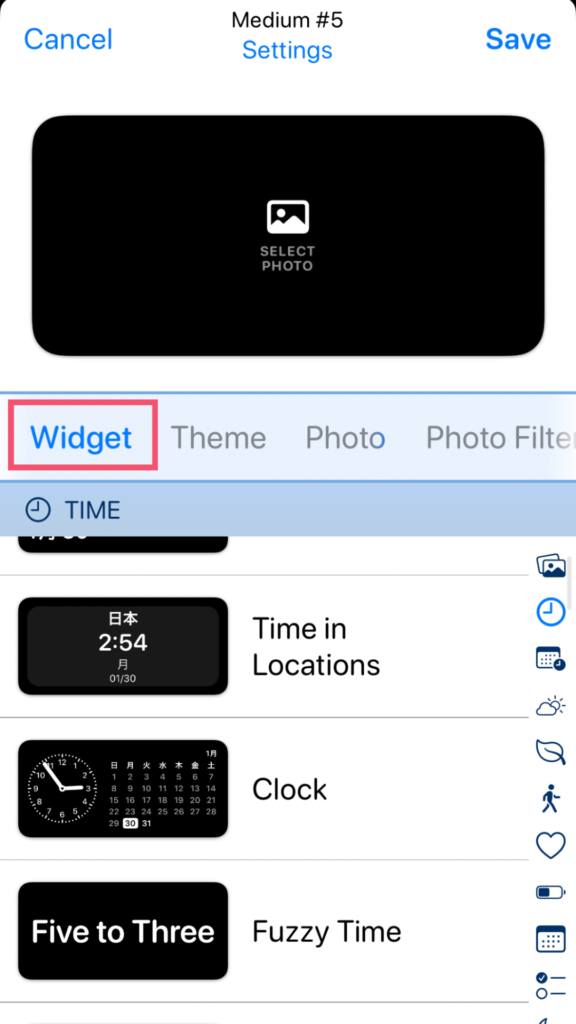
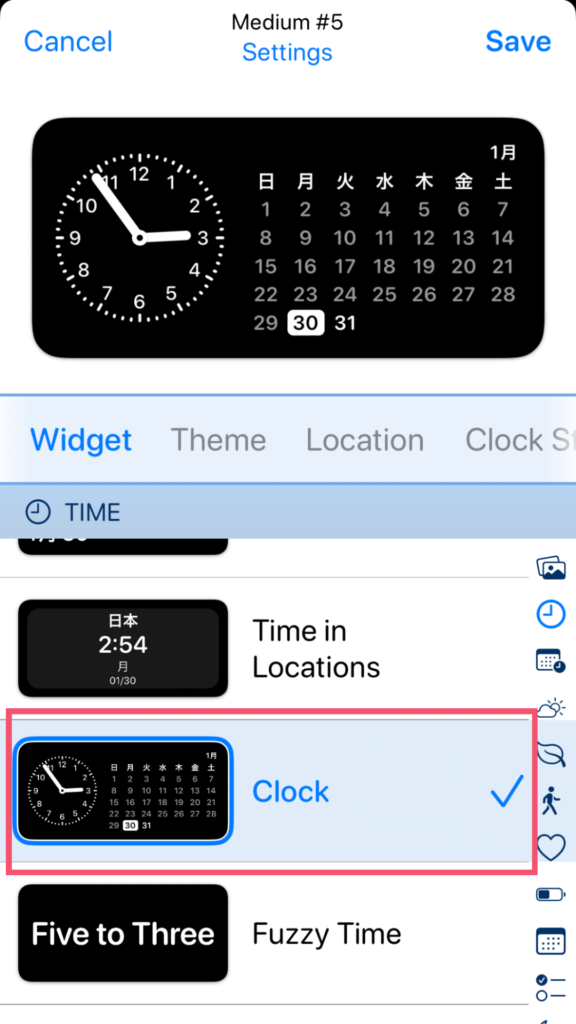
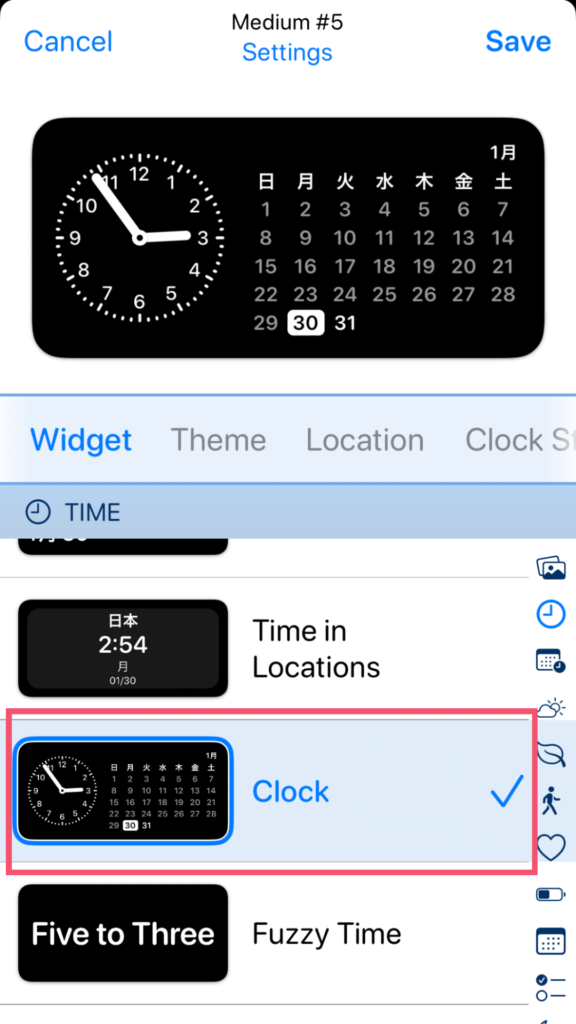
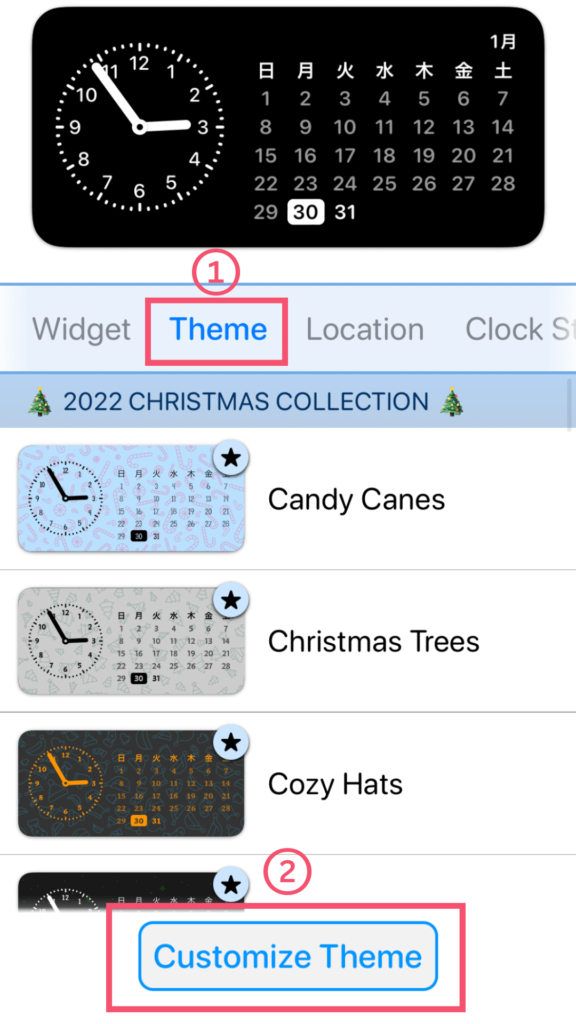
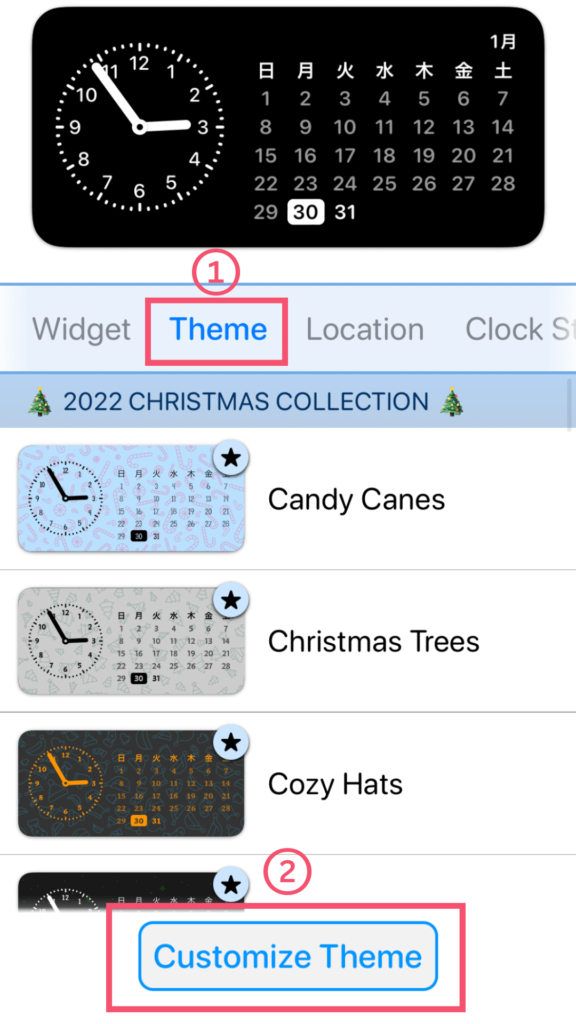
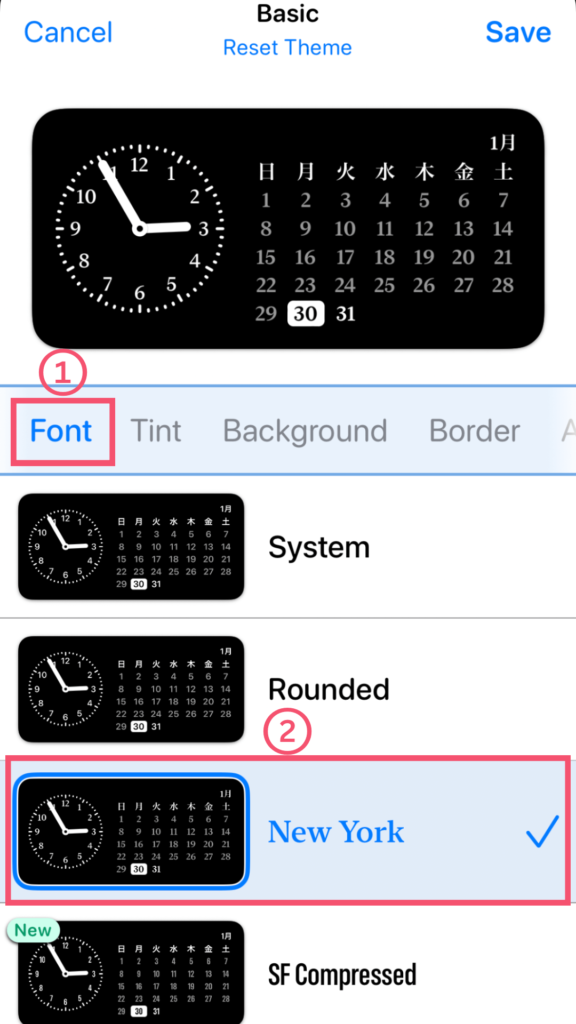
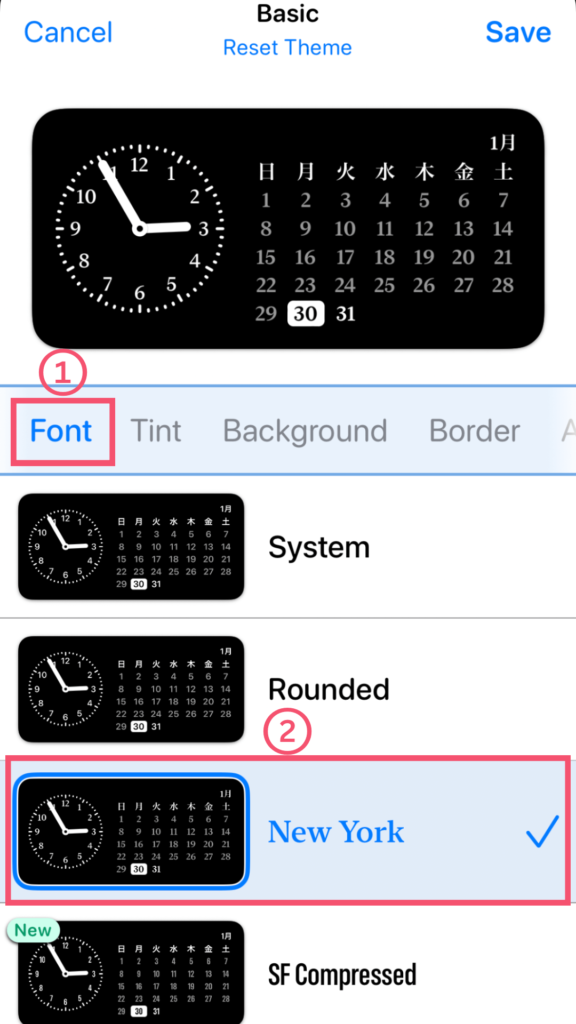
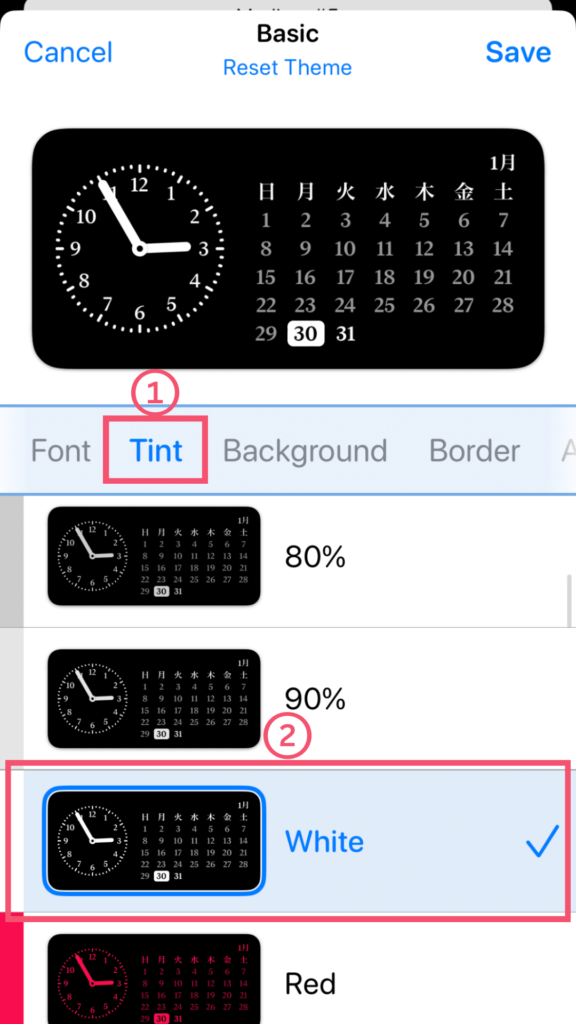
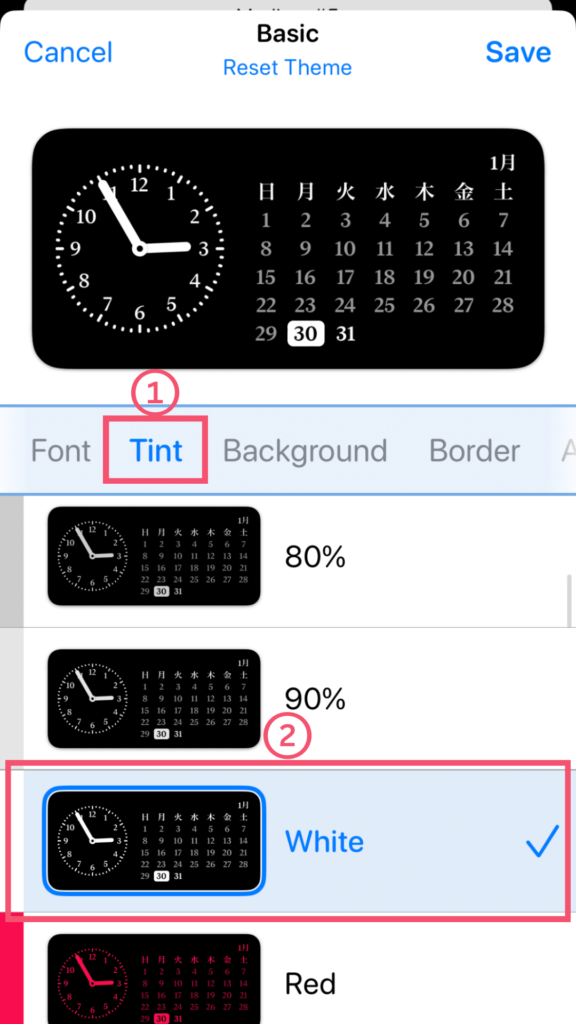
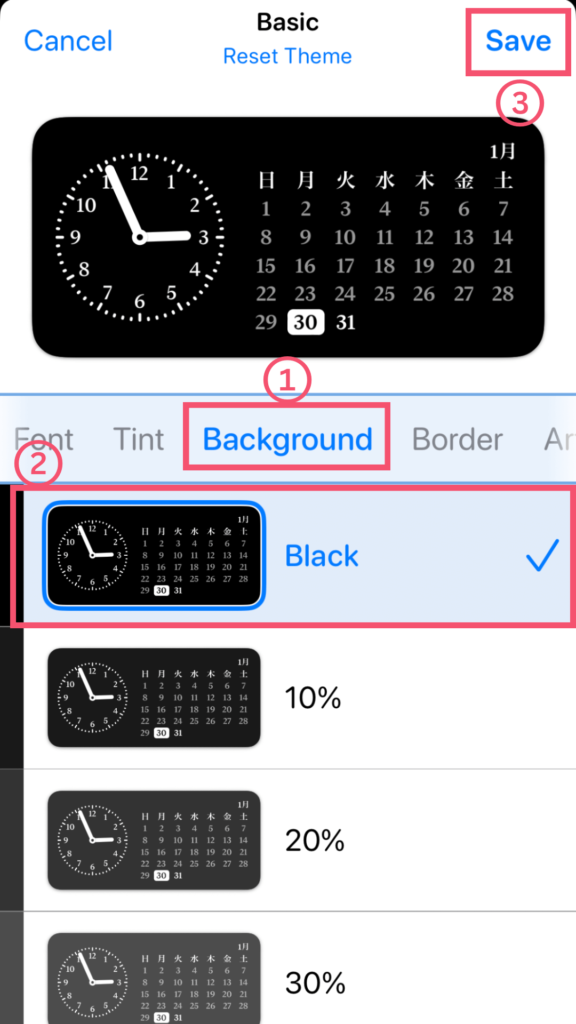
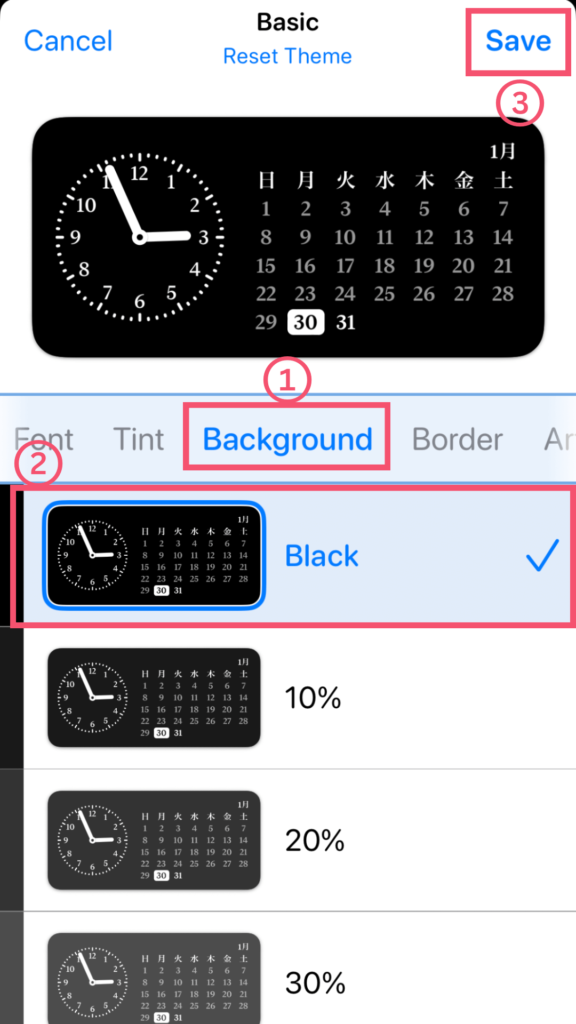
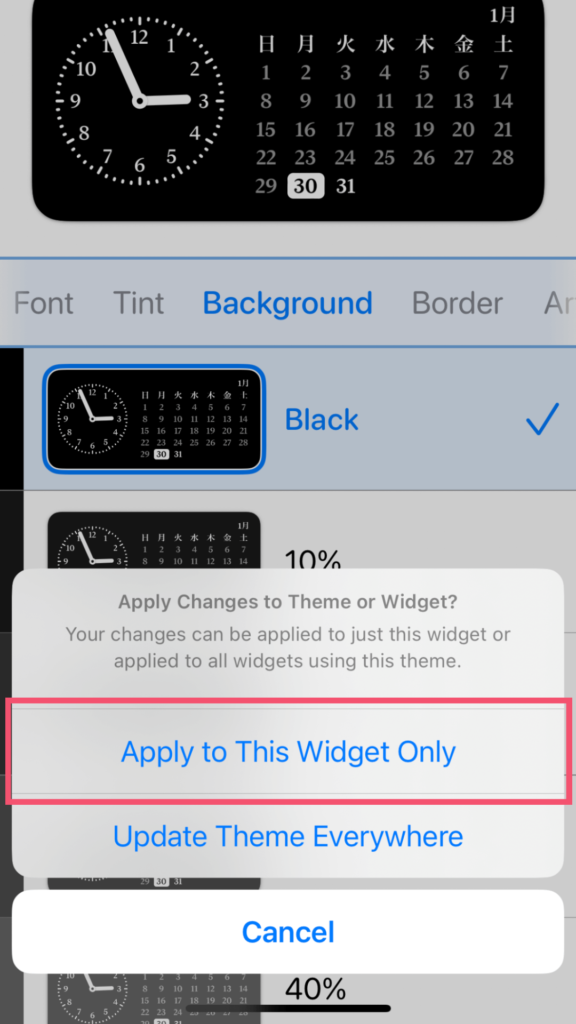
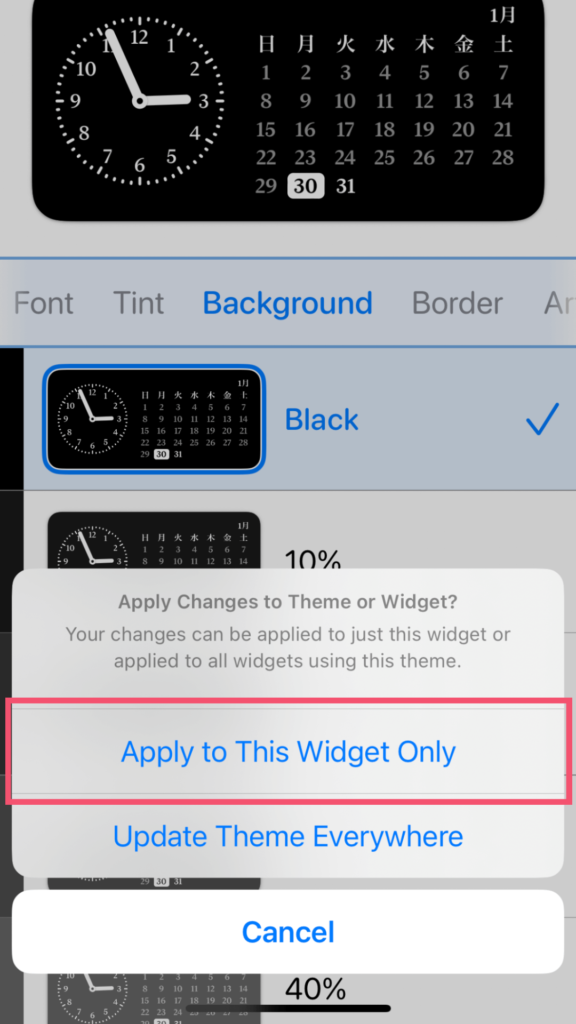
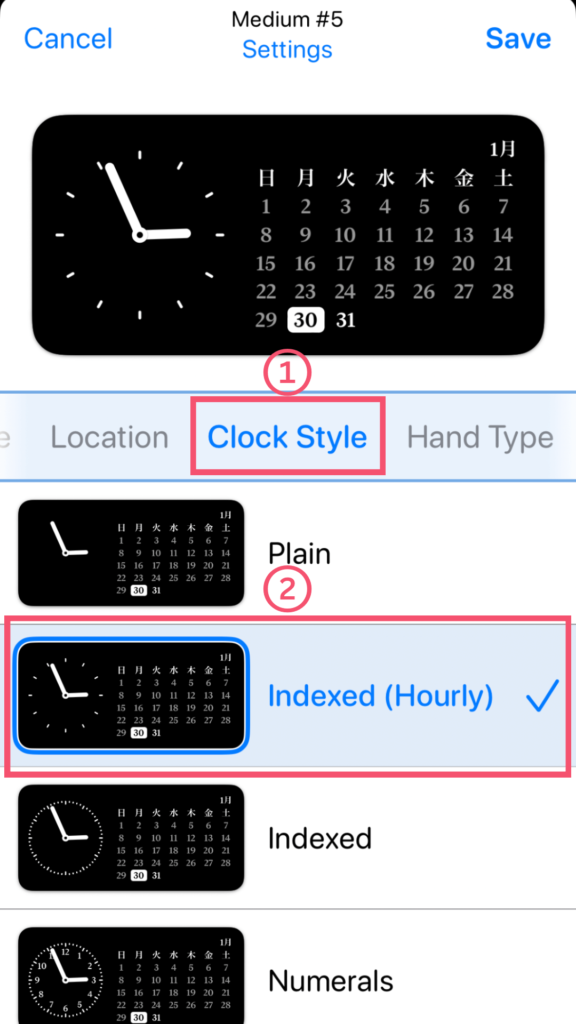
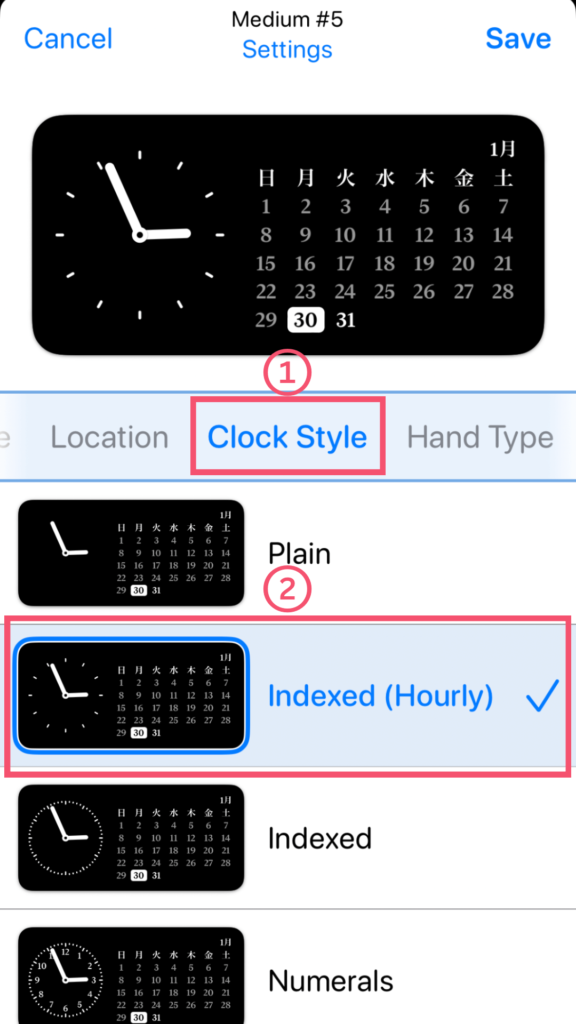
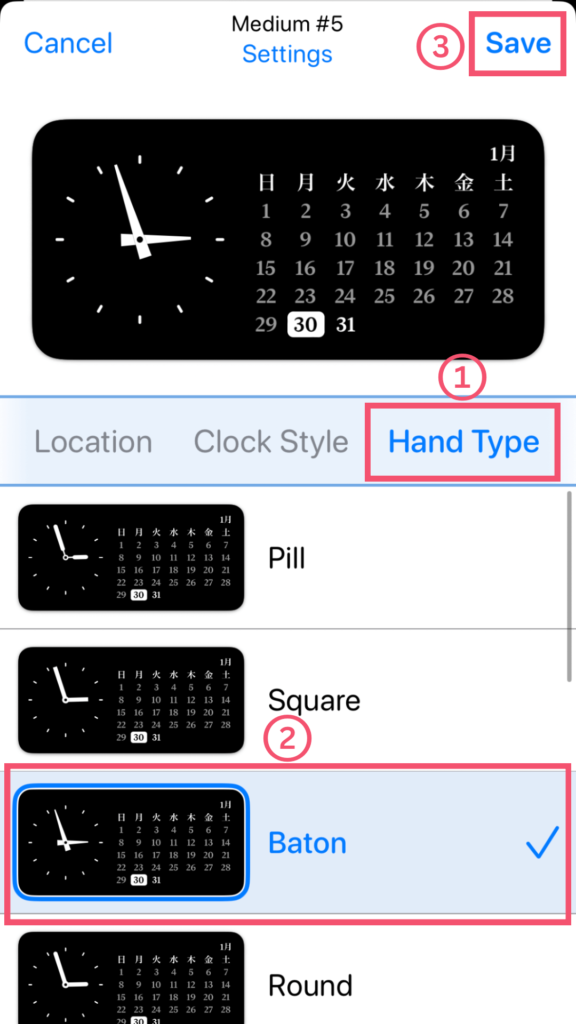
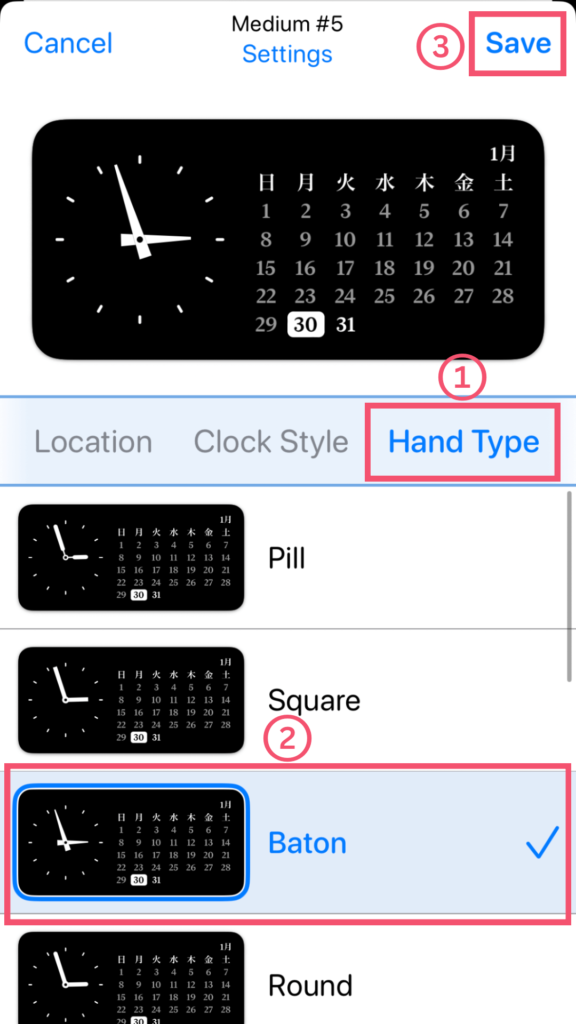
MoonPhaseウィジェット
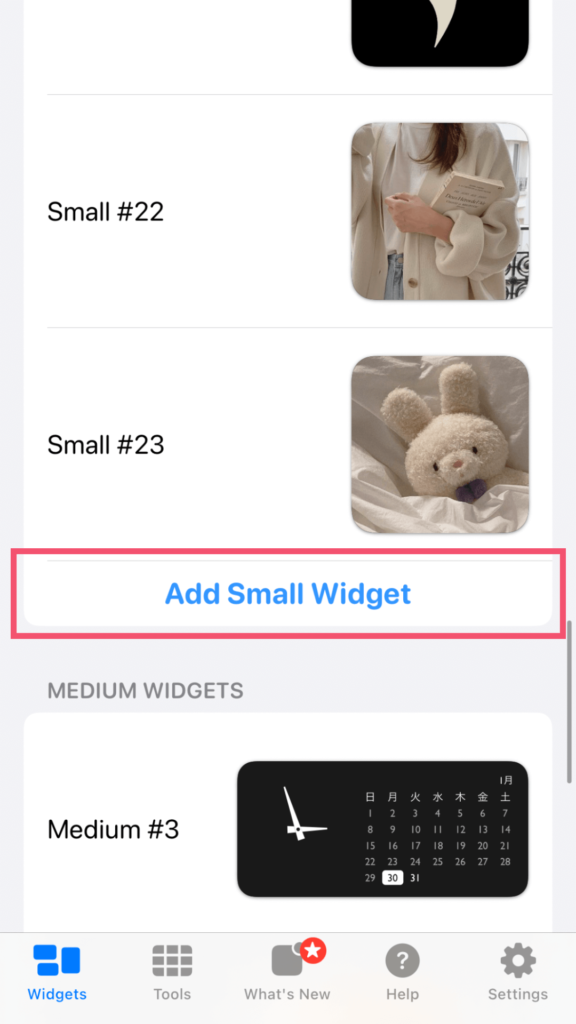
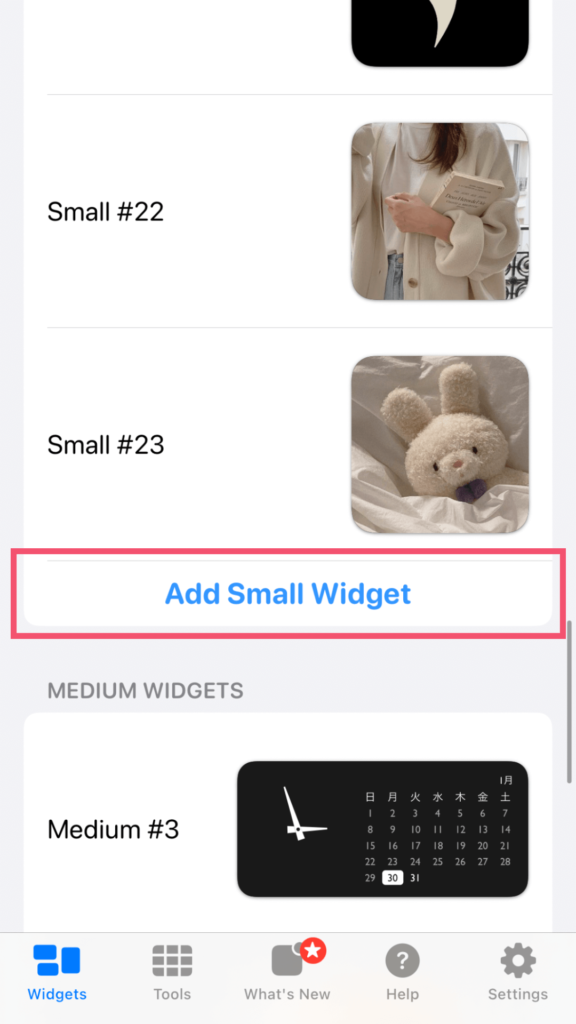
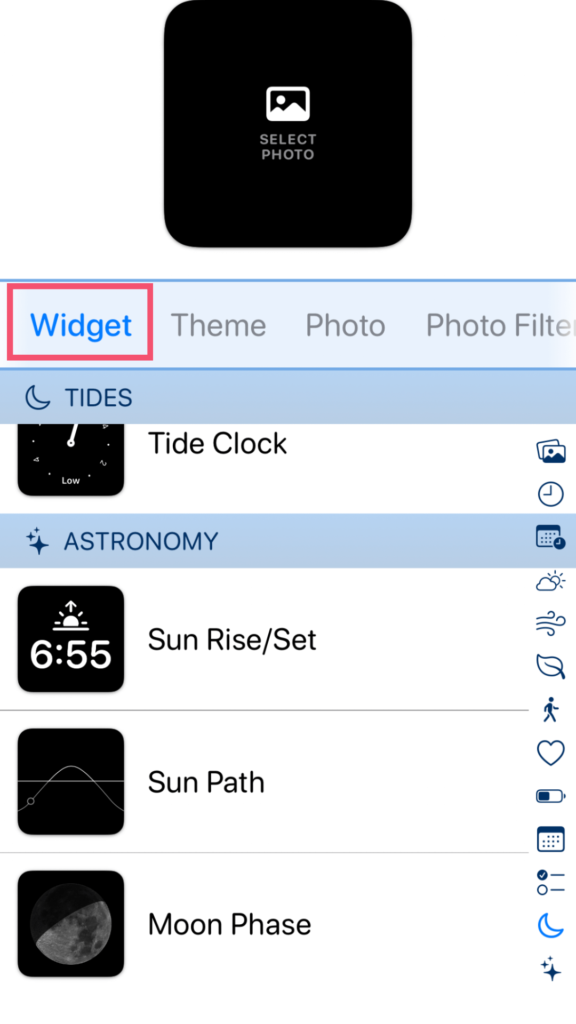
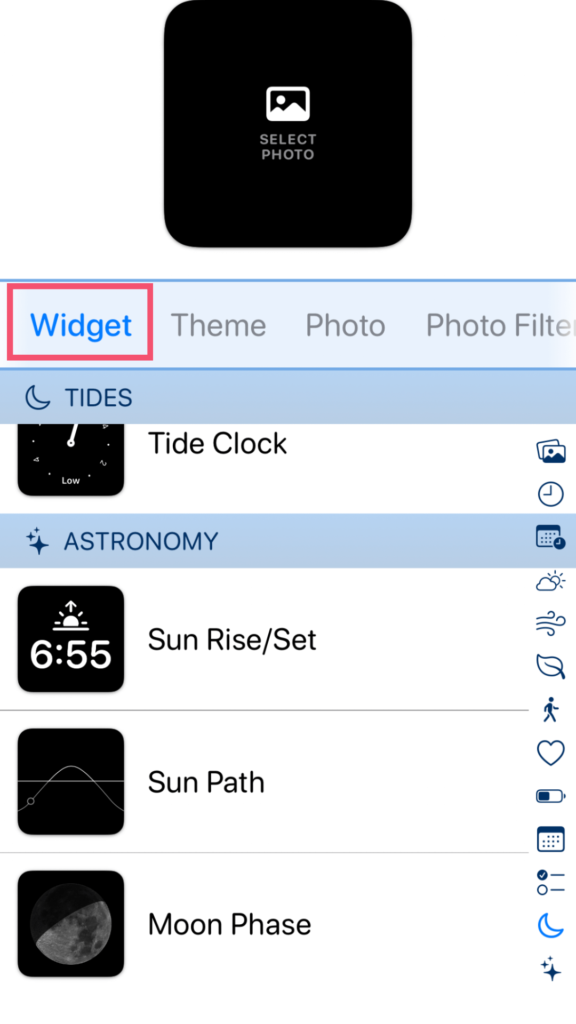
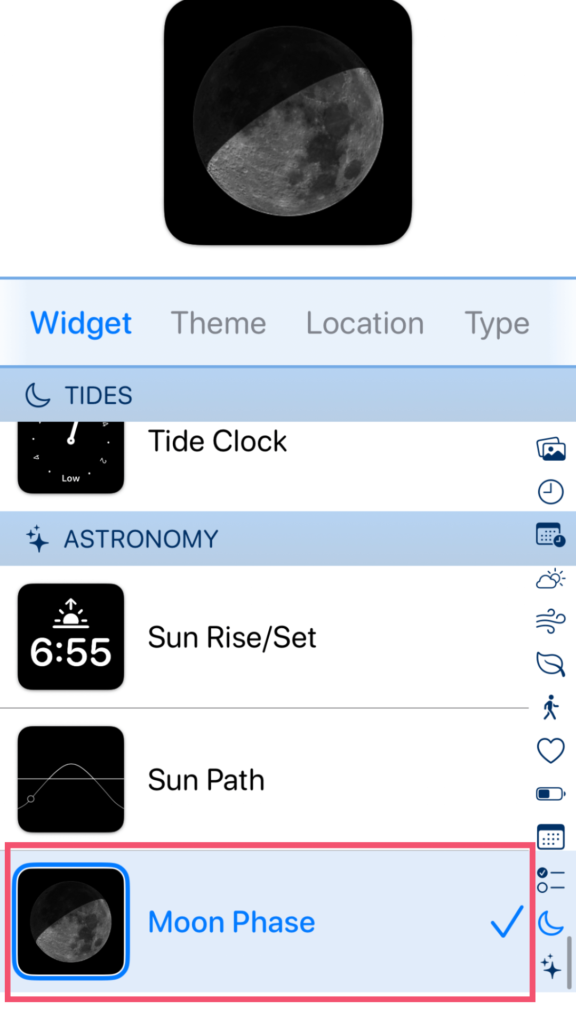
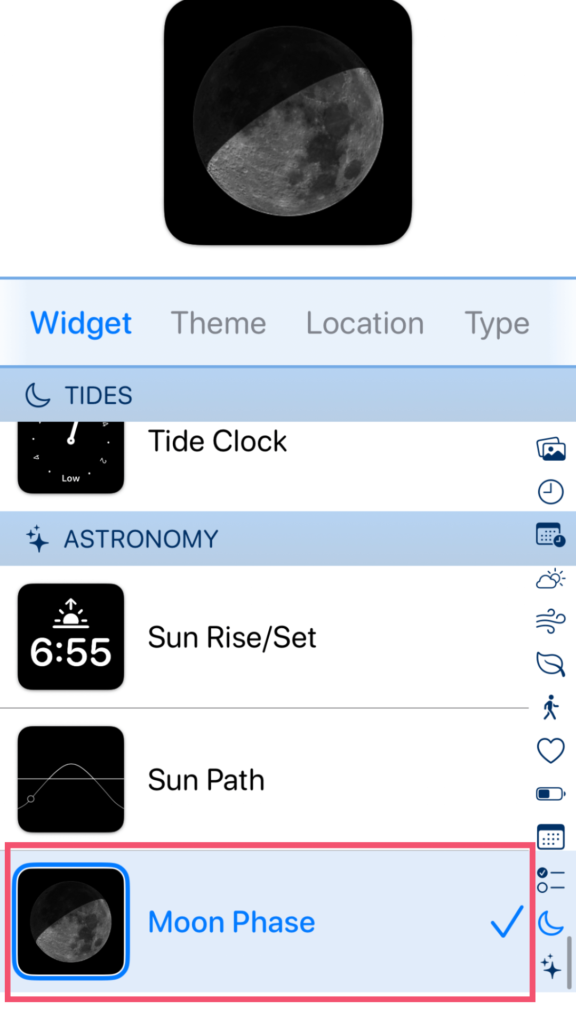
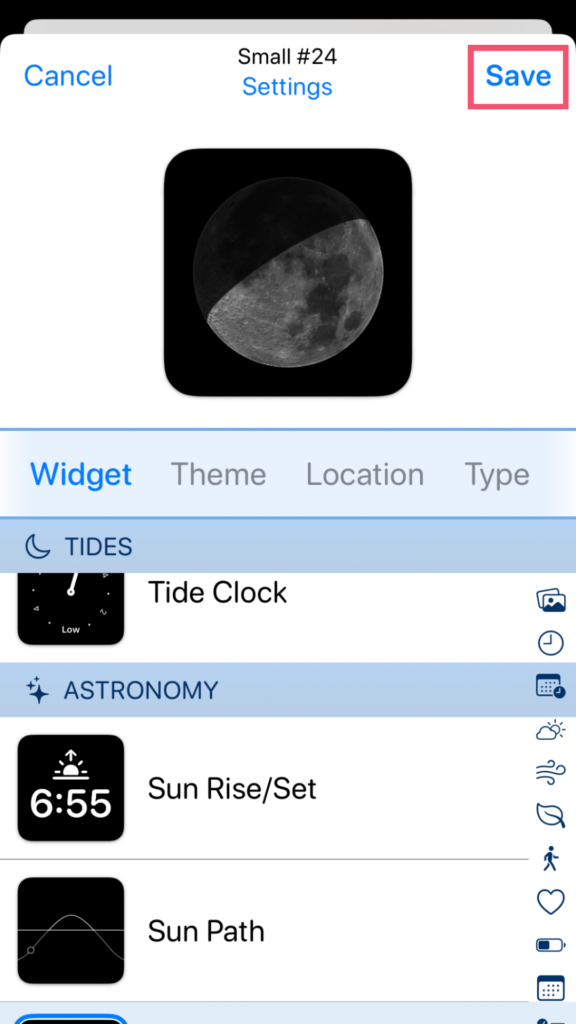
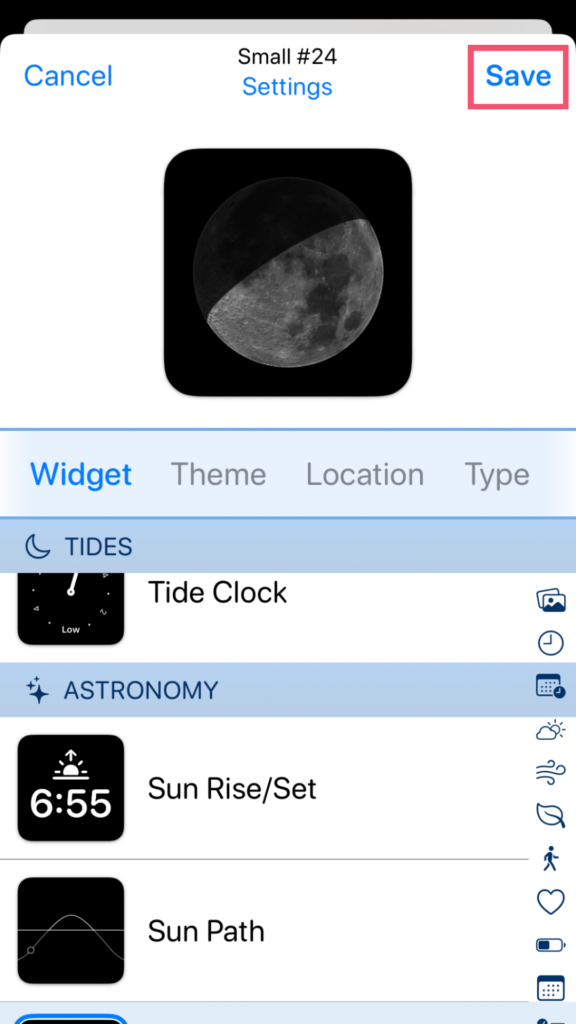
歩数計ウィジェット
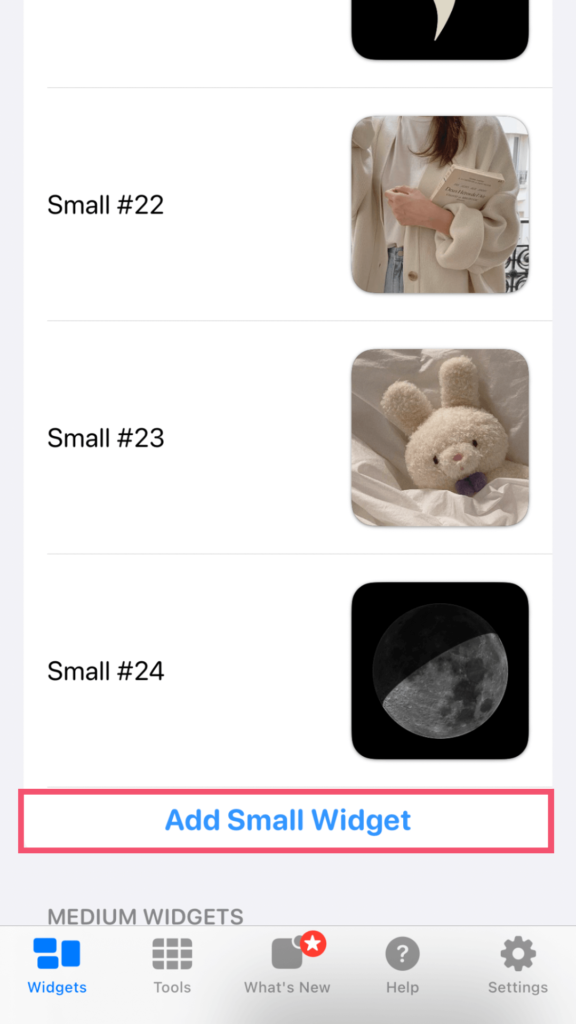
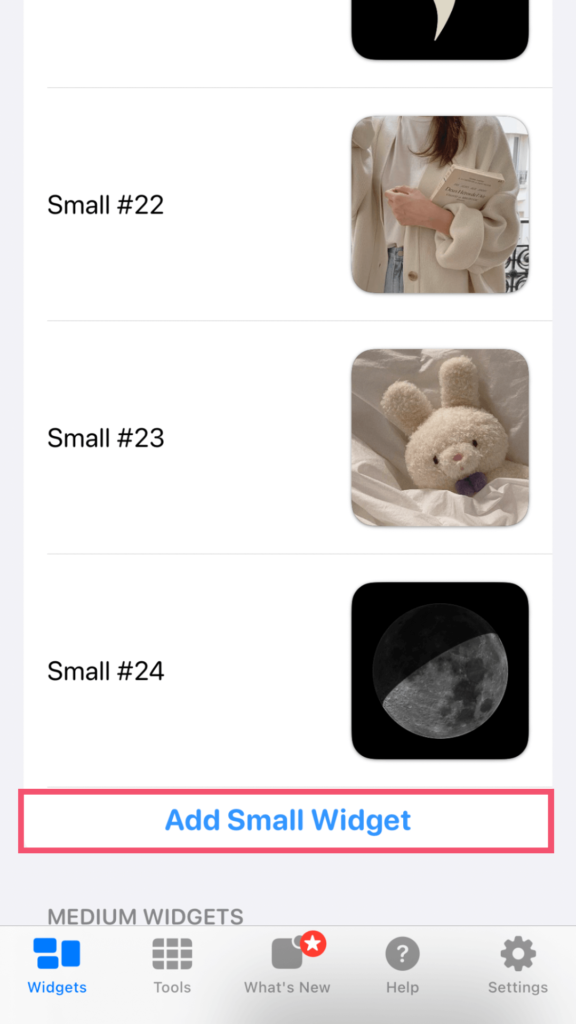
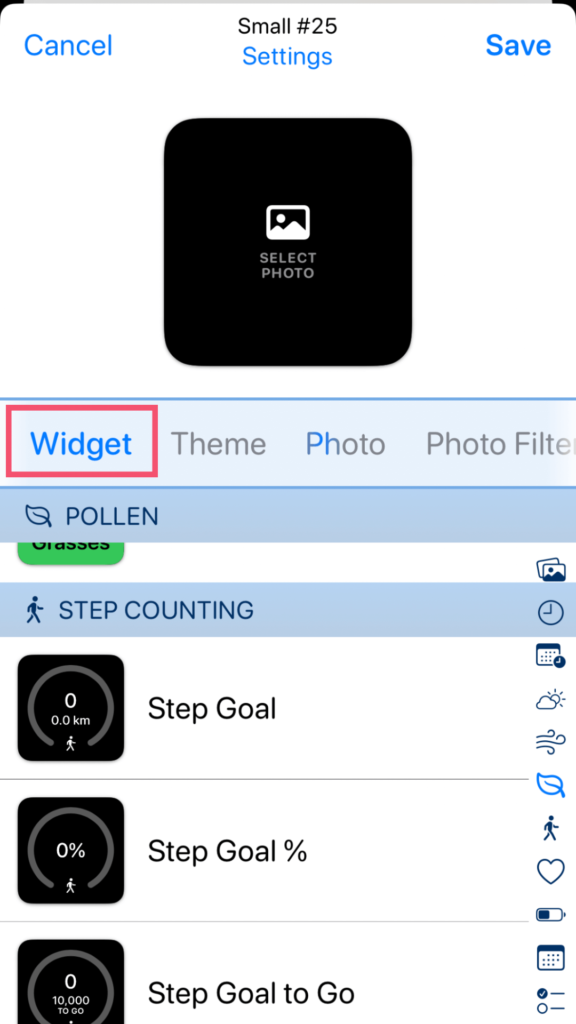
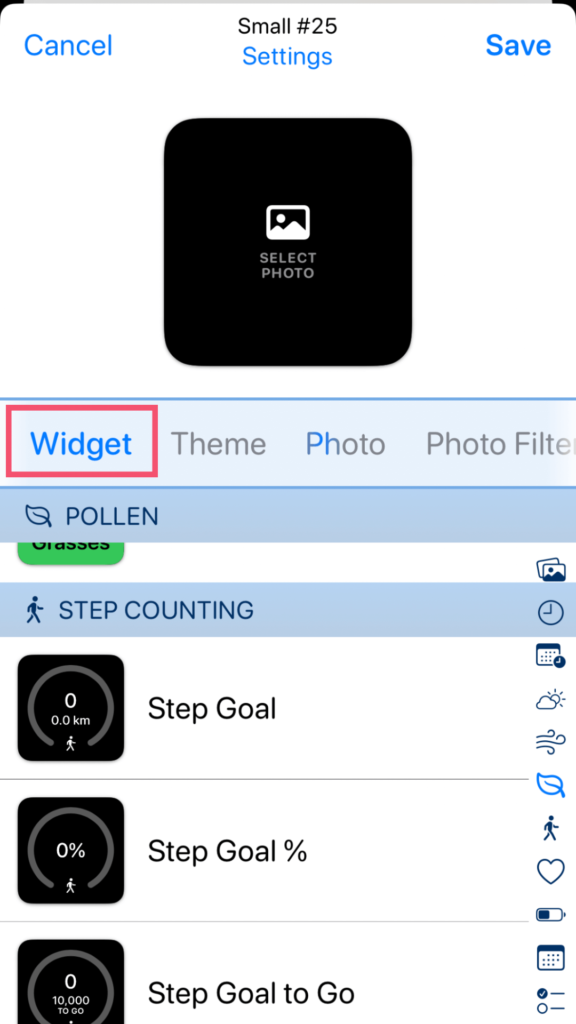
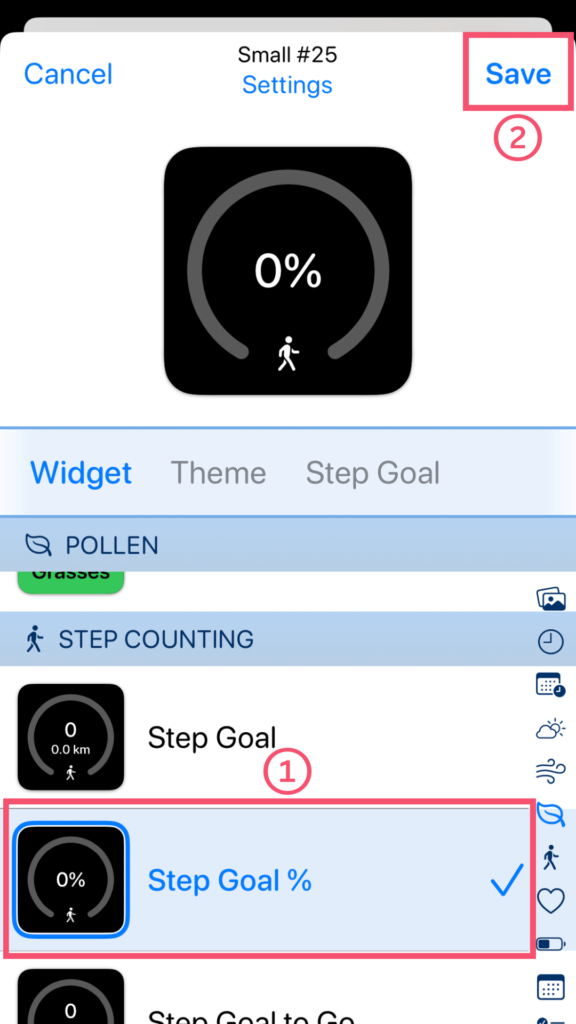
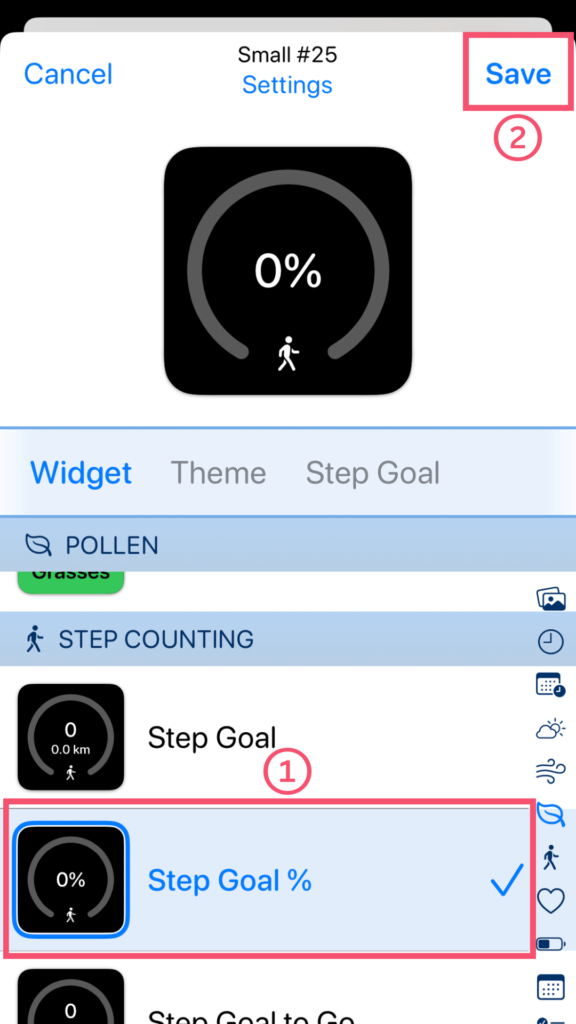
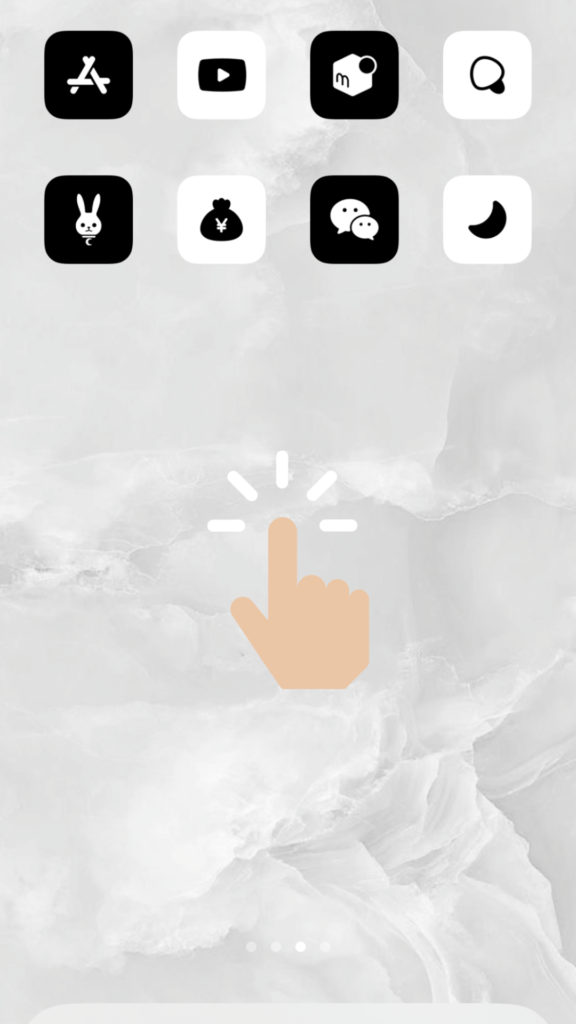
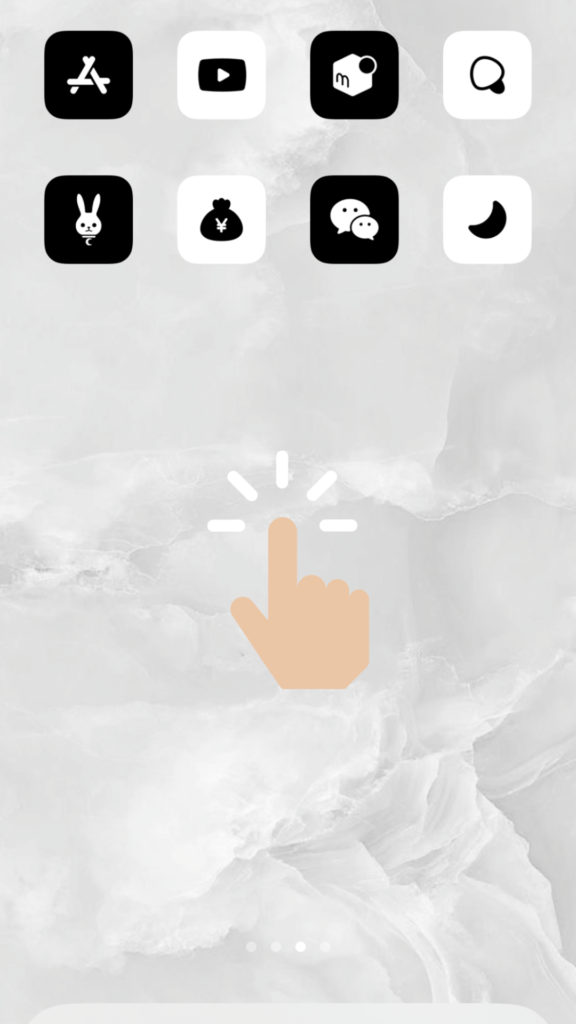
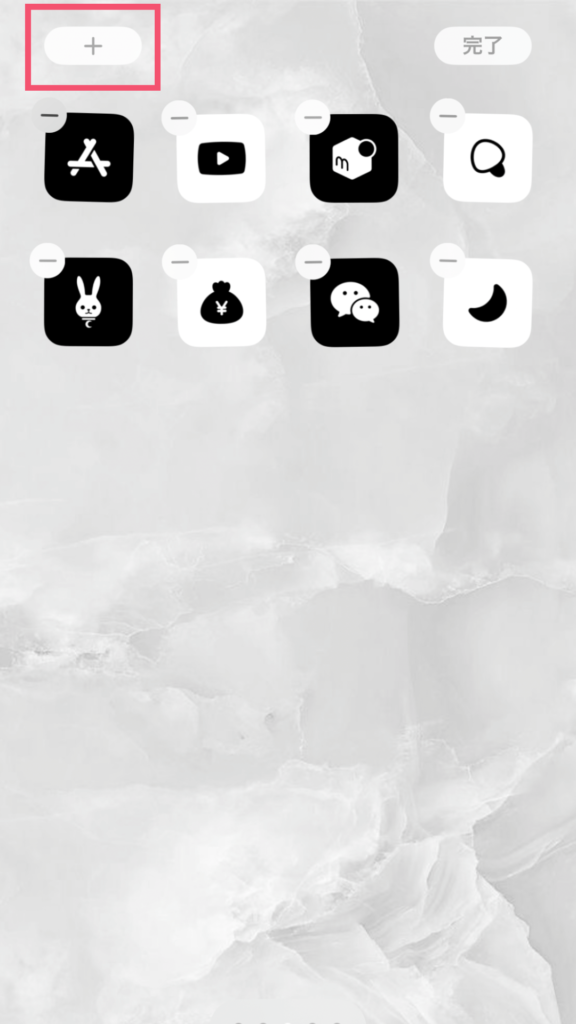
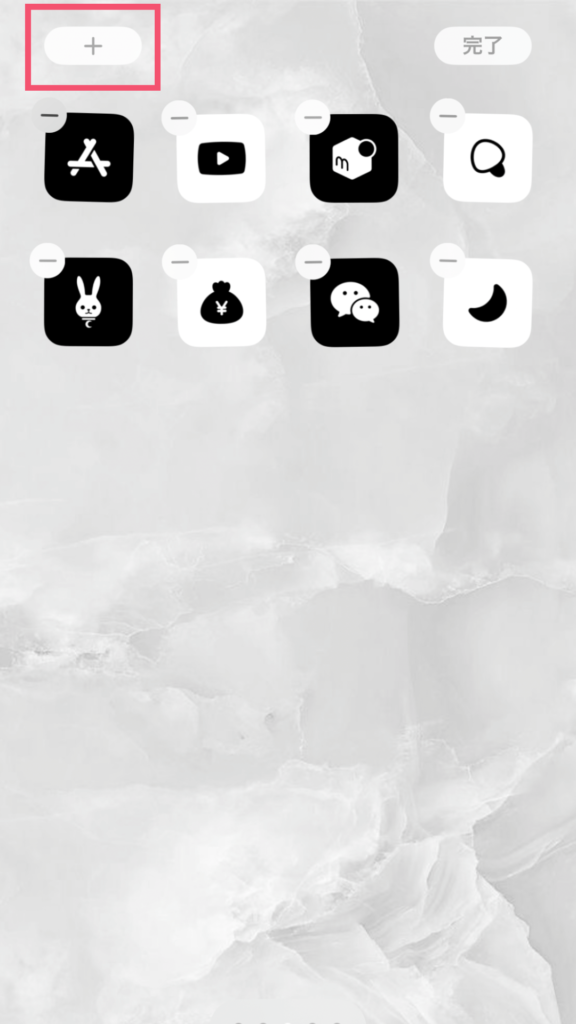
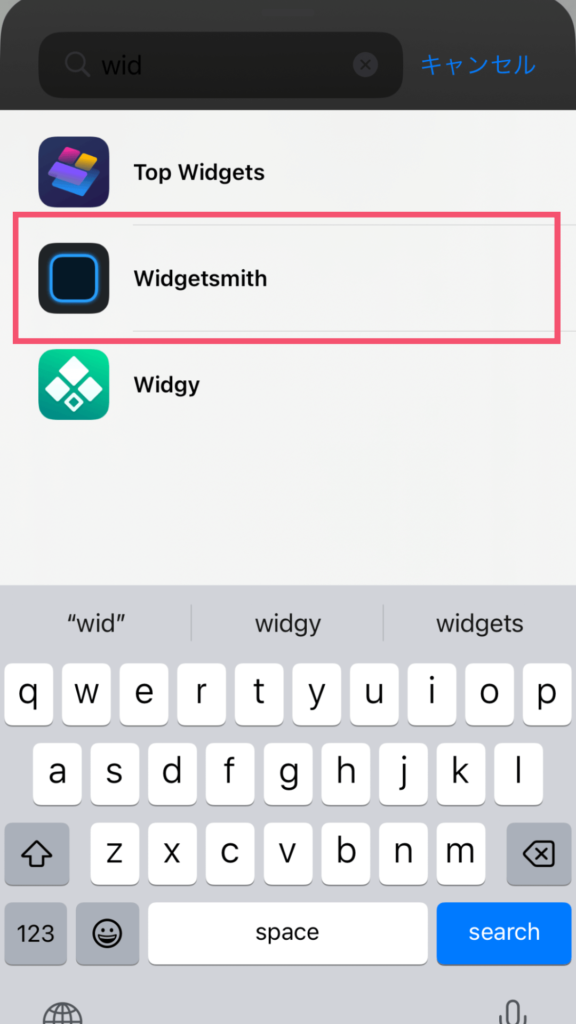
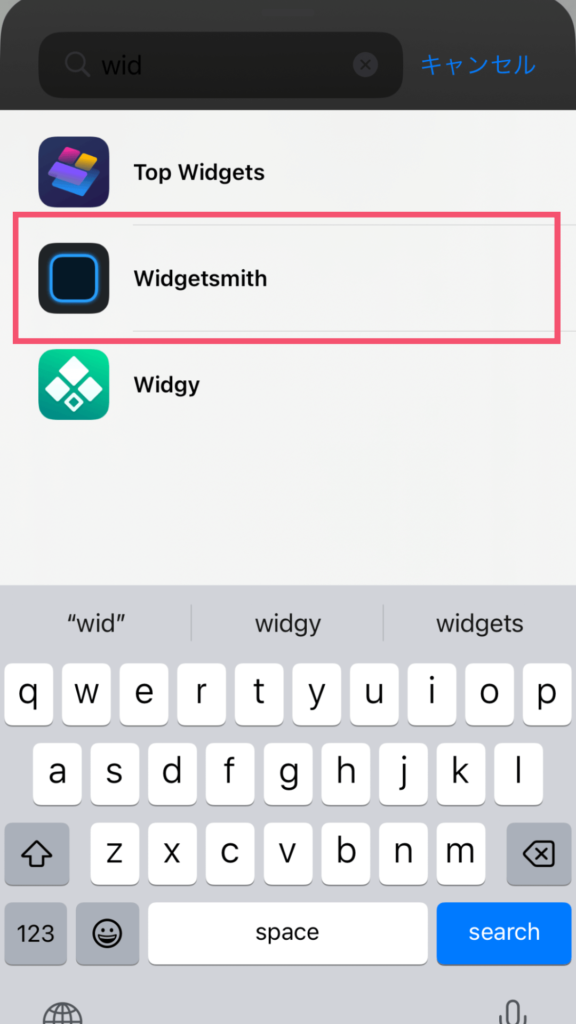
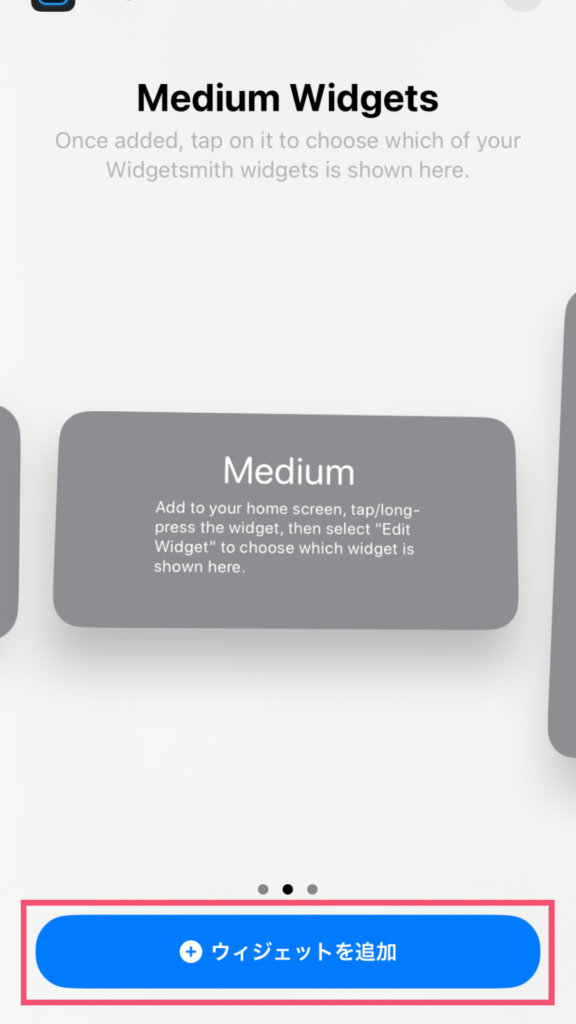
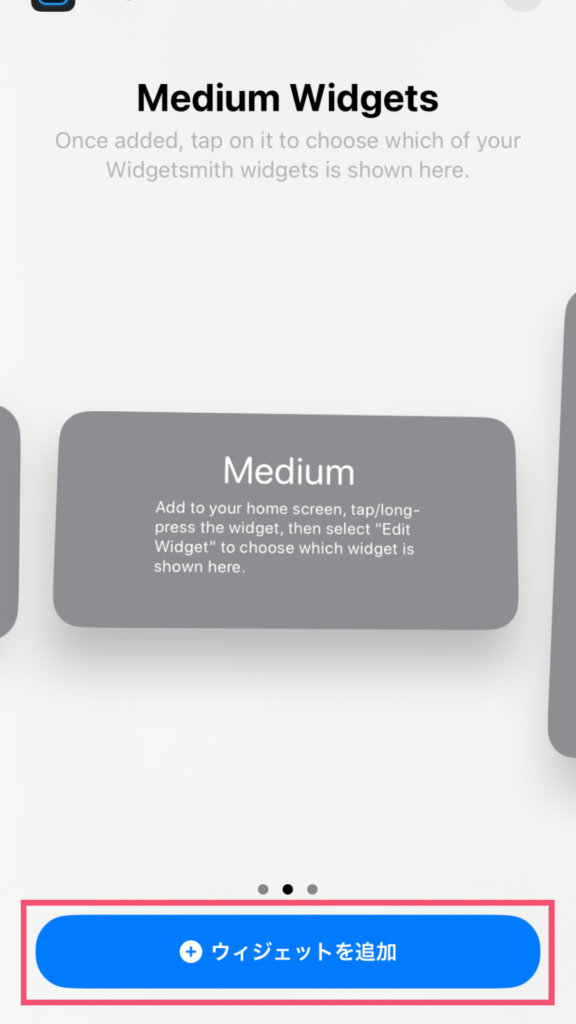
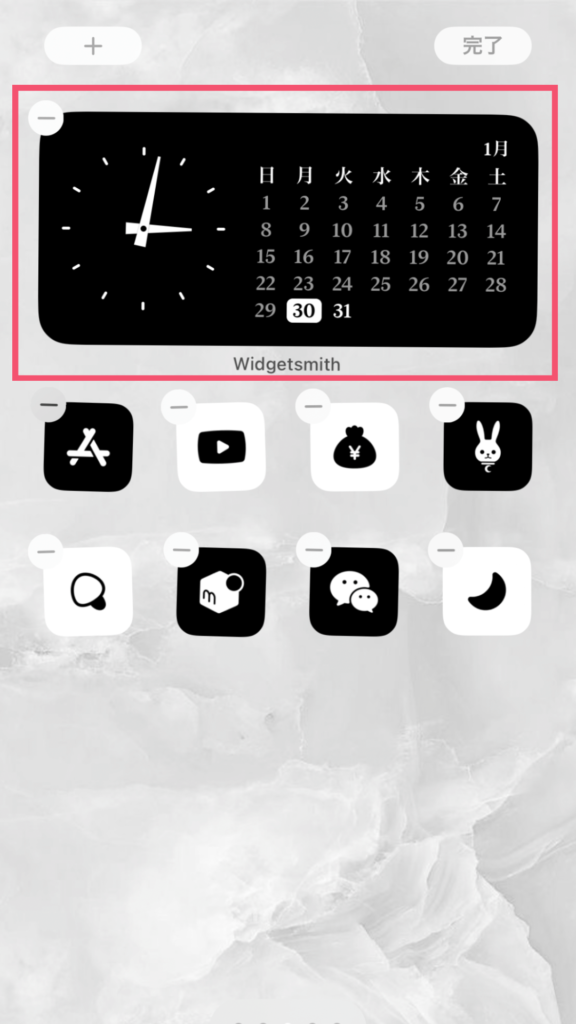
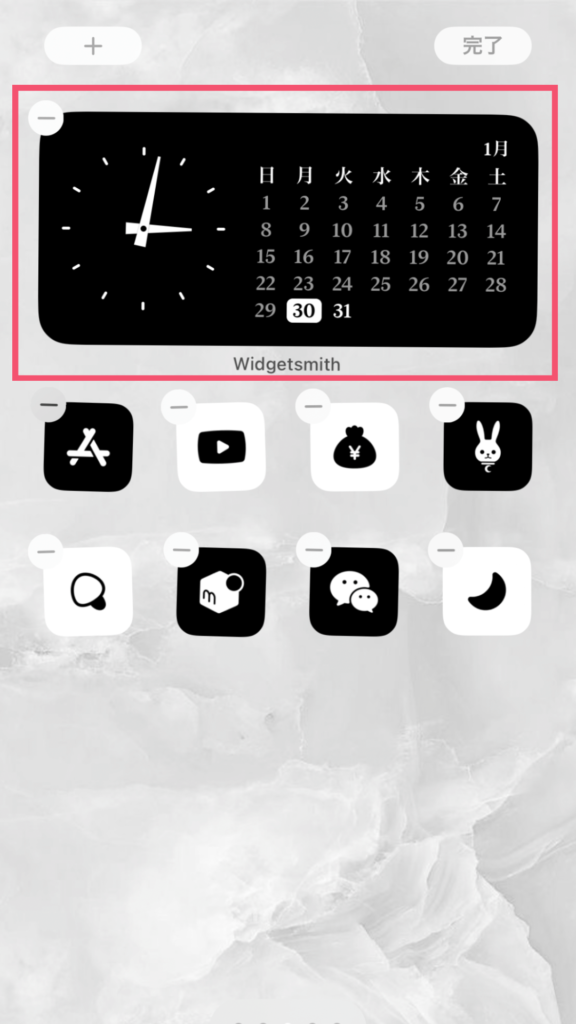
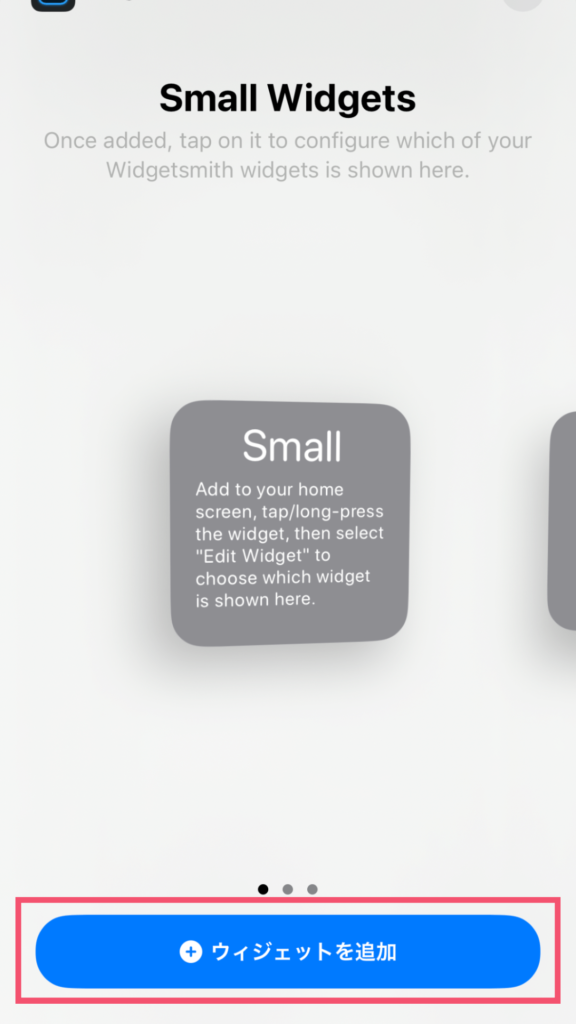
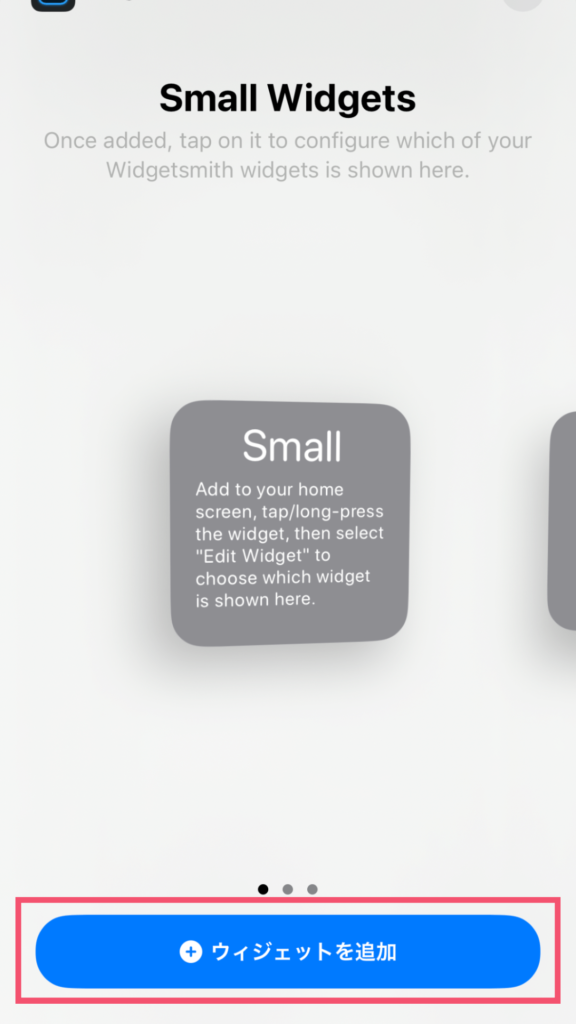
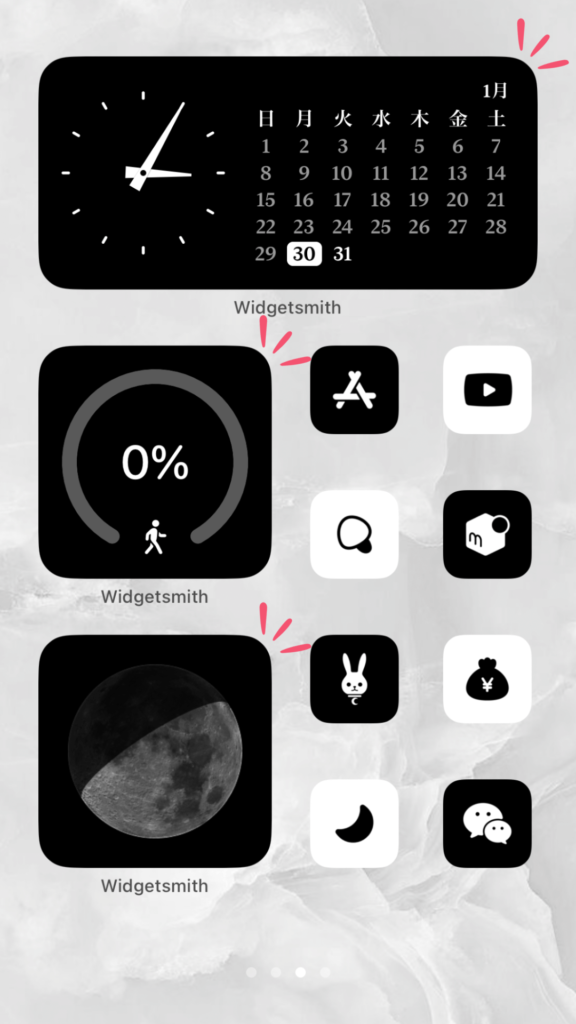
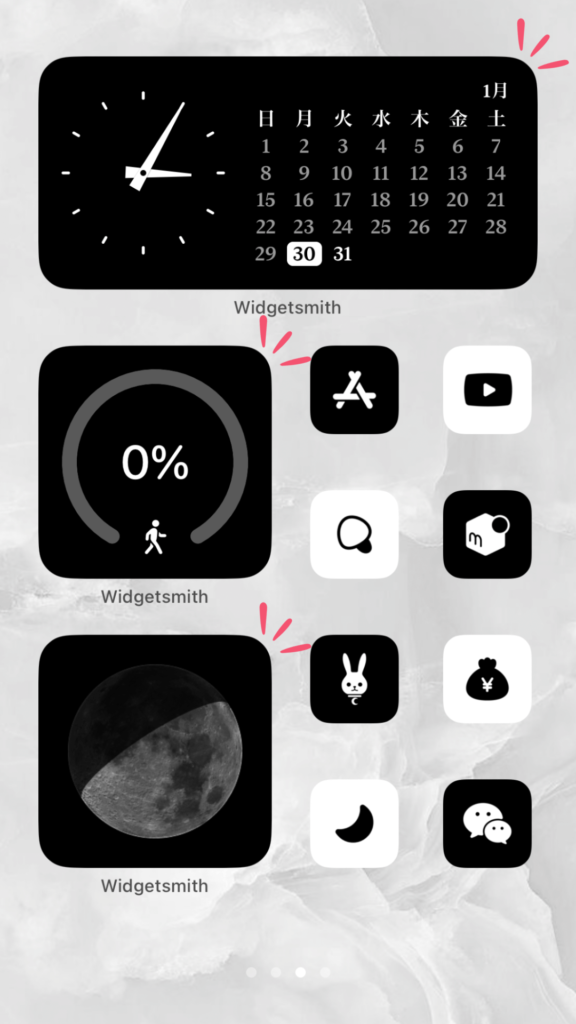
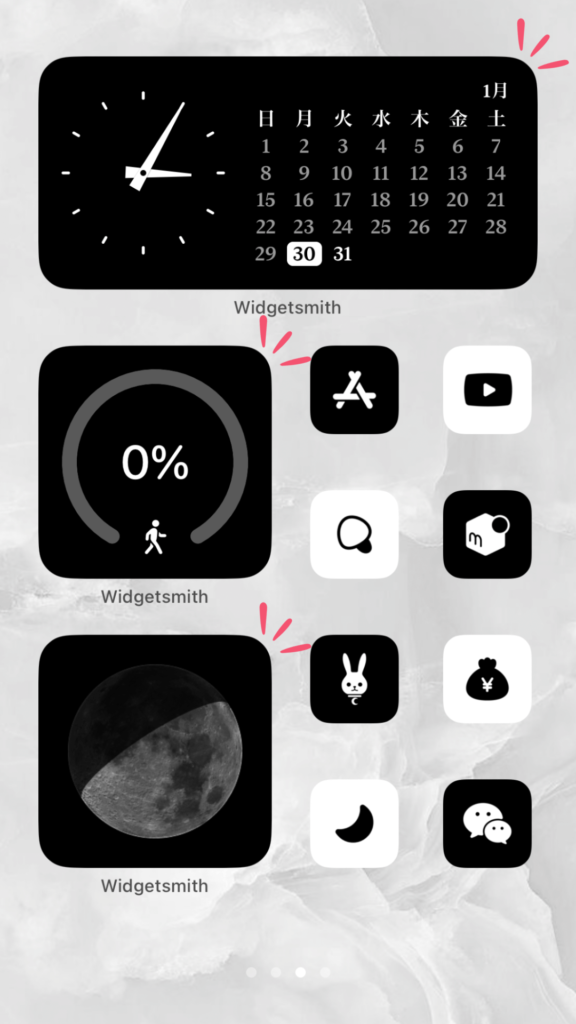
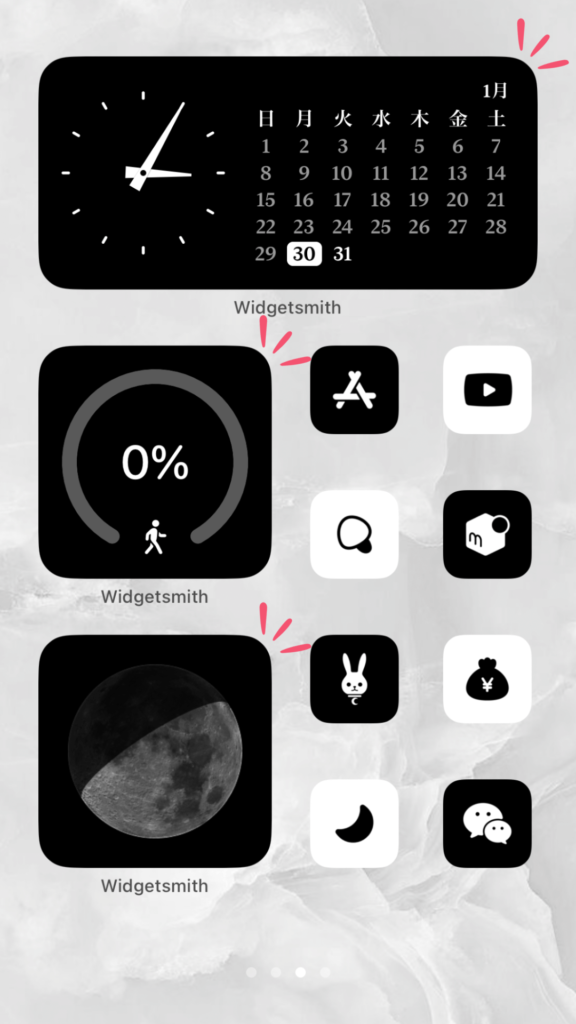
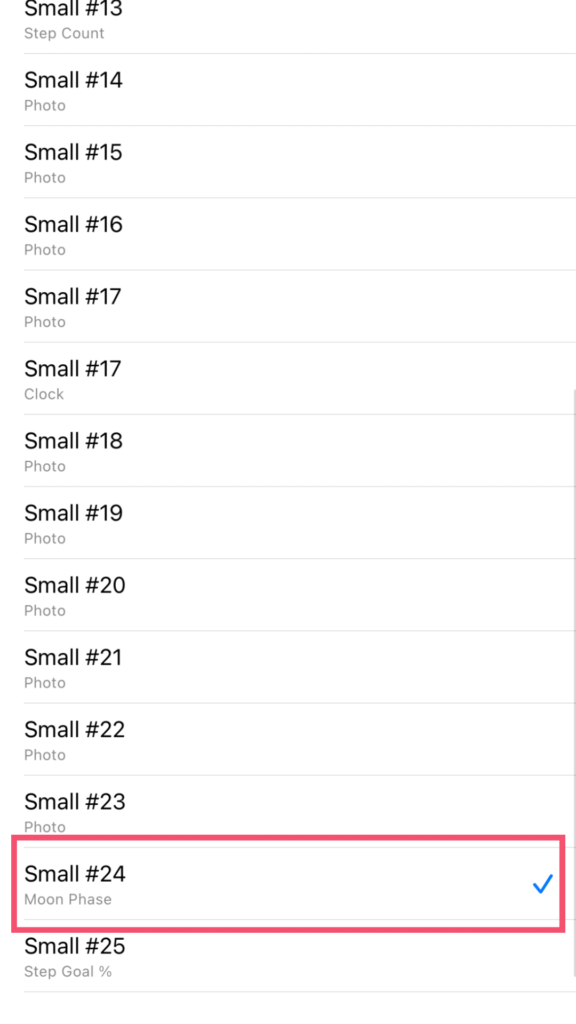
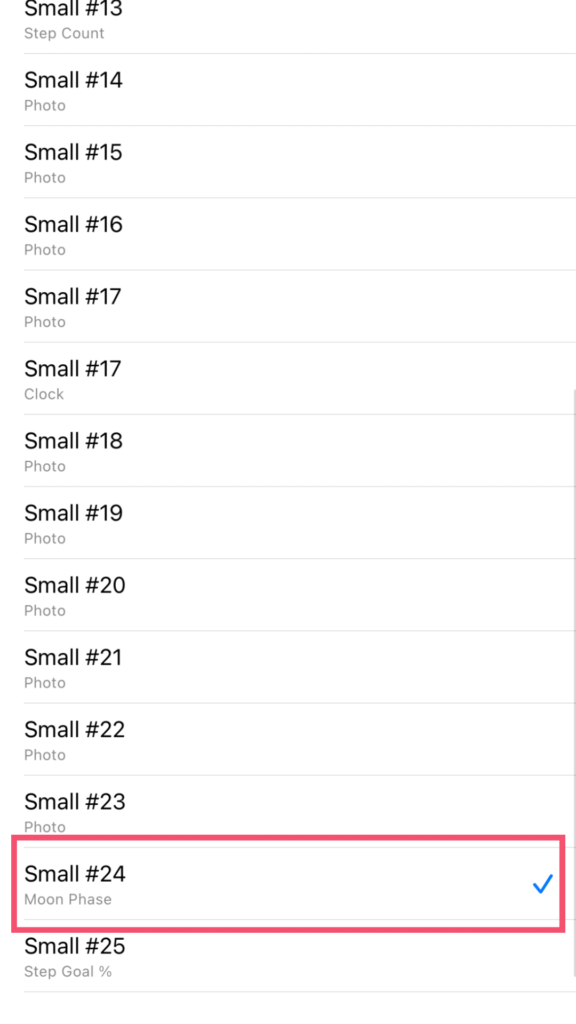
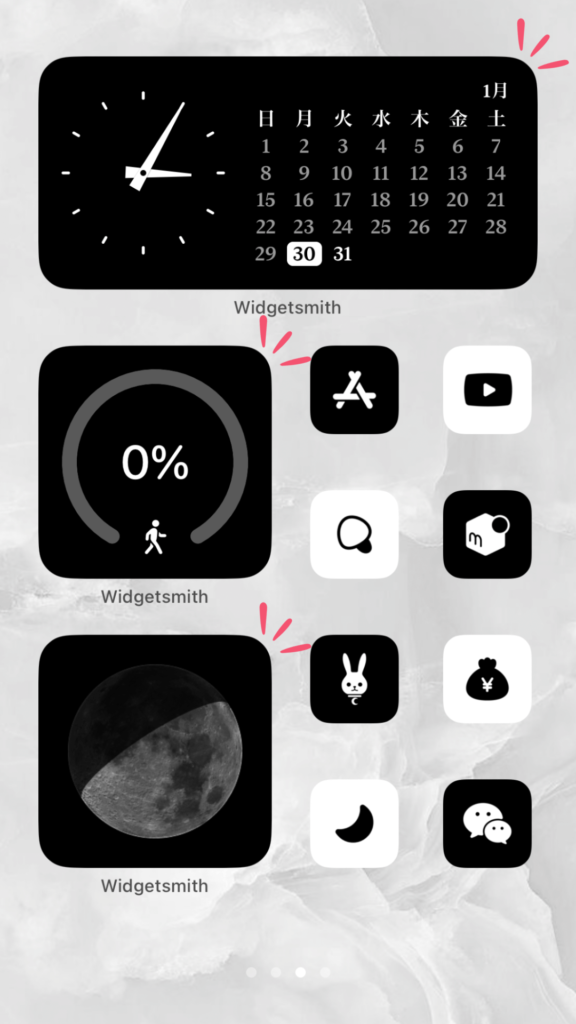
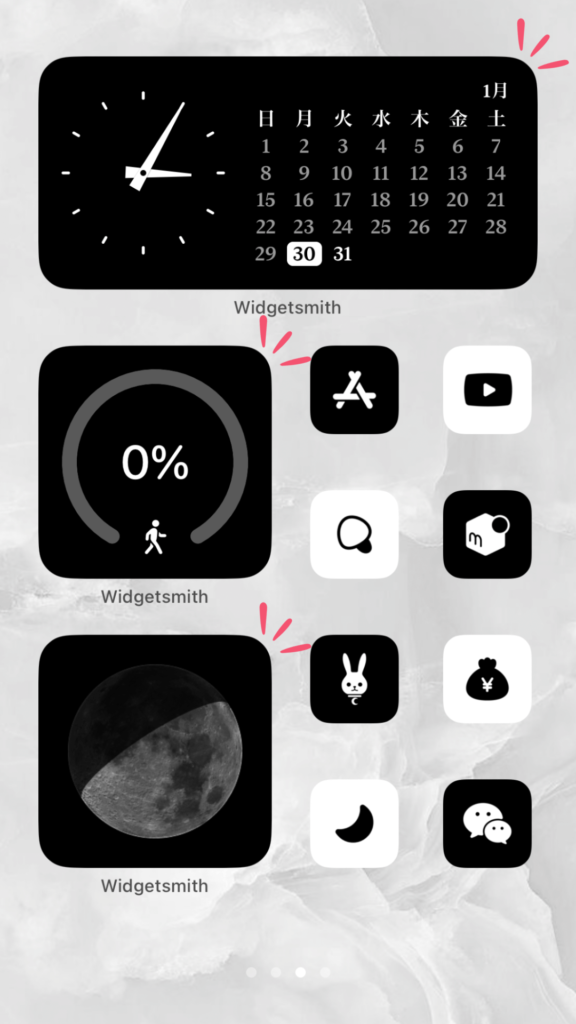
iPhoneホーム画面のカスタマイズに使用したPego Iconについて
記事で紹介しているiPhoneのホーム画面カスタマイズで実際に使用したPego Iconについて紹介します。
ちなみにアイコンは無料のものもありますが、アイコンの種類が少なかったり、デザインが微妙だったりするので、毎日使うiPhoneをせっかくカスタマイズするので数百円で買える有料アイコンを買った方がお得かなと思います。
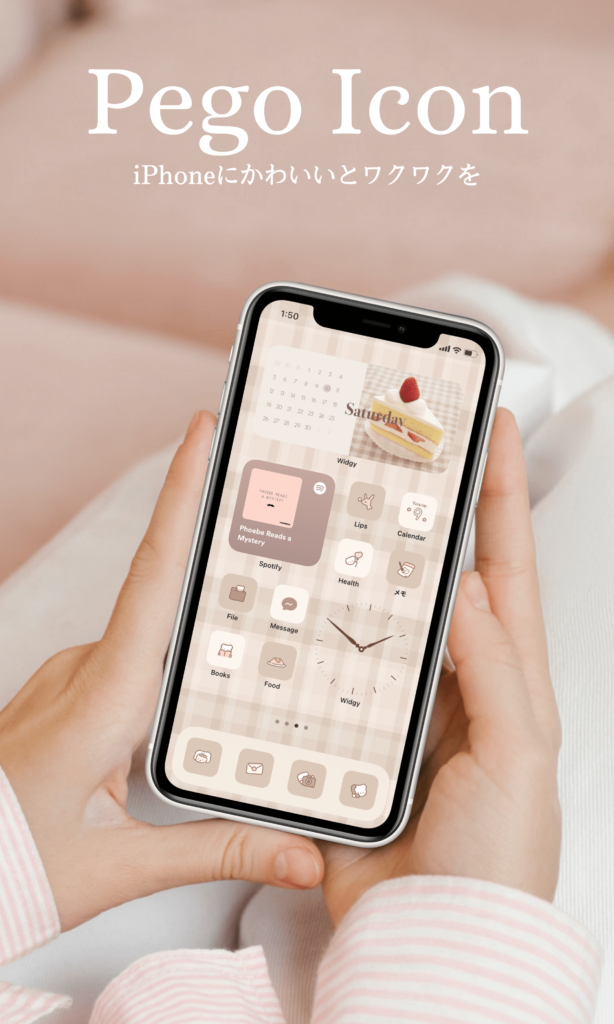
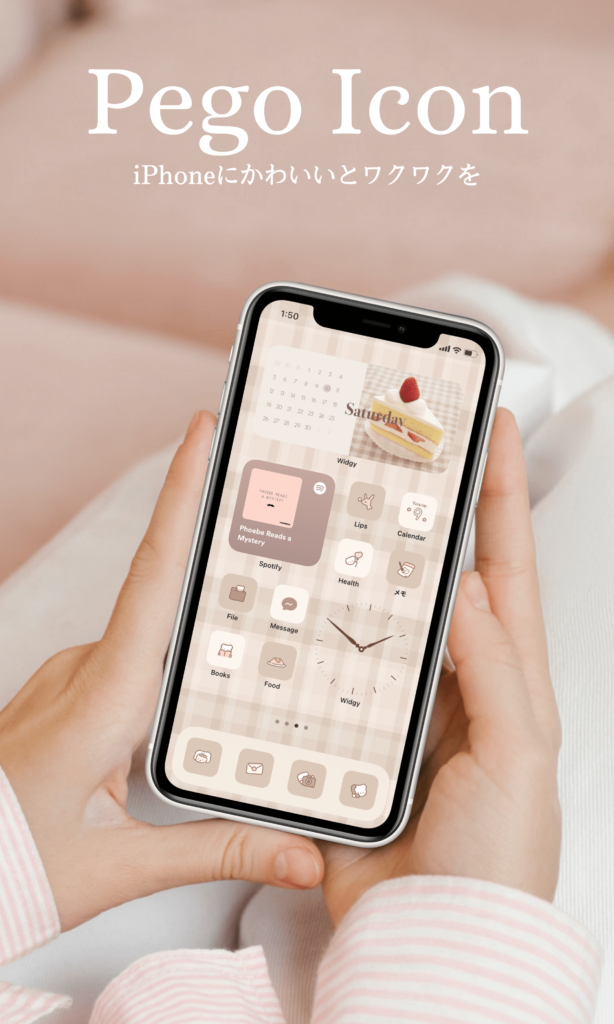
Pego Iconのおすすめポイントはこちらの3点です。
- プロのデザイナーがデザインした250種類以上の豊富なアイコン
- 買切型で追加されたアイコンは無料でダウンロードできる
- 不明点や質問は運営者がLINEかメールで丁寧に対応してくれる
プロのデザイナーがデザインした250種類以上のアイコン
アイコンの数は250種類以上あり、随時購入者からのリクエストに応じてアイコンが追加されます。
1度購入すると追加されたアイコンは無料でダウンロードすることができます。
繰り返しになりますが、アイコンは無料の物もあります。ただアイコンの種類が極端に少ないことがほとんどで、「天気のアイコンも変更したいのに対応するアイコンが無い…」みたいなことが多々あります。
せっかくカスタマイズしてオシャレにするので、数百円の有料アイコンは買って損はしないかなと思います。
ちなみにPego Iconでアイコンを購入する場合は、LINE公式@で友達になると10%OFFクーポンがもらえるので友達になってから購入しましょう。
買切型で追加されたアイコンは無料でダウンロードできる
有料のアイコンは月額課金型と買切型の2種類があります。
Pego Iconは買切型なので、1度購入すればずっと使用できるのが安心できるポイントです。
ちなみに他のアイコン販売会社でアイコンを購入する場合は、月額課金制の可能性もあるのでしっかりと確認しておくことが重要です。
不明点は運営者がLINEかメールで丁寧に対応してくれる
私が一番Pego Iconをおすすめできるポイントはカスタマーサービスがかなり良い点です。
この記事を読めばカスタマイズは問題なくできると思いますが、つまづいてしまうこともあるかと思います。
そんな時に質問できないと不安ですよね。
Pego IconはLINEかメールでお問合せすると丁寧に回答してくれるのでおすすめです。
操作の質問ではありませんが、私は追加で作成して欲しいアイコンがあったので運営に希望を出したのですが、希望が通ってアイコンが追加されました。
常にユーザーのことを考えていて、サポート体制も万全なのは嬉しいですよね。
少しでも興味がある方はPego IconでアイコンをGETしてみてください。












コメント