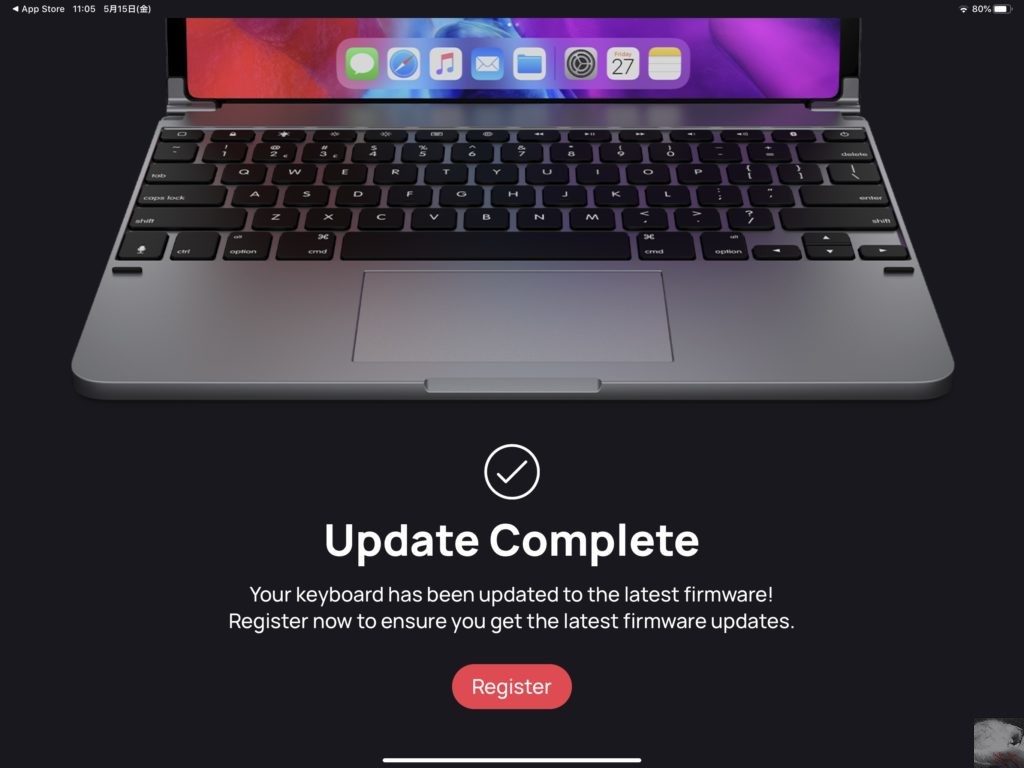
こんにちは、Yotchanです。
iPad ProをMacBook Proのようにすることのできるトラックパッド内蔵キーボード「Brydge Pro+」。
トラックパッドにまだまだ難のある製品ですが、快適に操作するための設定を共有したいと思います。
Brydge Pro+の課題

iPad ProをMacBook Proのような外観にしてくれるキーボードBrydge Pro+。
Magic Keyboardと双璧をなす存在として個人的に興味があったので購入したこの製品ですが、難点がいくつか見受けられました。
それはトラックパッドの精度が微妙なところと、ジェスチャー操作に非対応なところ。
Brydge Pro+はiPadOS 13.4リリース以前にトラックパッドを使えるキーボードとして販売されていたといった背景もあって完全にはiPadOS 13.4に対応し切れていないような印象があります。
おそらくは、開発時にはiPadOSでの外部ポインティングデバイスでのジェスチャー操作がなかったのでサポートが間に合っていないのでしょう。
そんなこともあってトラックパッド周りで課題が残る製品ではありますが、現在もBrydge Pro+のファームウェアは更新され続けています。
そのため、将来的には完全にジェスチャー操作が使えるのかなといった期待はありますが、将来よりもまずは今。
そう、今快適に使用するための術を我々ユーザーが見つけていかねばなりません。
そこで、本日は試行錯誤しているうちに落ち着いた個人的ベスト設定を紹介したいと思います。
まずはファームウェアを最新に
設定を始める前に、まずはBrydge Pro+のファームウェアを最新の状態に更新しましょう。
ファームウェアの更新方法がわからない方は以下の過去記事を参照しながらファームウェアを最新にしてください。
記事執筆時点ではファームウェア1.0.3が最新のバージョンとなっています。
各種設定
スクロールの速さ
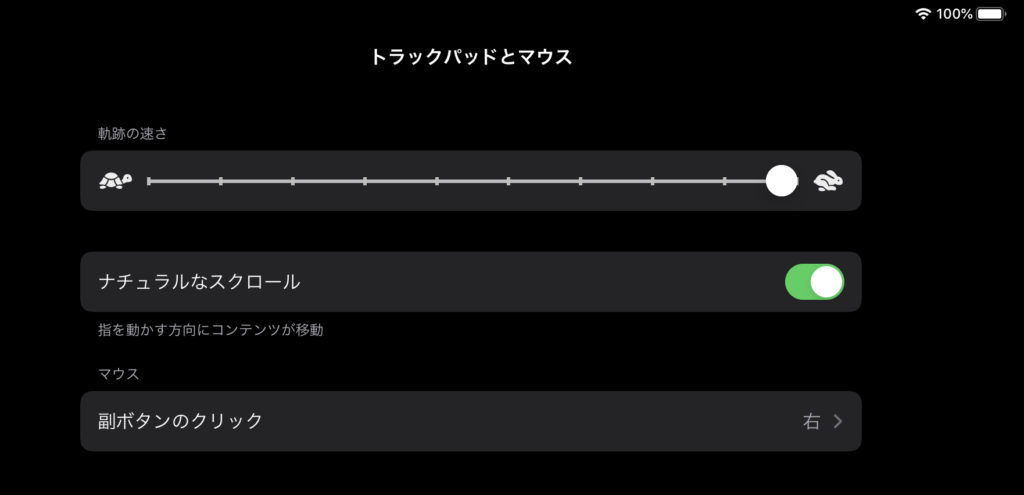
まずは「一般/トラックパッドとマウス」にて軌跡の速さを最速に設定しましょう。
Brydge Pro+はMagic Keyboardとは違って接続がBluetoothであるからか、若干カーソル移動の速さが遅めです。
カーソルの速さは好みがあると思うので自分の好きな設定にしましょう。
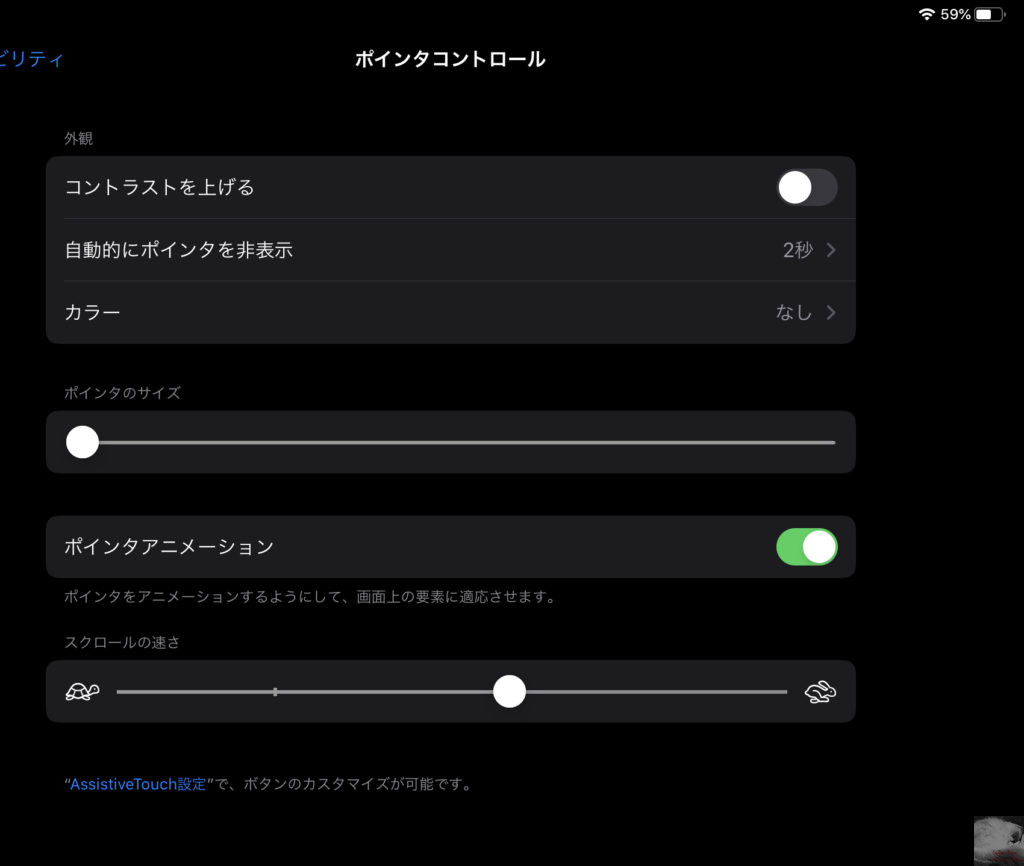
次に、Brydge Pro+をiPadに接続し、「設定/アクセシビリティ/ポインタコントロール」にいきましょう。
通常の設定ではスクロールの速さがかなり遅くなっているので、自分の好みの速さに変更しましょう。
この設定を行うだけでも少しはスクロール感度がマシになります。
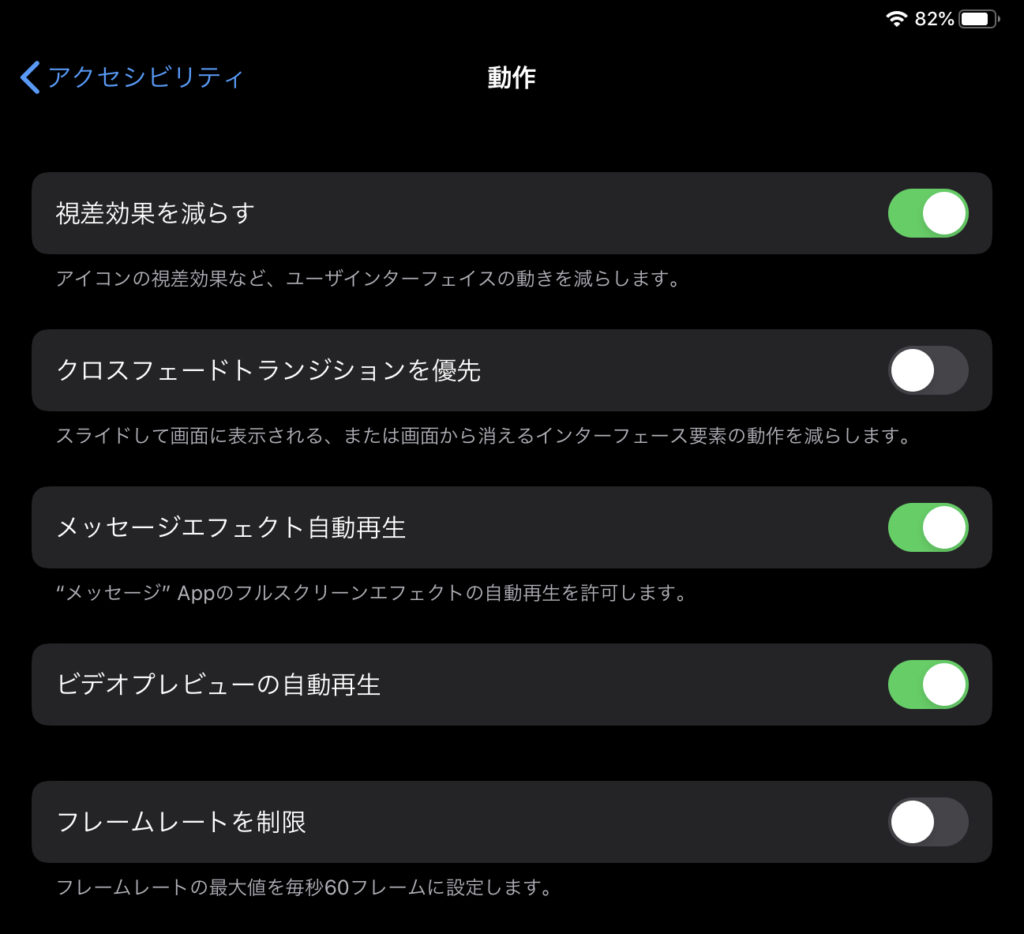
最後に、「設定/ アクセシビリティ/動作」を選択し、「視差効果を減らす」をオンにします。
この設定はiPadOS13.5のリリースと同時にBrydgeよりアナウンスされたスクロールをスムーズにする推奨設定となっています。
私はiPadOS13.4の時点でこの設定を行なっていたので、特に変わった印象はありません。
設定していなかった人は試してみても良いでしょう。
擬似的ジェスチャー操作
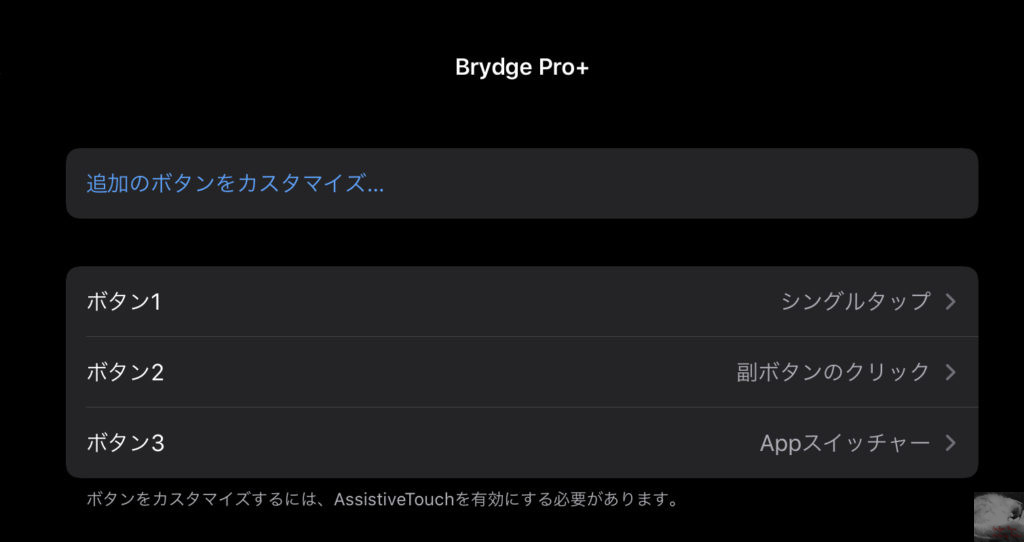
「設定/アクセシビリティ/タッチ/デバイス/Brydge Pro+」の項目で3本指でタップまではショートカットを登録しましょう。
一本指〜三本指でのタップまで対応しているのでそれぞれ設定します。
私はそれぞれを以下のように割り当てています。
- 一本指タップ:シングルタップ
- 二本指タップ:右クリック
- 三本指タップ:Appスイッチャー
これで大体のトラックパッドのジェスチャーは補完できます。
一本指および二本指タップでの挙動はこれでMagic Keyboardと同じものに割り当てができます。
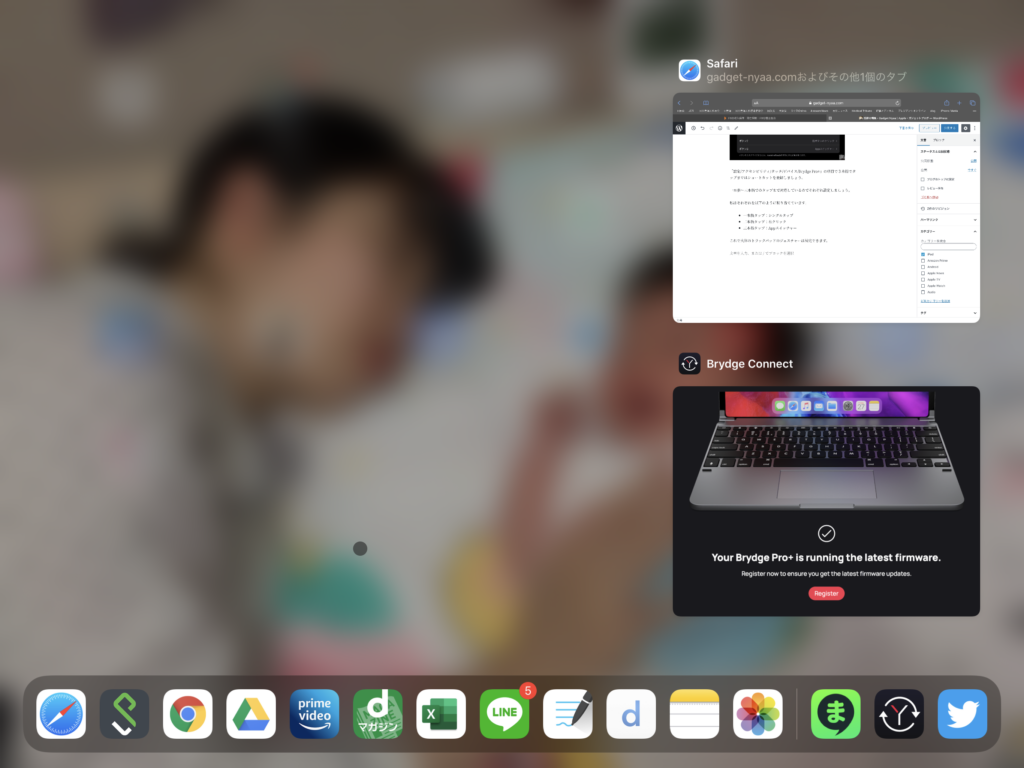
3本指タップに割り当てしているAppスイッチャーはタスクキルするときのアレです。
この画面に行けばアプリの切り替えやホーム画面への帰還はスムーズに行うことができます。
ホーム画面に戻るボタンはキーボードショートカットの一番左端に設定されているのでそちらと併用しても良いでしょう。
キーボードショートカットをマスターする
現時点では非常にトラックパッドに制約のあるBrydge Pro+。
特に実用する上で困るのはSafariでネットサーフィン中のページ戻り。
この操作をトラックパッドでできなくても、キーボードショートカットを使えば再現できることはご存知でしょうか。
- 「command 」+ ←:前のページに戻る
- 「command 」+ →:次のページに進む
このキーボードショートカットを実行すればBrydge Pro+でもiPad Proの画面に触れることなくページを移動することが可能になります。
ページ戻り以外にも知っていると便利なショートカットはあるのでこの機会にマスターしておきましょう。

実用上の注意点
Assistive Touchは常にオン
Brydge Pro+を実用する上Assistive Touchをオンにしておかねばならないということ。
複数の指でのタップや設定したスクロールの速さを反映させるためにはAssistive Touchの機能が必要となります。
この点がMagic Keyboardとの実用の上での違いの一つと言えるかもしれません。
トラックパッドの操作はゆっくり丁寧に
トラックパッドの精度に不満がある人に心がけて欲しいことはトラックパッドの操作をいつもより「ゆっくり丁寧に」行うということ。
Brydge Pro+のトラックパッドはApple純正のトラックパッドと比較して長い時間指を触れさせていなければ反応しない傾向にあります。
そのため、スクロールやカーソル移動をするときはいつもよりしっかりめにトラックパッドを指でなぞるとスムーズに操作できるようになります。
最初は煩わしく感じましたが、慣れればMagic Keyboardと同じように操作することができるようになります。
この辺りはファームウェアアップデートで改善できるような気もするので今後の発展に期待しましょう。
英かな変換は「CapsLock」キーに割り当て
JIS以外のキーボードを使用している上で面倒なのが英かな変換。
US/UKキーボードにはJISキーボードのように「英数」「かな」ボタンはありません。
しかし、iPadOSでは設定一つで「Caps Lock」キーに英かな変換の機能を割り当てることが可能です。
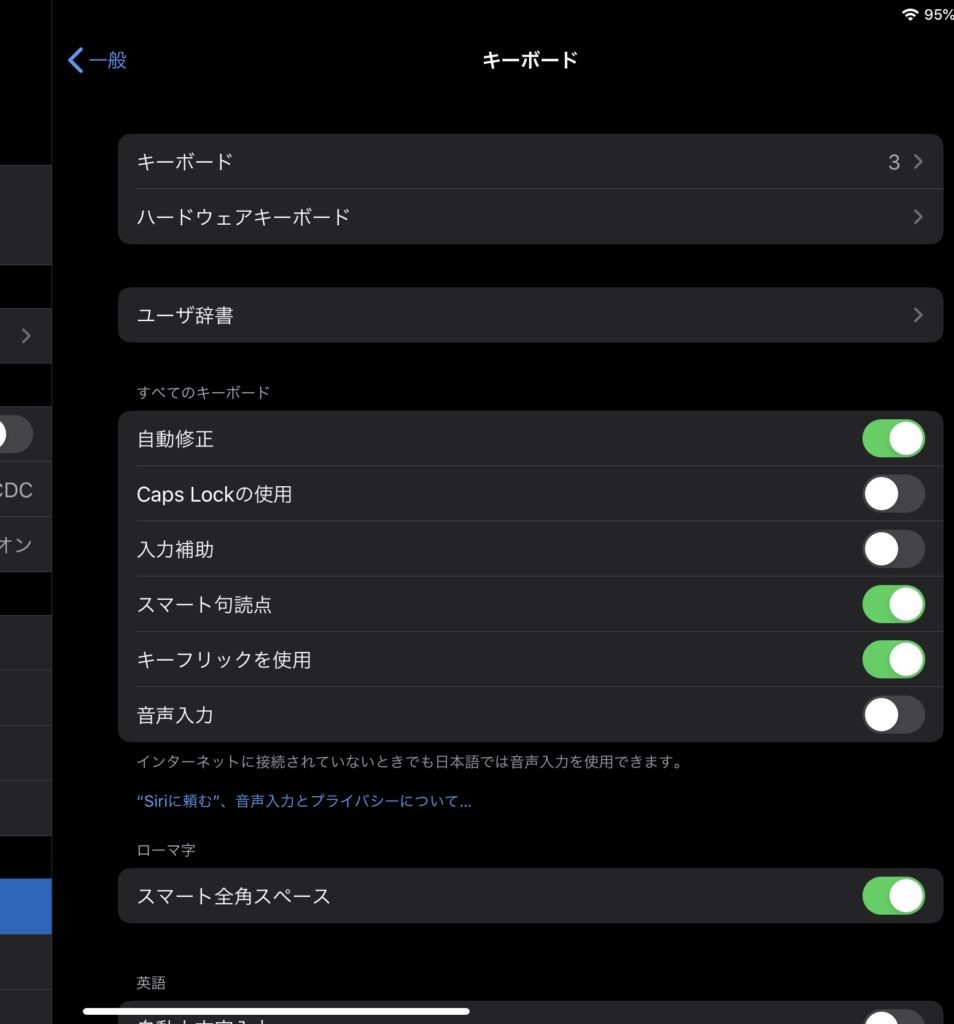
Brydge Pro+を接続した状態で「一般/キーボード」にいきます。
その中の「ハードウェアキーボード」という項目を選択。
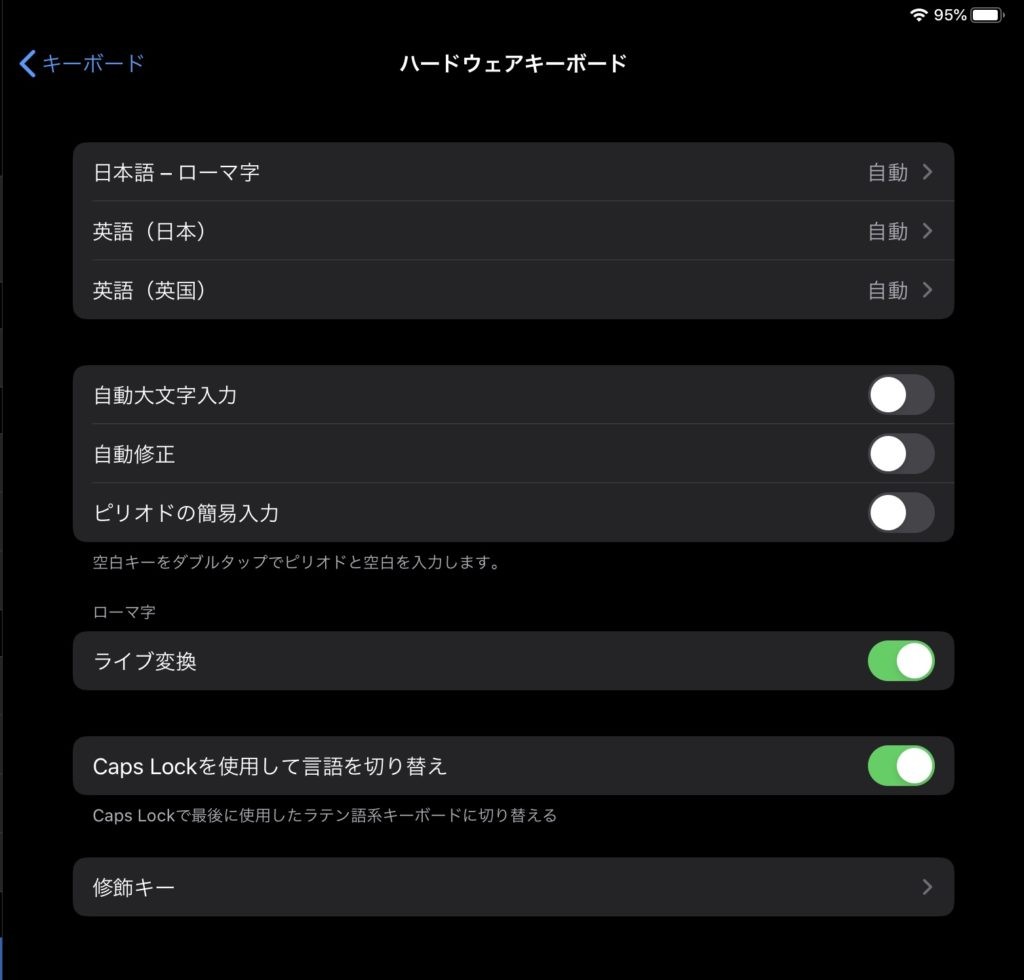
ハードウェアキーボードを開くとこのような項目が表示されます。
この中の「Caps Lockを使用して言語を切り替え」をオンにします。
これで設定は完了です。
あとは実際に文章をタイプしながら英かな変換がボタン一つでできていることを確認しましょう。
合わせて読みたい記事







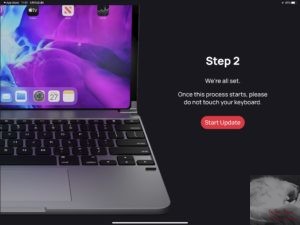

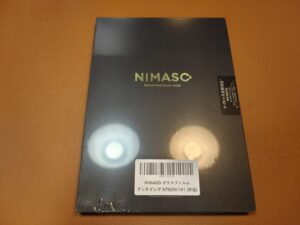


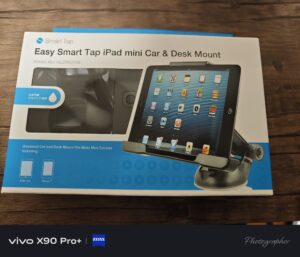


コメント