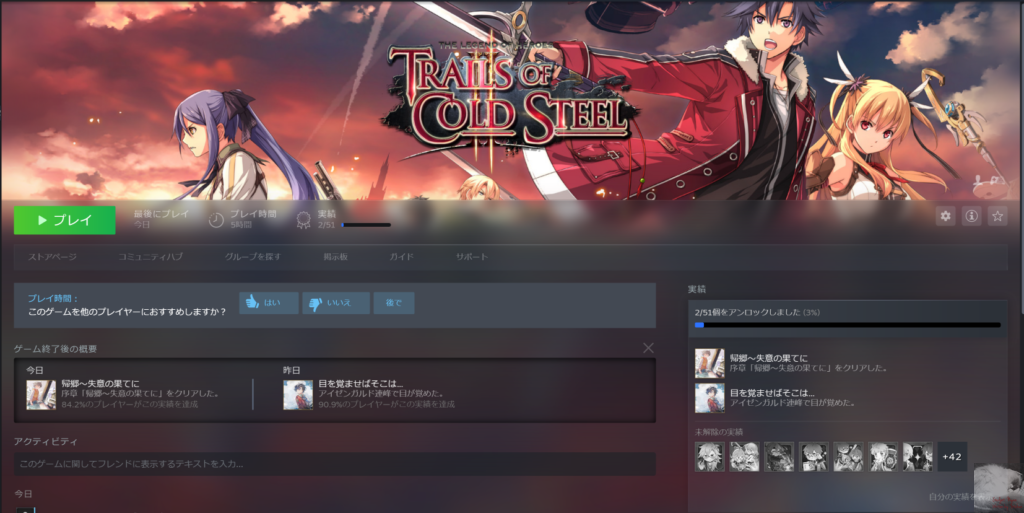
こんにちは、Yotchanです。
本日はParallelsでSteamゲームをプレイする方法を紹介したいと思います。
Parallelsとは

Parallels はMac上で仮想的にWindowsなどのOSを動かすことのできる仮想デスクトップソフトです。
Parallelsをインストールしてから三日目になりますが、Windows OS自体は実機さながらに動作していますがSteamのゲームがどの程度動作するのかが気になるところです。
そこで、実際にParallelsでSteamゲームをどの程度快適にプレイできるのか試してみることにしました。
閃の軌跡をプレイ
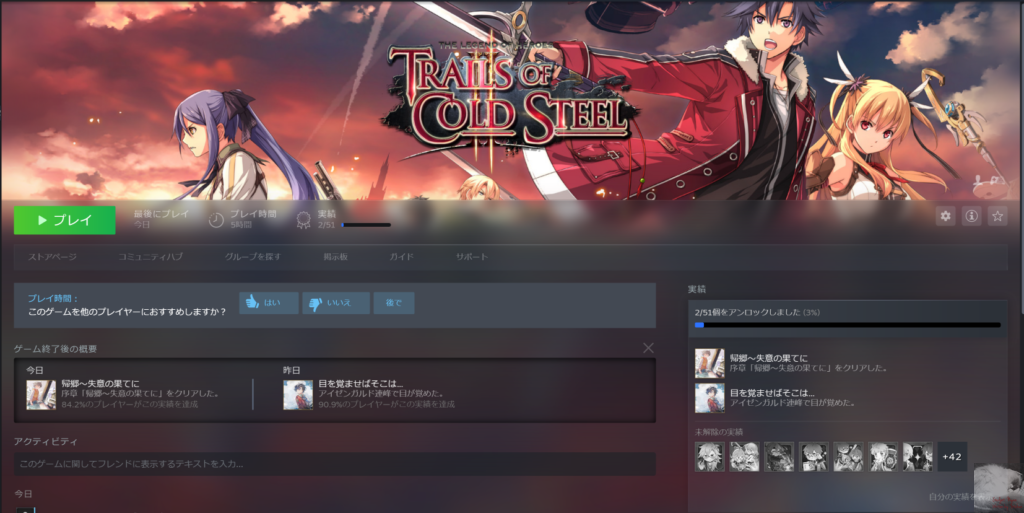
私がSteamでプレイしようとしているゲームは閃の軌跡(英語版)です。
ゲームを楽しみながら英語に触れることができればと思ったことがプレイする動機です。
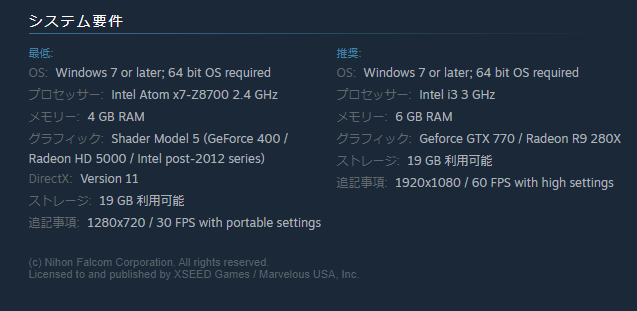
閃の軌跡の要求スペックは上記の通りです。
Parallels上のWindows OSをこちらの推奨スペックに近づける必要があります。
Parallelsの設定
イメージとして、ParallelsではインストールしているMacの半分以下の性能を仮想デスクトップに割り当てるのが無難らしいです。
Parallels Desktop は、Mac で利用可能な RAM メモリの一定量を Windows に、残りを Mac OS X に割り当てるように設定されます。Windows に割り当てるメモリが多すぎると、Mac OS X の処理速度が低下し、それによって Windows アプリケーションの処理速度も低下する可能性があります。これは、アプリケーションが Mac OS X 上で実行されているからです。一方、Mac OS X に割り当てるメモリが多すぎる場合は、Mac OS X アプリケーションは良好に動作しますが、Windows アプリケーションの処理速度が低下する可能性があります。
この一文から察するに、WindowsとMacのバランスが大事ということでしょう。
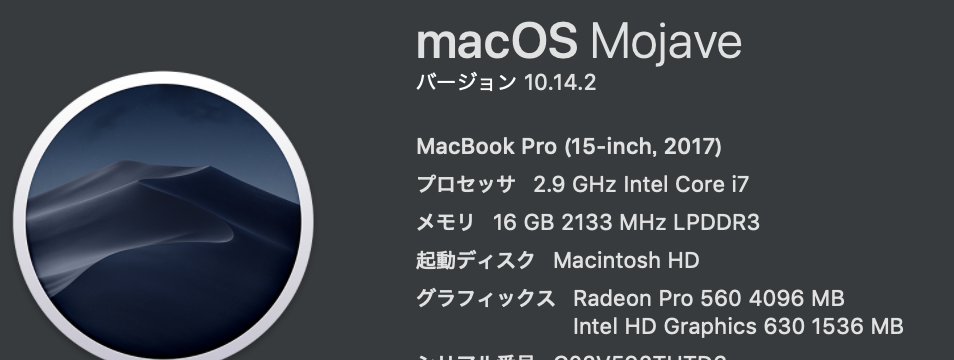
私がParallesをインストールしたMacBook Proのスペックはこちらです。
このスペックの半分をWindowsに割り当てるイメージで設定していきました。
ParallelsのWindows詳細設定を呼び出します。
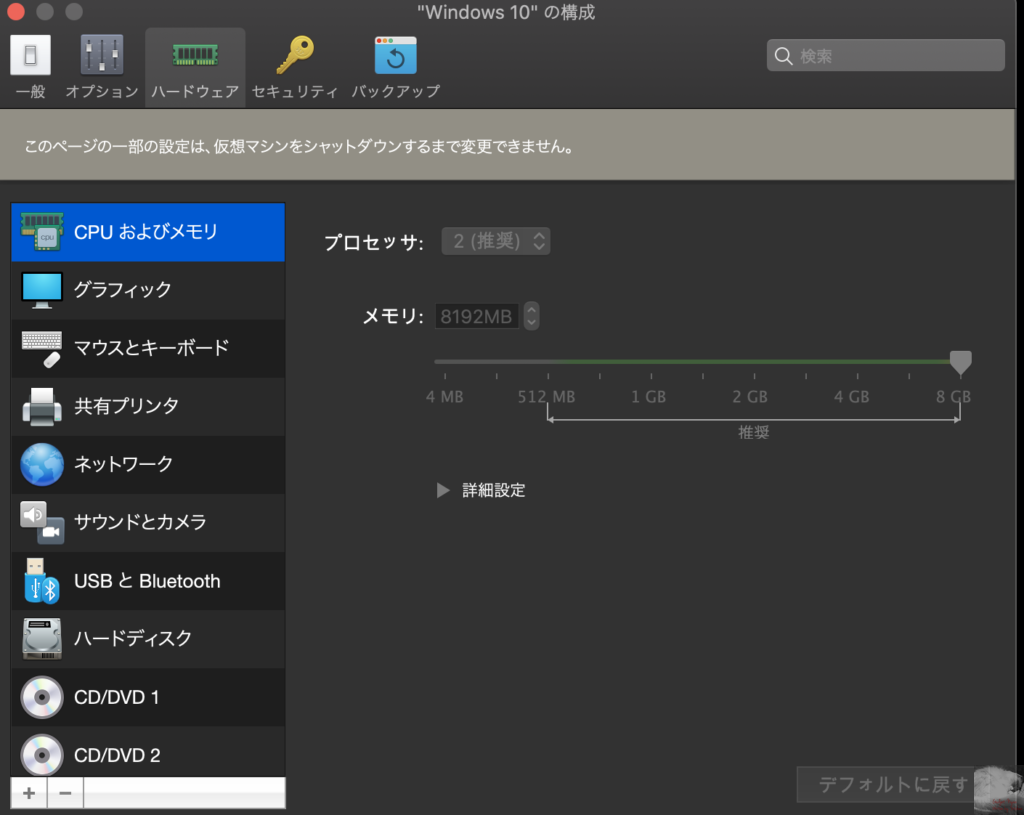
私のMacBook Proは4コアのi7なのでプロセッサは「2」を選択。
メモリはデフォルトでは4GBになっていましたがMacBook Proは16GB RAMを搭載して余力が十分にあるので8GBにしました。
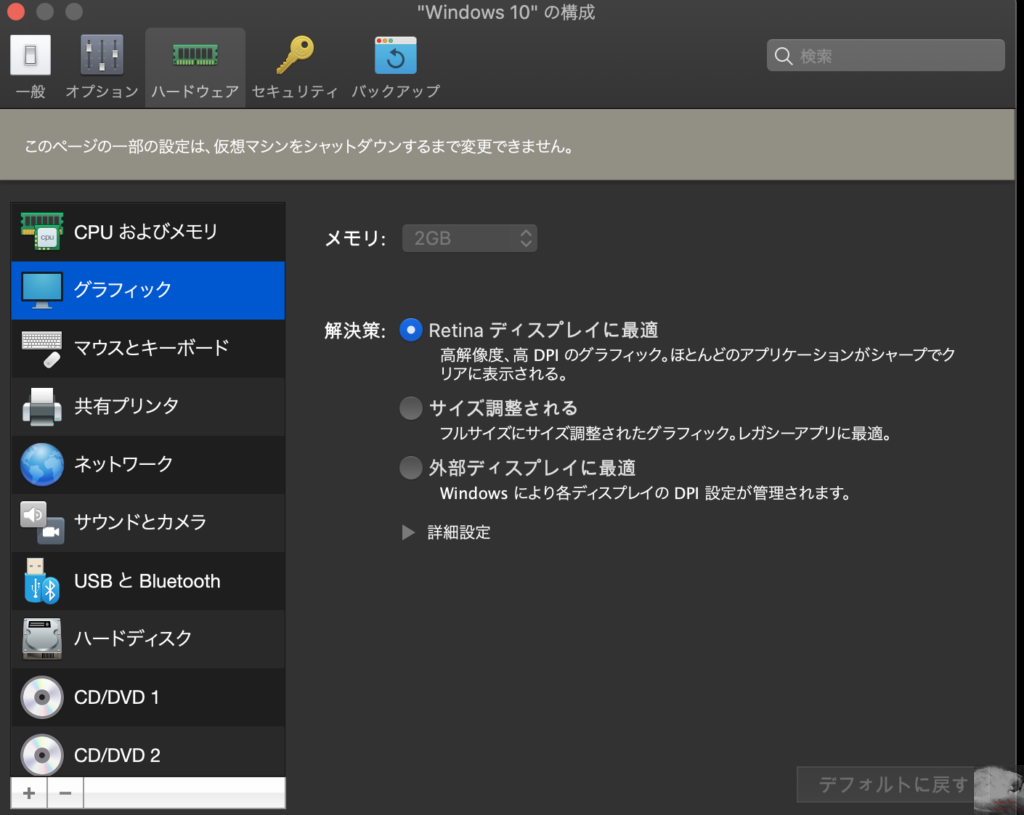
次に、グラフィックの設定です。
今回はSteamでのゲームが目的なのでGPUのメモリを2GBに設定しました。
私のMacBook Proに搭載されているRadeon Pro 560は4GBのメモリがあるのでちょうど半分になります。
解決策という項目はよくわからなかったのでとりあえずRetinaにしました。
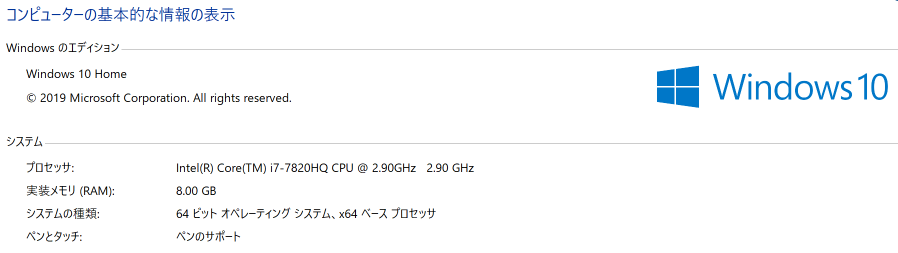
これでWindowsに割り当てるリソースの設定は完了しました。
Wiondowsでシステム情報を見てみると割り当てた通りのスペックとなっています。
このスペックであればおそらく閃の軌跡の要求スペックを満たしたと思われるので次のステップに進みました。
Xbox Oneコントローラーを接続
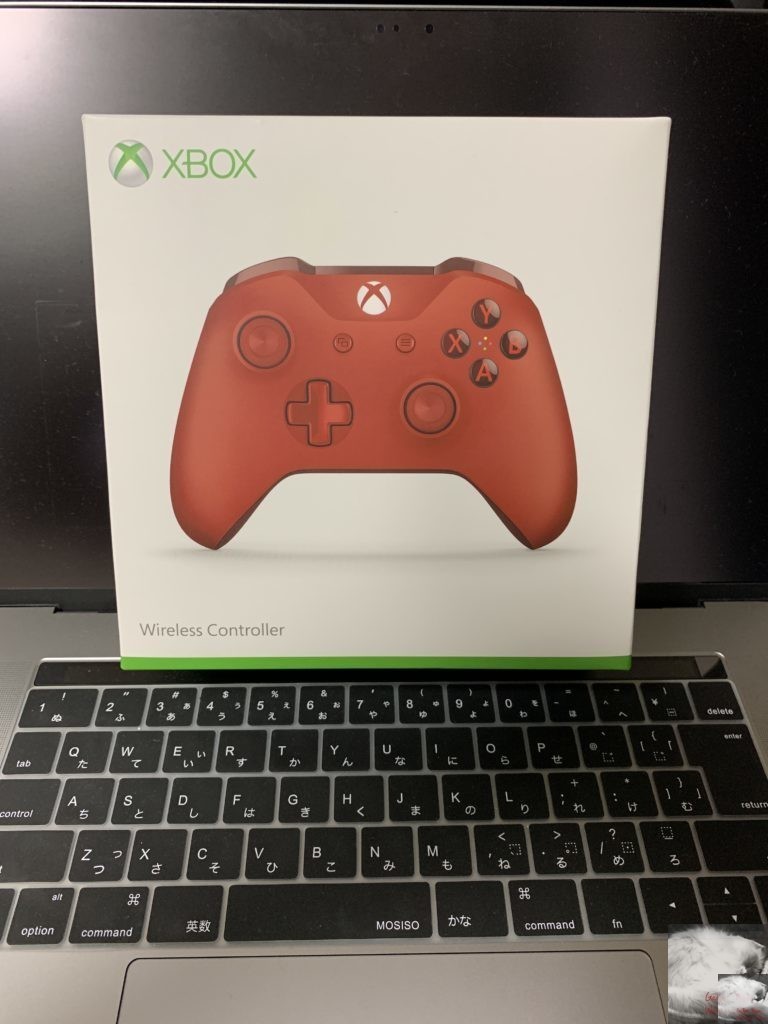
Windowsの設定が完了したので次にコントローラーの接続です。
私が使用するコントローラーはiOSやiPad OSでお馴染みのXbox oneのコントローラーです。
iPadの時には非常に苦しめられたXboxのコントローラーの接続ですがまさかの今回も苦しめられました。
WindowsのBluetooth設定からXbox oneのコントローラーを接続する流れになるのですが、デバイスにてXboxコントローラーが接続済みになっていてもSteamでは認識されないという奇妙な現象が起こりました。
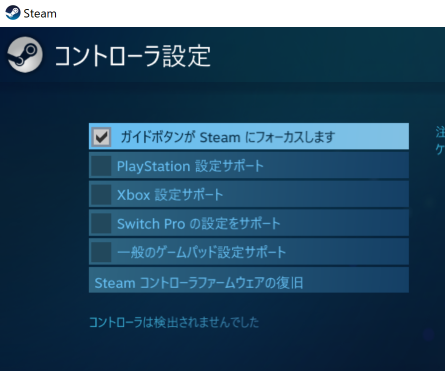
また、運良くSteamで認識されてもシャットダウンしたり時間が空いたりすると再び認識されなくなります。
一時間かけても認識されない時もあるレベルなのでBluetoothでの接続は諦めました。

Bluthoothコントローラーなのにワイヤレスアダプターを買うというアホな解決策しかないようだったのですぐに買いに行って解決することにしました。

アダプターをハブに刺してコントローラーをペアリングさせるとあっけなく接続が完了。
Steamでもちゃんと認識されていました。
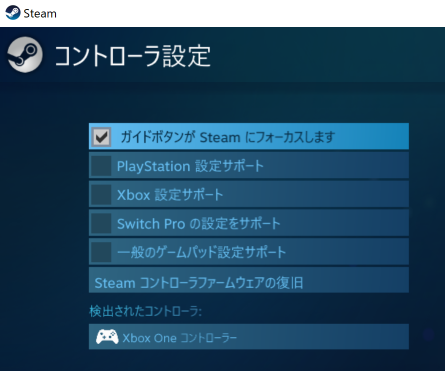
このアダプターの存在を知らずに合計三時間ぐらい格闘していたのが馬鹿みたいです。
2000円程度ですぐに解決できるのでこのアダプターは必須のアイテムです。
閃の軌跡をプレイ
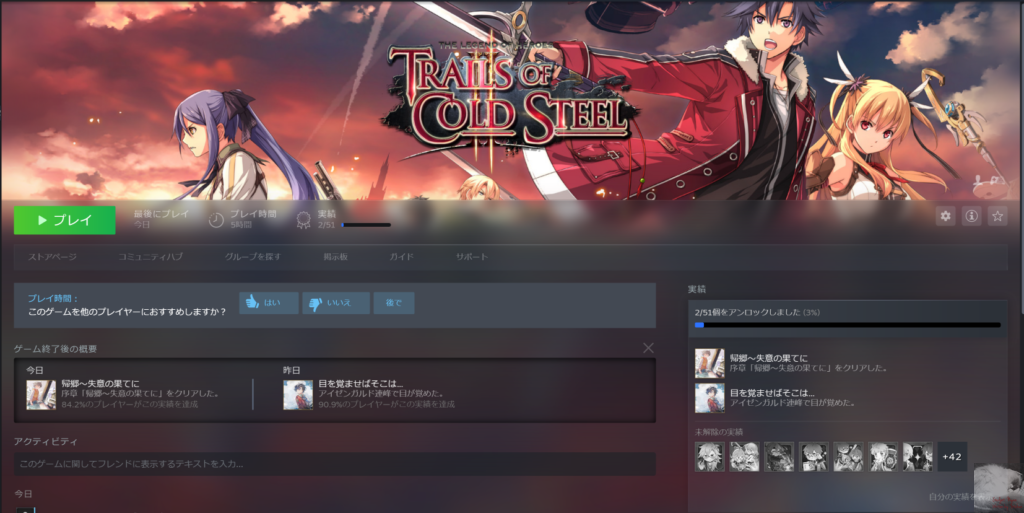
閃の軌跡をプレイするまでにもなかなか時間がかかりましたがようやく本番です。
プレイを押すと設定画面が開けそうだったので見てみます。
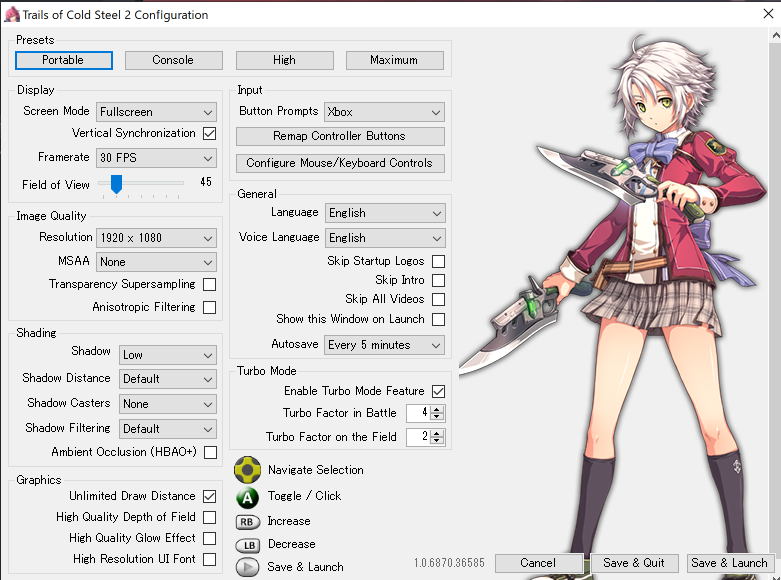
グラフィックなどの設定ができるっぽい。
特にグラフィックは気にならないので無難にPortableでいきます。
Framerateのみ60FPSか120FPSに変更しました。
いずれの設定でも私のMacBook Proでは30FPSよりも滑らかかつ快適に動作してくれます。
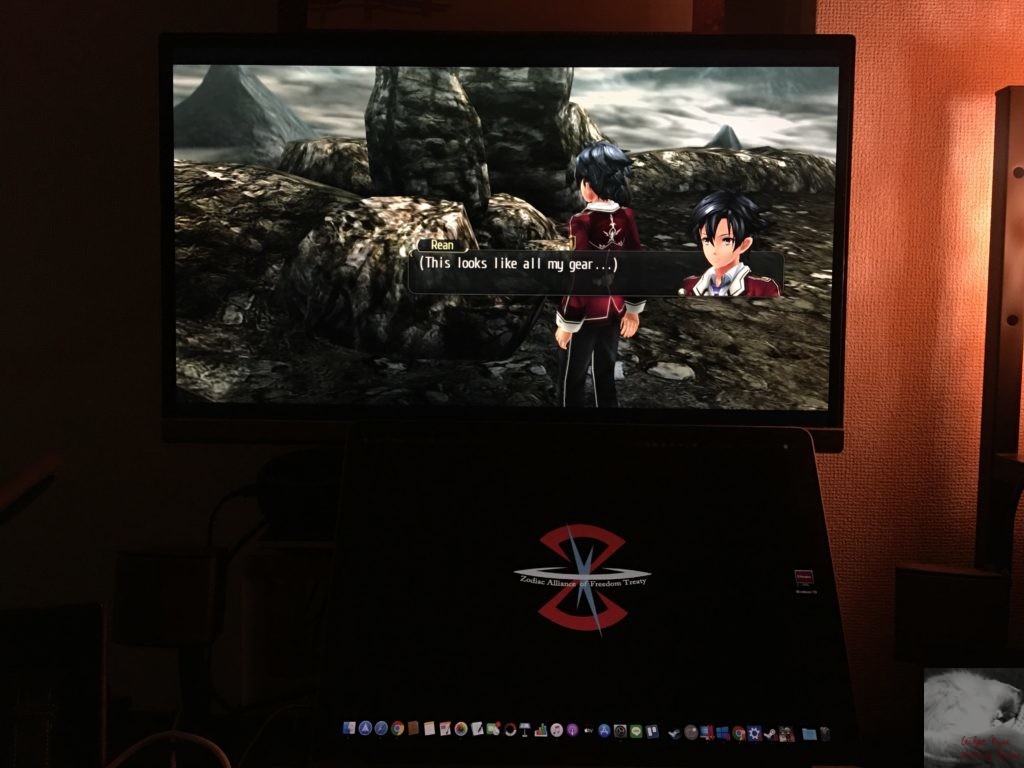
無事に起動できました!!!
外部モニターにParallesを表示していてMacBook Pro本体はMac OSを表示させています。
動作も軽快で全く問題ありませんでした。
仮想デスクトック上でここまでプレイできるとは感動です。
また、PortableではなくHighの設定でもプレイしてみましたが全く引っかかることなくスムーズに動作しました。
MacBook Pro15にしていてよかった!
まとめ

FPSやモンハンなどの常時ネット接続型のゲームはどこまで動くかわかりませんが、閃の軌跡のような買い切りのゲームであればParallelsで何の支障もなく動作することがわかりました。
dGPU搭載かつメモリ16GBのMacBook Pro 15であれば割とグラフィックを要求されそうな閃の軌跡もサクサクプレイすることができます。
Parallelsに拘らずにスペックを最大限に活かすことのできるBoot campであれば独立GPUを搭載していないMacBookシリーズでも快適に遊べるかもしれません。
しかし、そこまでするほどゲームが主な用途なのであれば最初からWindowsのゲーミングPCを買った方がコスパがいいのでやはりMacを購入する必要性はなくなります。
私のようにあくまでも日々の生活でMacを使用する用途の中の一つにSteamでのゲームがあるのであればMacBook Pro16を購入する価値は十分にあると思います。
Parallels 公式HP:https://www.parallels.com/jp/
合わせて読みたい記事

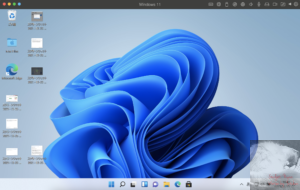















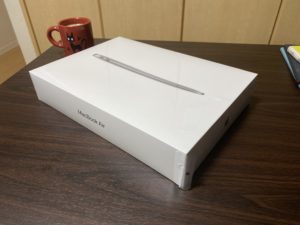


コメント