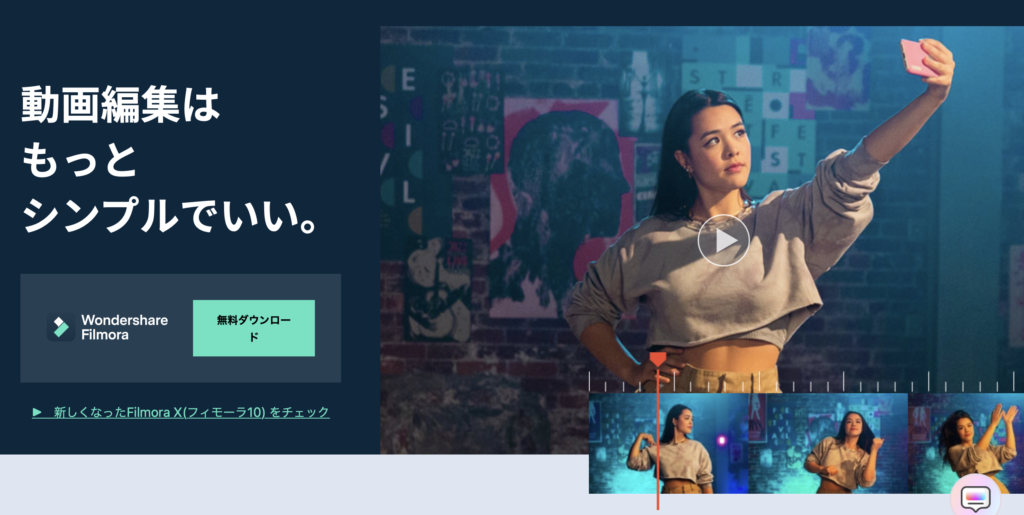
こんにちは、Yotchanです。
本日は株式会社ワンダーシェアーソフトウェア様より試用ライセンスを提供いただき、動画編集ソフト『Filmora(フィモーラ)』で人生初の動画編集をした話をしたいと思います。
Filmora(フィモーラ)とは
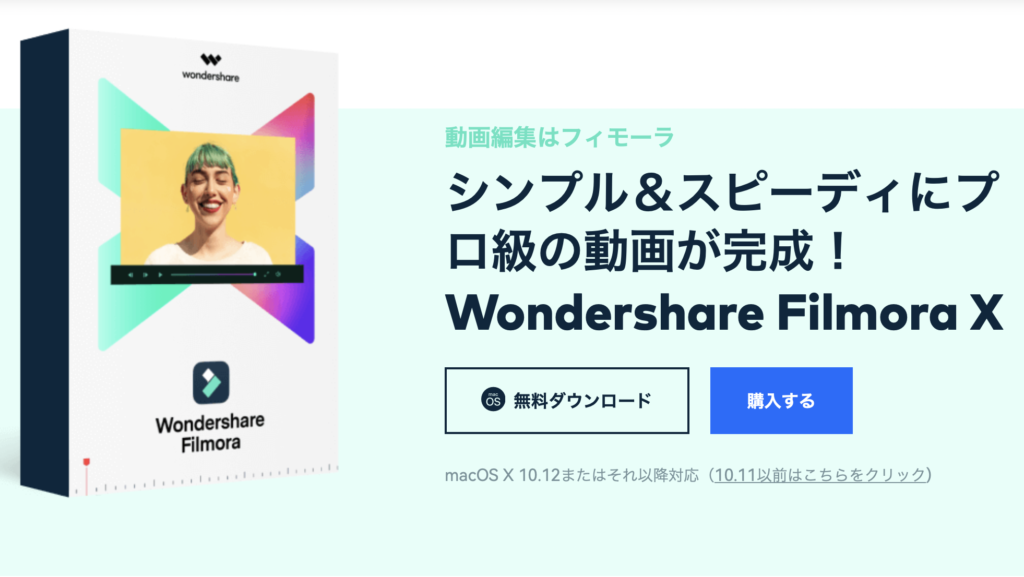
“書くこと専門”なブロガーにとって動画編集は全くの門外漢なので、知っている動画編集ソフトと言えばYoutuber御用達の『Final cut Pro』や『Premire Pro』ぐらいで『Filmora』というソフトは今回レビューのお声がけをいただくまで存じ上げませんでした。
正直、こういった機会でもなければ動画編集を行うことは今後の人生でも二度とないということで思い切って初挑戦してみることにしました。
『Filmora(フィモーラ)』の製品ページの作例を見ているとYoutubeでよく見るようなクオリティの動画が作成できるようなので興味を惹かれます。
| OS | macOS 10.12またはそれ以降 |
| CPU | Intel i5以上のCPU、2 GHz以降(Intel 6th Gen以降を推奨) |
| RAM | 8 GB RAM(HDおよび4Kビデオには16 GBが必要) |
| GPU | Intel HD Graphics5000以降。 AMD RadeonR5以降。 2 GB vRAM(HDおよび4Kビデオには4 GBが必要) |
| ディスク | 10GB以上の空き容量が必要です。(SSD推奨) |
推奨スペックについては上記の通りで記載はありませんがM1 MacBook Airでの動作も確認できていることからApple Silicon搭載のMacでも利用できるという認識で差し支えないかと思います。
私は現在4台のMacBookを所有しているのでどのマシンで作業を行うか悩みましたが、今回は今後多くの人が手に取る機会のあるであろうApple Silicon搭載機であるM1 MacBook Airで試用してみることにしました。

*ダウンロードはコチラ(無料の試用版もあります)
Filmoraで初編集!
FilmoraのUI
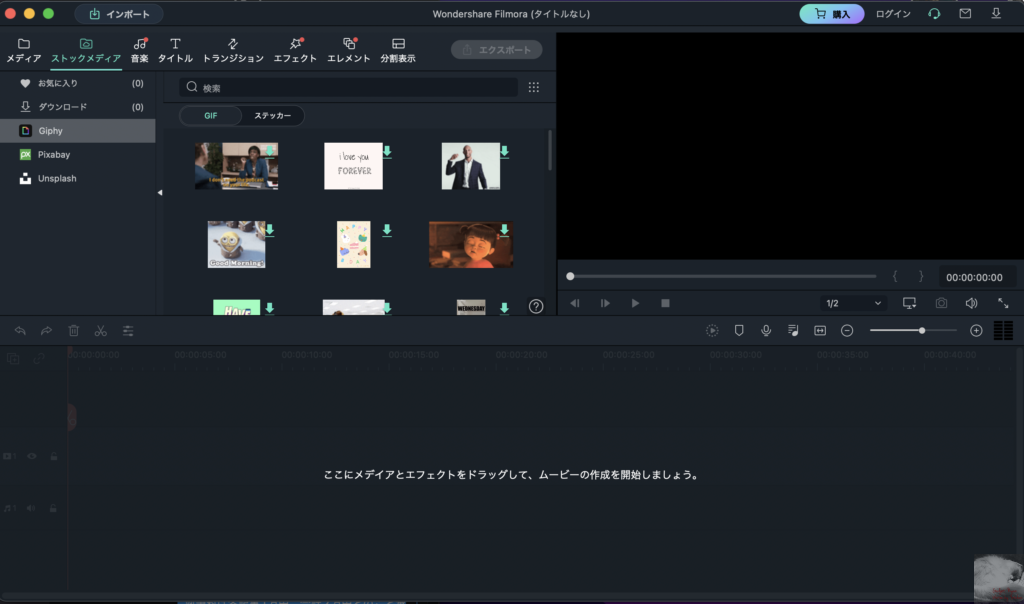
Filmoraのインストールが終了してソフトが起動するとこのような画面が表示されます。
動画編集ソフトに馴染みがなさすぎて全くわかりません。
- メディア:フリー動画素材
- ストックメディア:外部サイトの動画・GIF・写真などのフリー素材
- 音楽:フリー音楽素材やiTunesの音楽を挿入
- タイトル:動画やシーンのタイトルを入れる
- トランジション:アニメーション(効果)の追加
- エフェクト:フィルター
- エレメント:アニメーション(シーン)の挿入
- 分割表示:複数の動画を同時に表示
Filmoraの各種項目をざっと試した結果それぞれの機能は上記のようなものであると認識しています。
これらの詳細なご紹介は別の記事にて行うことにして、今回はとりあえず基本的な操作を覚えるべくサンプルメディアを用いて動画を一本作ってみることにしました。
サンプルメディアで動画編集
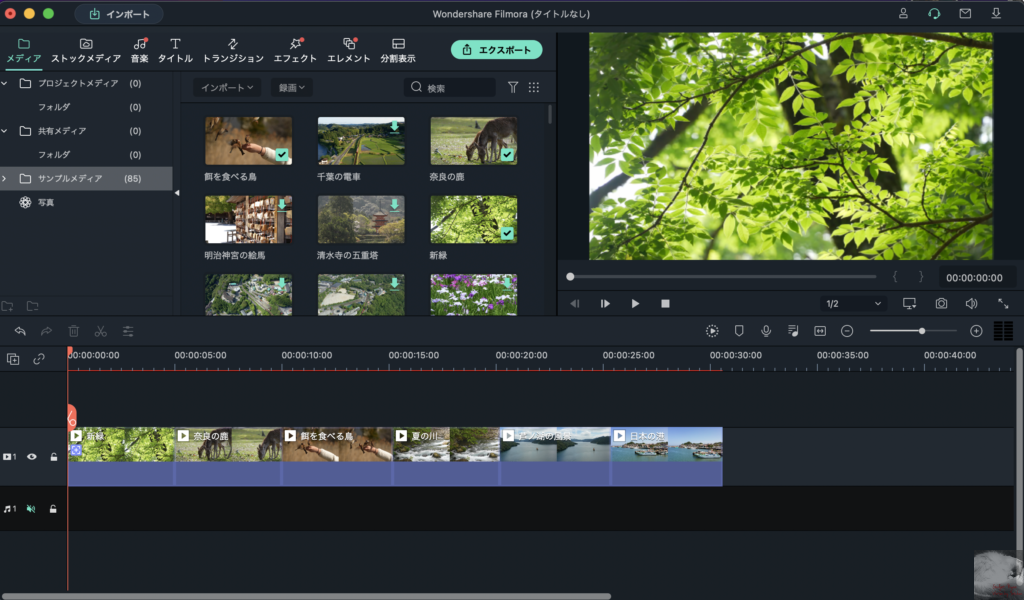
急に動画編集をと言われても素材がないのでまずはFilmoraに85個登録されているサンプル素材の動画の中から何個か組み合わせてみます。
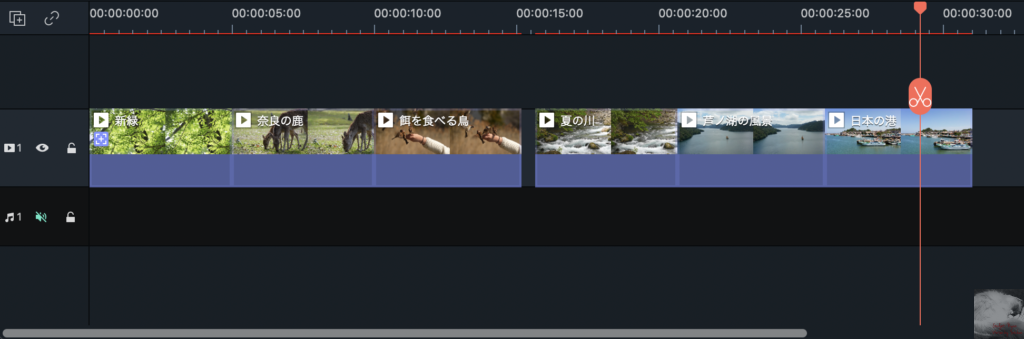
動画のタイムラインはこんな感じで各素材をドラッグ&ドロップで簡単に配置することができます。
サンプル素材の動画には音声が入っていなかったので動画の下の部分にフリーの音楽素材を挿入してみました。
編集した動画を書き出し
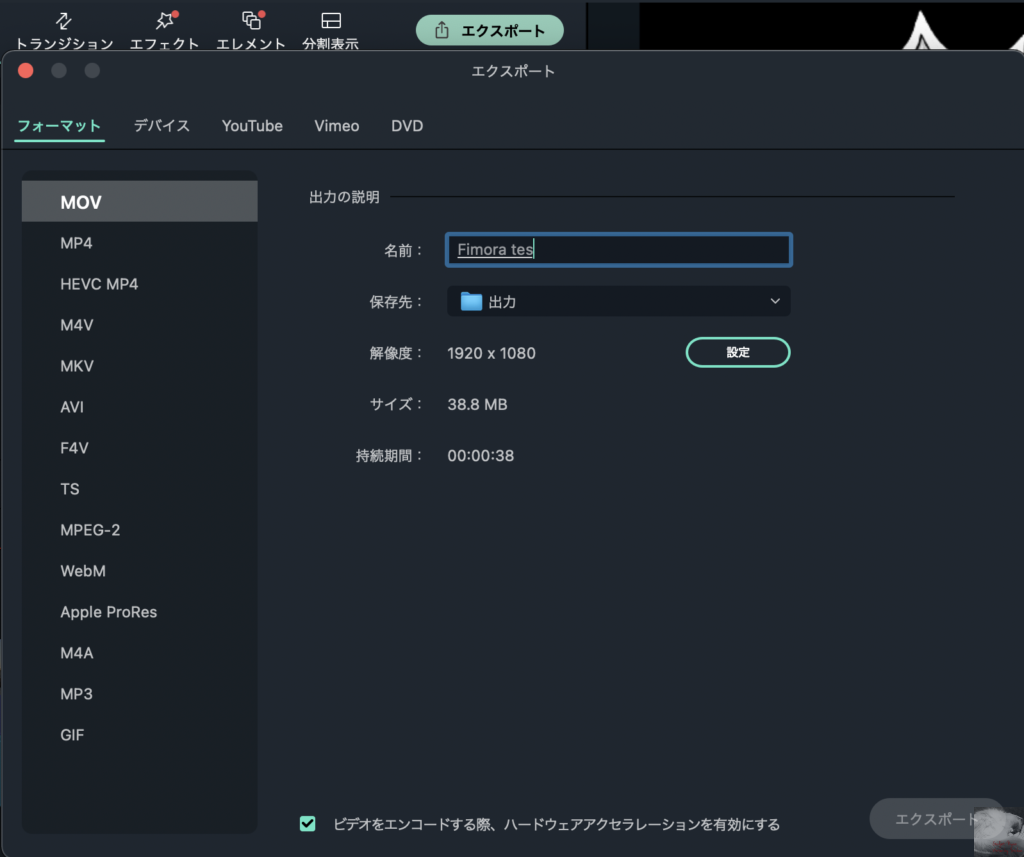
動画編集が完了したらエクスポートボタンを押してファイルの書き出しを行います。
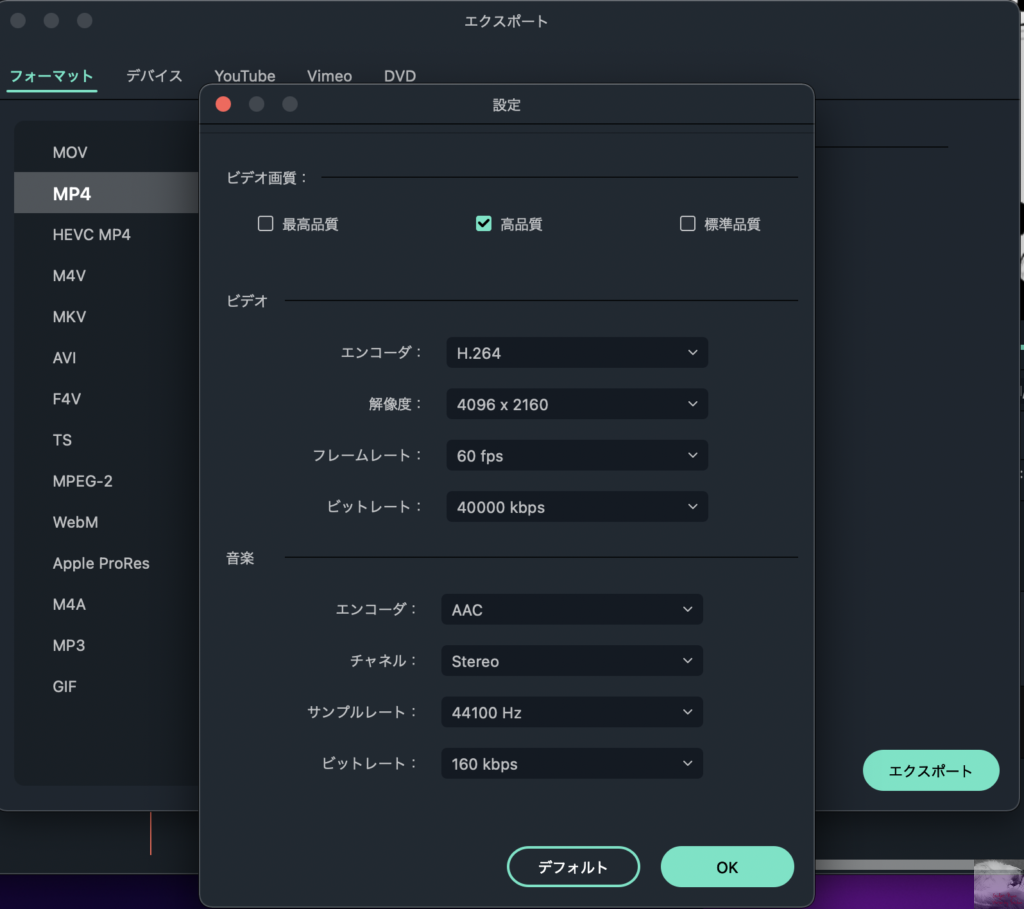
今回はこちらの設定で出力してみることにしました。
解像度の幅は結構広いので画質が悪くて困るといったことはなさそうでした。
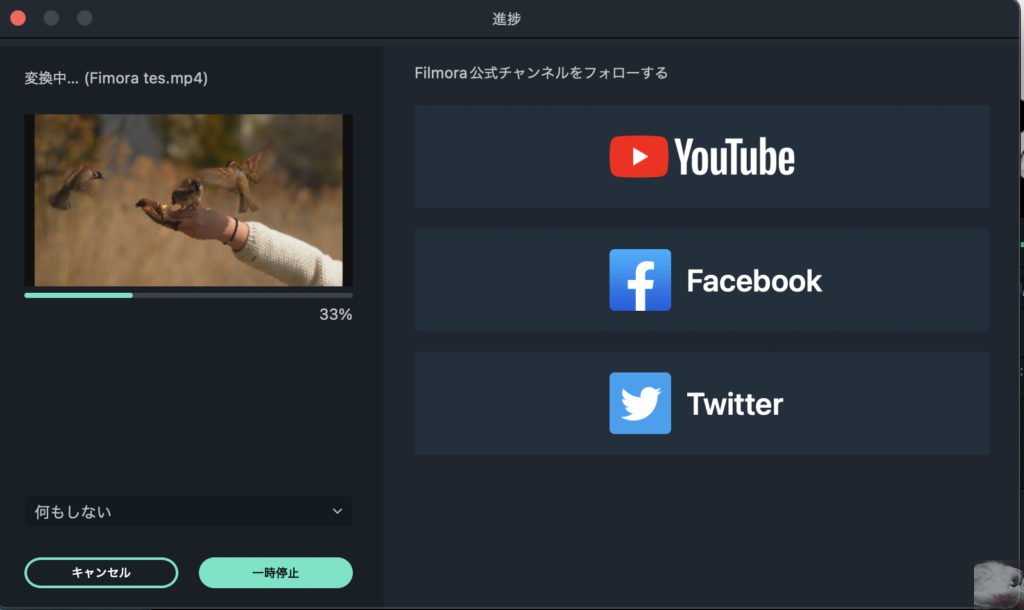
M1 MacBook Airでは37秒の動画の書き出しは1分20秒程度で完了しました。
これが早いのか遅いのかは全くの謎。
記念すべき第一作目の動画
こちらがFilmoraの素材を組み合わせて作った人生初の記念すべき第一作目の動画です。
動画編集未経験の初心者であってもFilmoraはシンプルかつ分かりやすいUIなので直感的に操作することができて作業を楽しんで行うことができました。
動画編集ソフトはごちゃごちゃ設定をせねばならないというイメージがあっただけにここまでカジュアルに編集できるとは思いませんでした。
価格も安価で魅力的

動画編集の初心者に優しいFilmoraは使い方が簡単なだけでなくお財布に優しい点も見逃せません。
Final Cut Proが36800円であるのに対してFilmoraは買い切りの永続ライセンスが1/3未満の価格の9980円です。
また、現在は2月21日まで1500円OFFのキャンペーンが実施されているのでFinal Cut Proの1/4以下の価格で購入することができます。
初心者でも使いやすい動画編集ソフト
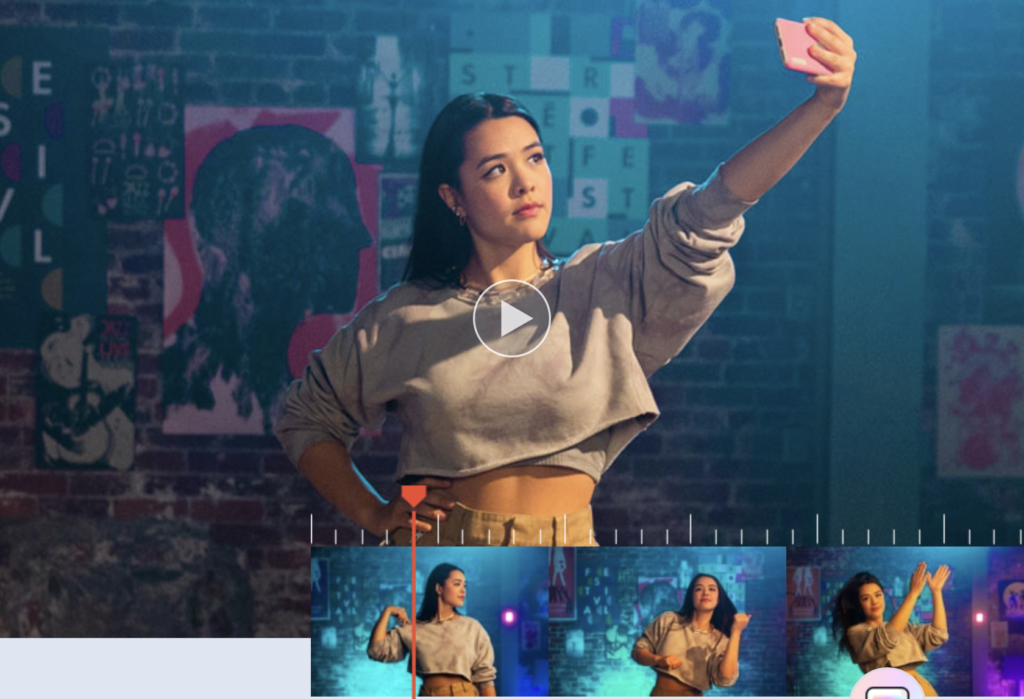
Filmoraを一通り触ってみたところ、初心者でも直感的に動画編集のできる優良なソフトであることが短時間の作業であっても体感できました。
今度はサンプル素材ではなく自身で撮影した動画素材を使って一本、動画編集を行ってみようと思います。
その際には今回の記事では省略したFilmoraの詳細な機能についてご紹介する予定です。
無料の試用版もあるので動画編集を始めてみたい人は試してみてはいかがでしょうか。
ダウンロードはコチラから!

提供:株式会社ワンダーシェアーソフトウェア(Filmora(フィモーラ))
Twitter:@FilmoraJP

合わせて読みたい記事






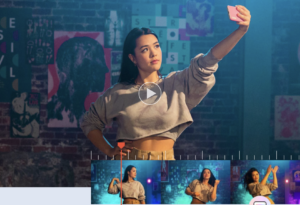




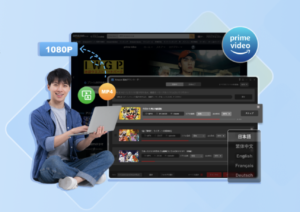
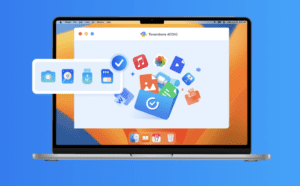

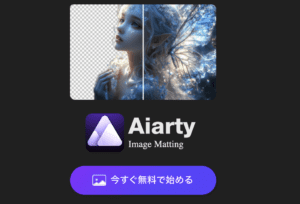
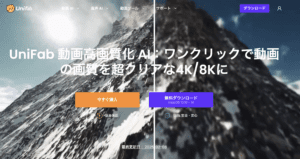
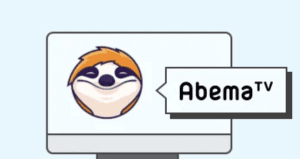
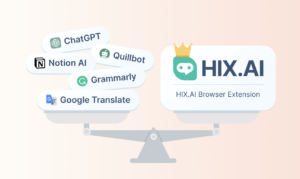
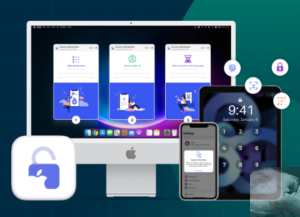
コメント