
こんにちは、Yotchanです。
本日はDisplay Port端子のディスプレイとノートパソコンをUSBドックなしで直接接続できるケーブルが便利だった話をしたいと思います。
USBドックの主な用途がディスプレイとの接続な私には便利なケーブルでした。
目次
MacBookにDisplayPortのディスプレイを直接接続したい

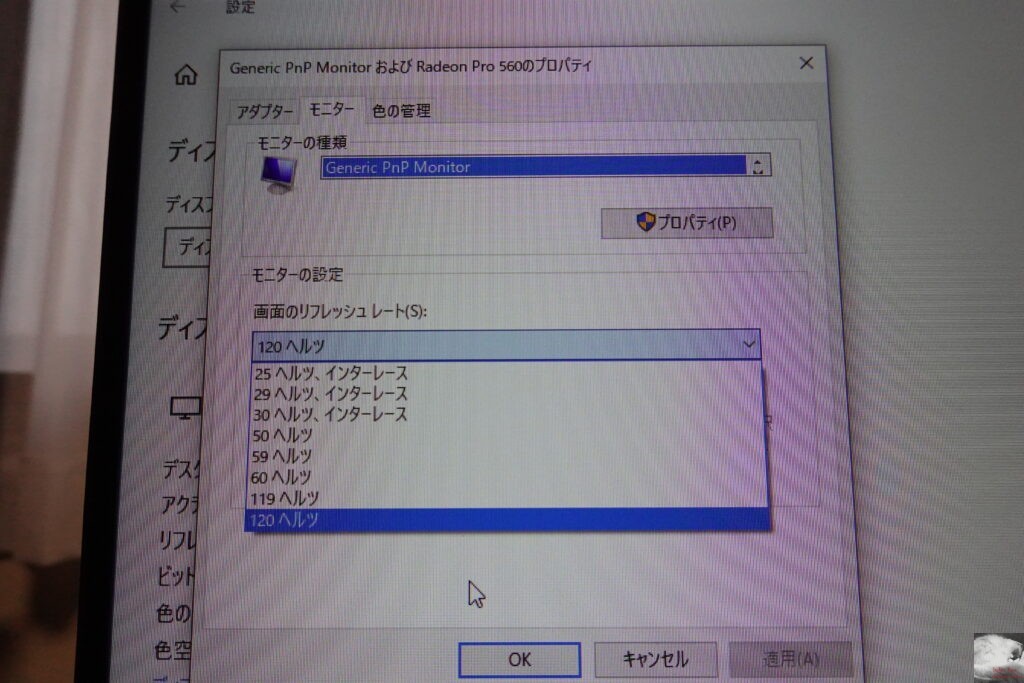
MacBookにDisplayPortのディスプレイを接続したいと考えたきっかけは、165Hz対応のディスプレイをUSBドック経由でのHDMI接続ではドック側のスペックの問題で120Hzまでしか出せない現象に遭遇したからです。
144Hz以上のリフレッシュレートに対応しているポータブルなUSBドックはなかなかないのでパソコンとディスプレイを直接接続することが一番の近道のはず。


というわけでAmazonで物色して一番コスパが良さそうだったUniのUSB-C to DisplayPortケーブルを購入しました。
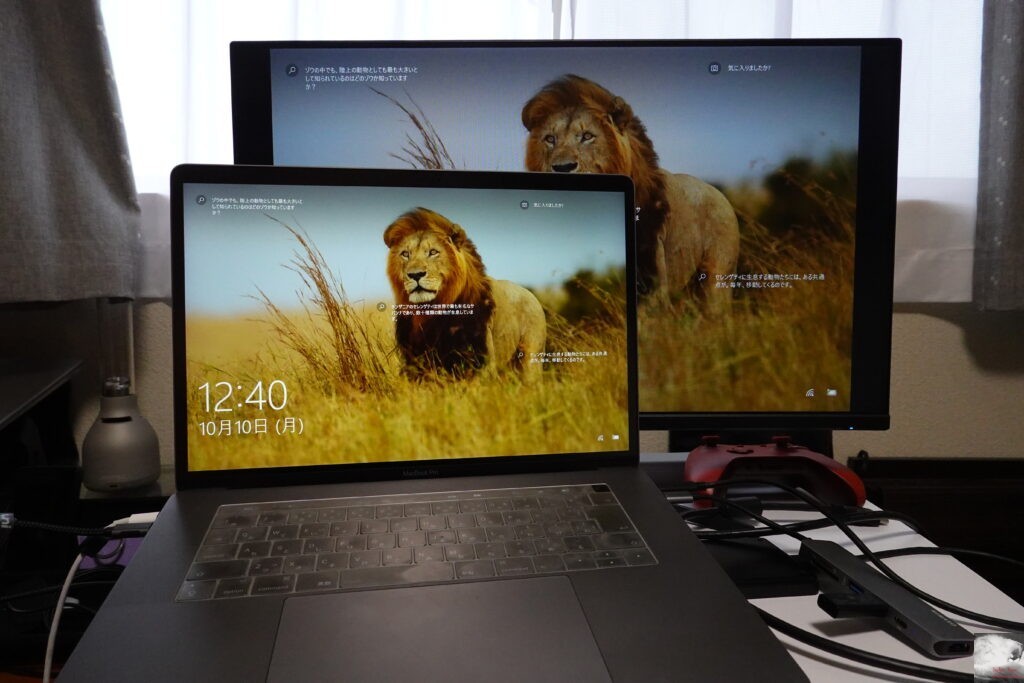
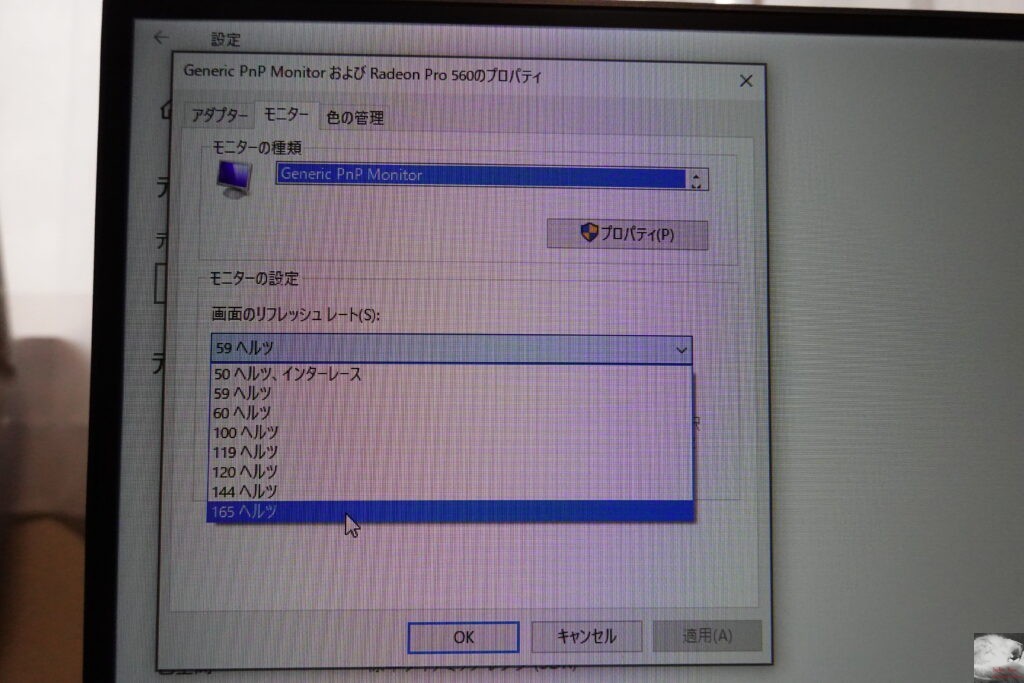
USBドックを介さずにディスプレイに接続することでドック経由ではできなかった165Hzでの出力に成功しました。
調べてみるとUSB-C to HDMIケーブルもあったのでドックを荷物から減らしたい人は購入してみても良いかもしれませんね。
あわせて読みたい


Amazonセール時に割引対象外でも買いたいオススメのQOL爆上げアイテム
購入するとQOLが爆上げするアイテムを厳選しました。
セールになる機会が少ない商品が多いので金額合わせがてら要チェックです。
合わせて読みたい記事
あわせて読みたい


【体験レビュー】最大165Hz対応のJlinkのゲーミングモニター 「E24FP1K」が日常利用でもヌルヌルで快適…
Jlinkの24インチ165Hz対応のゲーミングモニター「E24FP1K」が日常利用でもヌルヌル快適に表示されて最高です。
あわせて読みたい


M1/M2 MacBook Airでデュアルディスプレイ出力をする方法。Displaylink対応のUSBドックが必須
自宅にあったDisplayLink対応のUSBドックを利用してM1 MacBook Airで2台の外部ディスプレイへの出力が成功しました。
あわせて読みたい


【購入レビュー】『HUAWEI Ultrathin Keyboard』がWindows/Mac両対応&3台マルチペアリング”な理…
スペースグレイのMagic Keyboardを愛用していましたがテンキーが邪魔な点が悩みでした。
HUAWEI Ultrathin Keyboardは私が求めていた理想のキーボードです。
あわせて読みたい


MX Master 3 for Macを購入レビュー。作業効率爆上げの最強の多機能マウスでした!
ついにMX Master 3 for Macを購入したので紹介します。
もっと早く買っておけばよかった・・・!
ガジェット好きはこちらも必見!

あわせて読みたい


モバイル保険はAppleCare+契約前に検討する価値あり!1契約700円で3端末補償!【PR】
Android端末でも利用できてAppleCare+よりも安価でおトクなモバイル保険の紹介です。











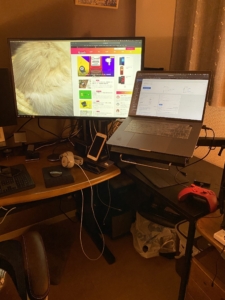



コメント