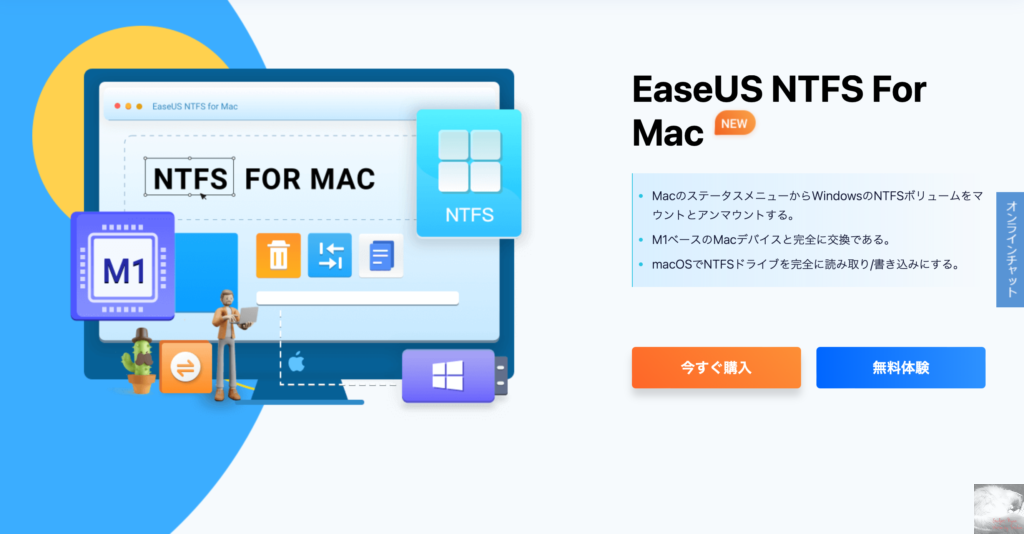
こんにちは、Yotchanです。
本日はイーザスソフトウェア様よりレビュー用にライセンスを提供いただき、MacでもWindowsのNTFSでフォーマットされた外部ストレージに書き込みができる『EaseUS NTFS For Mac』を試用したので紹介したいと思います。
今回のレビュー記事執筆に際してM1 MacBook Airで試みたところ、ソフト側の不具合で正常に機能しませんでした。M1/M2 Macユーザーの方は不具合修正が完了してからの導入をオススメします。
MacではNTFSボリュームにアクセスができない

WindowsからMacにデータを移行する際に引っかかる落とし穴が外部ストレージのフォーマット形式です。
Windowsで主流のNTFS形式でフォーマット後に使用している外部ストレージはmacOSで読み込みができても書き込むことができません。
そのため、通常はmacOSでも外部ストレージを書き込むことができるようにするためにはexFAT形式でフォーマットし直さねばなりません。
『EaseUS NTFS For Mac』とは
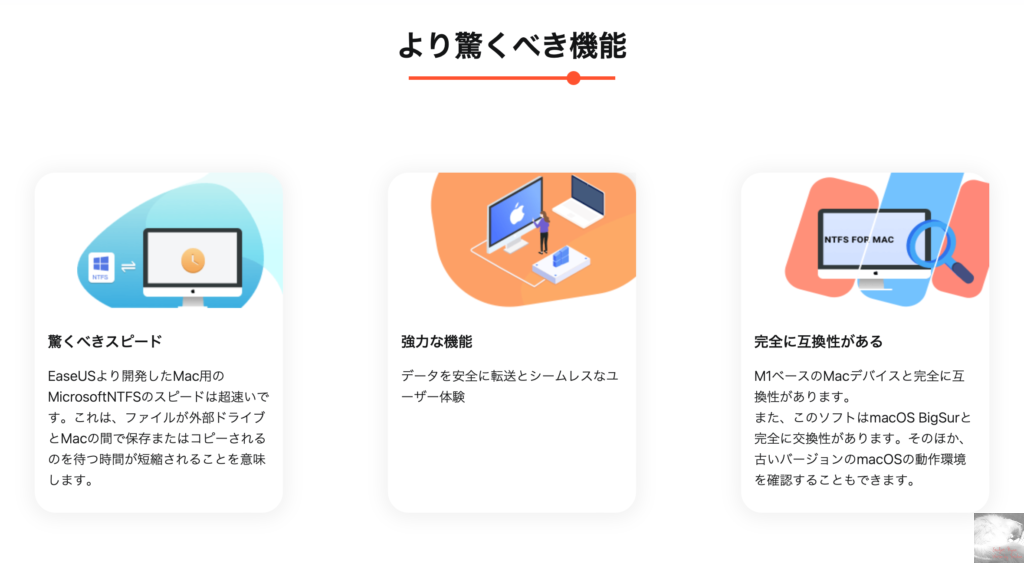
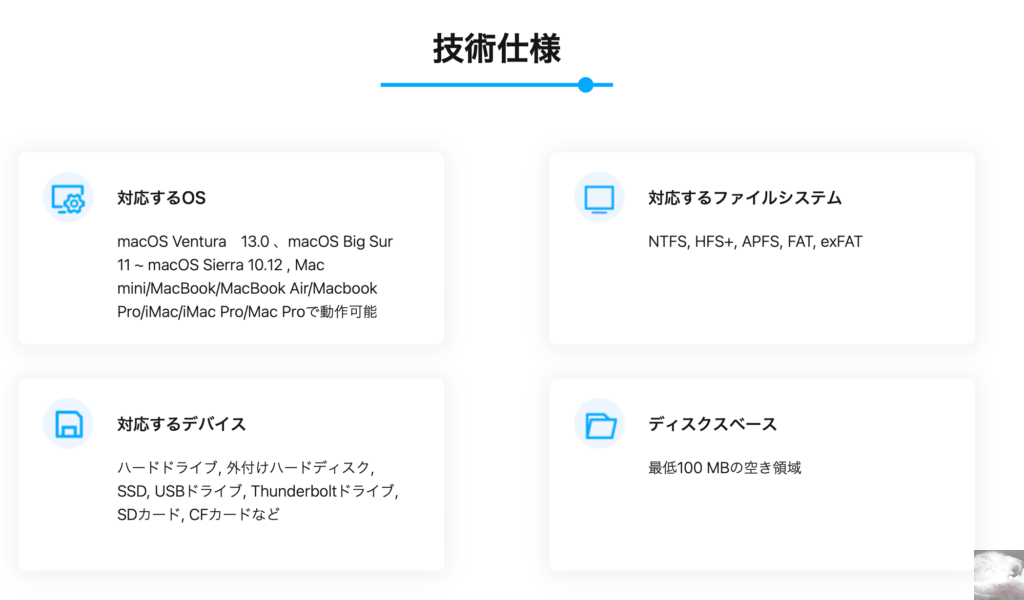
『EaseUS NTFS For Mac』はmacOSでも直接NTFSの外部ストレージへの書き込みを可能にし、通常行わねばならないフォーマットとその後のデータの再コピーの手間を省くことができる便利なソフトウェアです。
最新のmacOS Venturaに対応しているだけでなく、Apple Silicon搭載のM1 Macシリーズでも利用できるので幅広いマシンで活用することができます。
今回のレビュー記事執筆に際してM1 MacBook Airで試みたところ、ソフト側の不具合で正常に機能しませんでした。M1/M2 Macユーザーの方は不具合修正が完了してからの導入をオススメします。
『EaseUS NTFS For Mac』の使い方
Apple Siliconユーザーは初めにシステム拡張の有効化
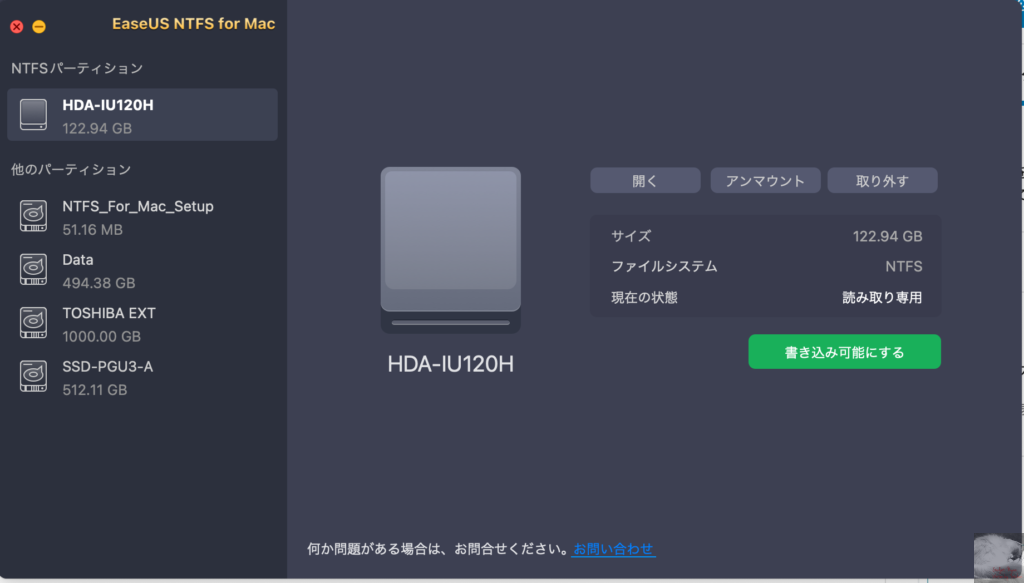
『EaseUS NTFS For Mac』を起動するとこのような画面が表示されます。
NTFSパーティションとその他のパーティションのドライブが区別されているので目当ての外部ストレージがすぐにわかります。
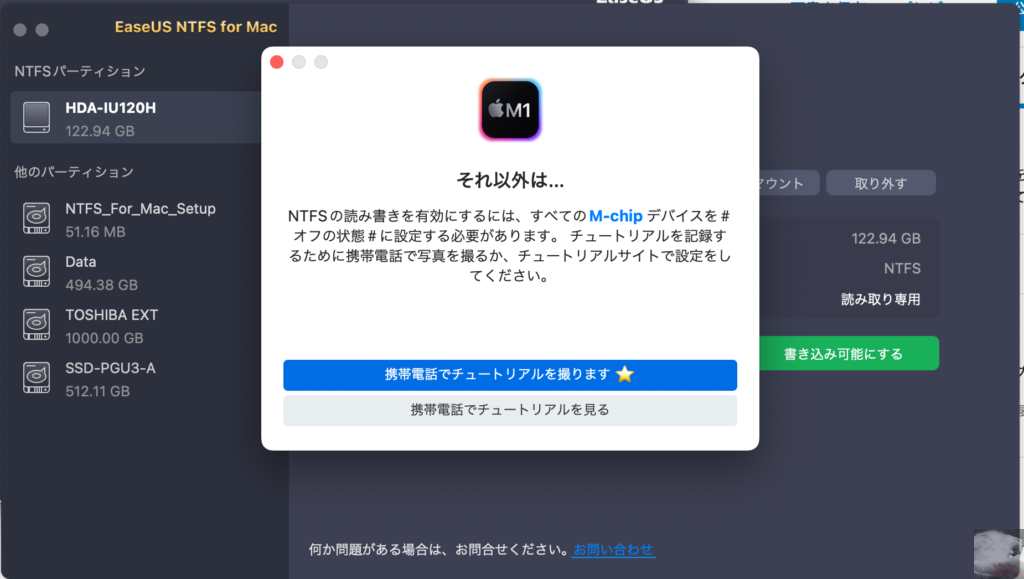
早速、「書き込み可能にする」を選択するとM1チップ搭載のMacBook Airでは別途設定が必要なようでした。
こちらのチュートリアルに従ってシステム拡張の有効化を実行しましよう。
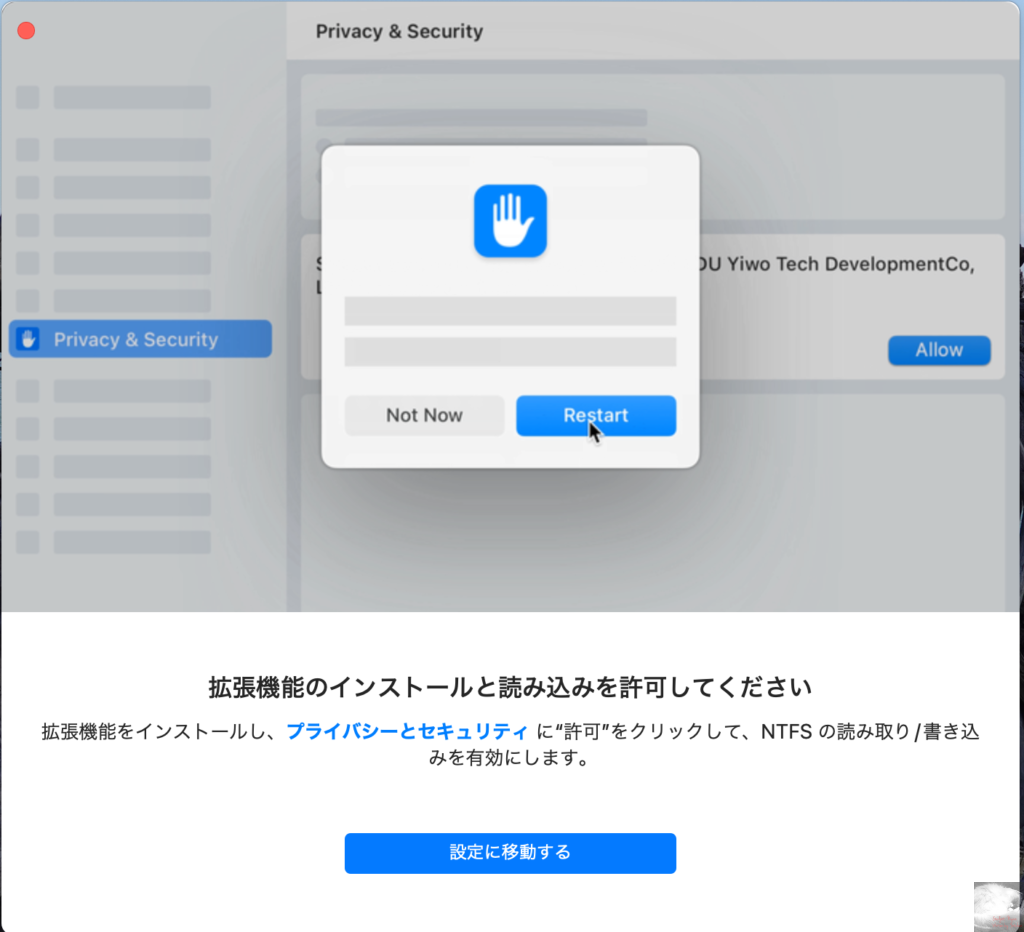
システム拡張を有効後に再起動するとこのような画面が表示されました。
設定から拡張機能を許可する後に再起動すると準備が完了です。
ワンクリックでNTFSボリュームへの書き込みを実現
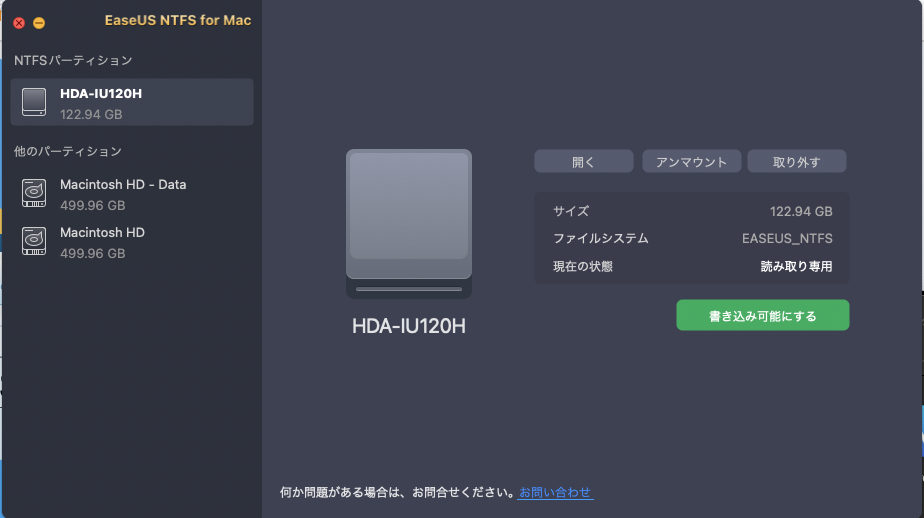
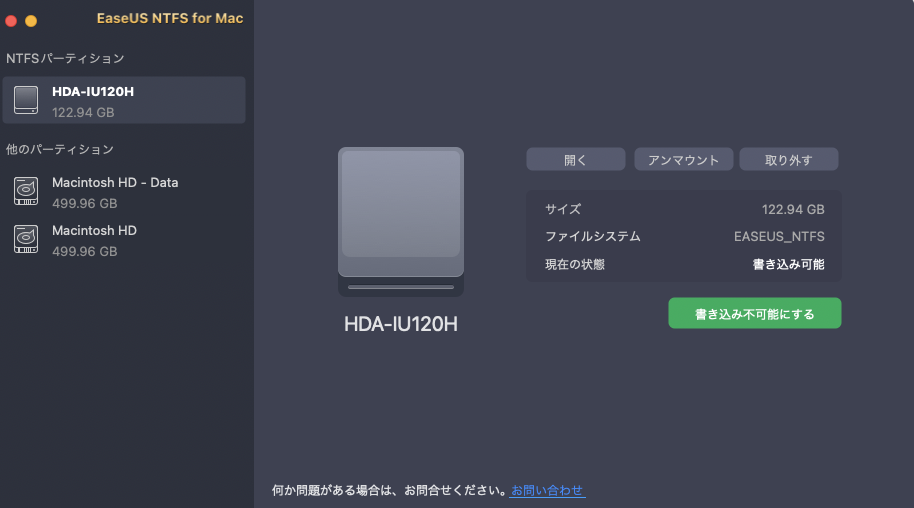
『EaseUS NTFS For Mac』の初期設定が完了すると「書き込み可能にする」ボタンをワンクリックするだけでmacOSでもNTFSボリュームへの書き込みができるようになりました。
『EaseUS NTFS For Mac』で実行する操作はこれだけなので難しいことは何もありません。
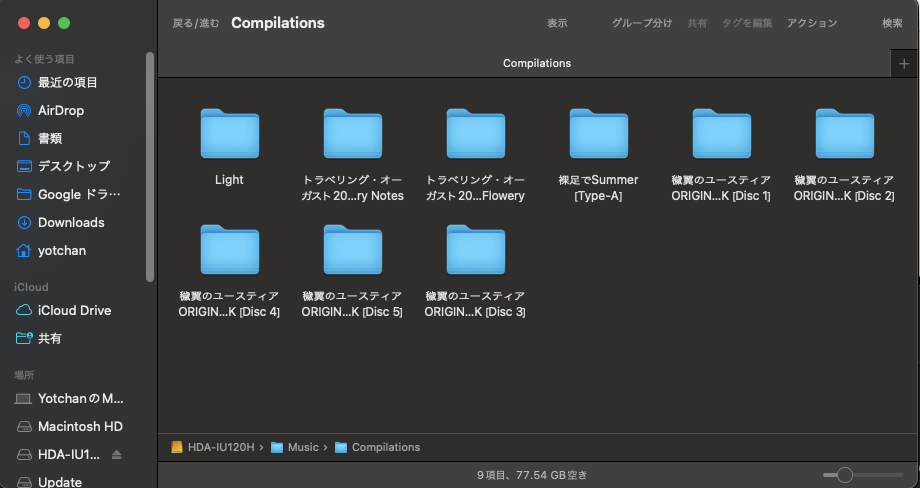
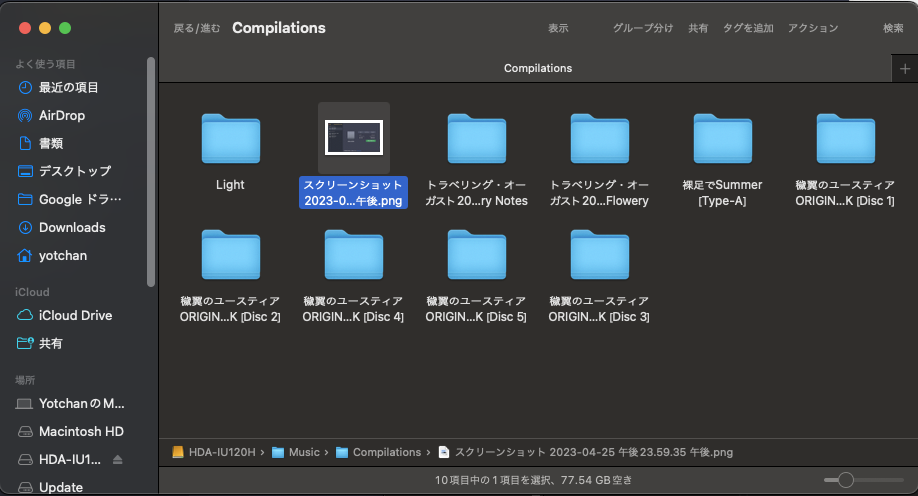
WindowsでCDを取り込んだデータを保管していた古のHDDにてテストを実行してみたところ、macOS Venturaで問題なくNTFS形式の外部HDDへファイルが書き込めることを確認しました。
今まではParallelsの仮想デスクトップ上のWindowsにHDDを接続してMacの中にデータをコピーするという一手間をかけていたので『EaseUS NTFS For Mac』は非常に便利なソフトウェアですね。
MacでNTFSボリュームを活用するなら『EaseUS NTFS For Mac』がオススメ!
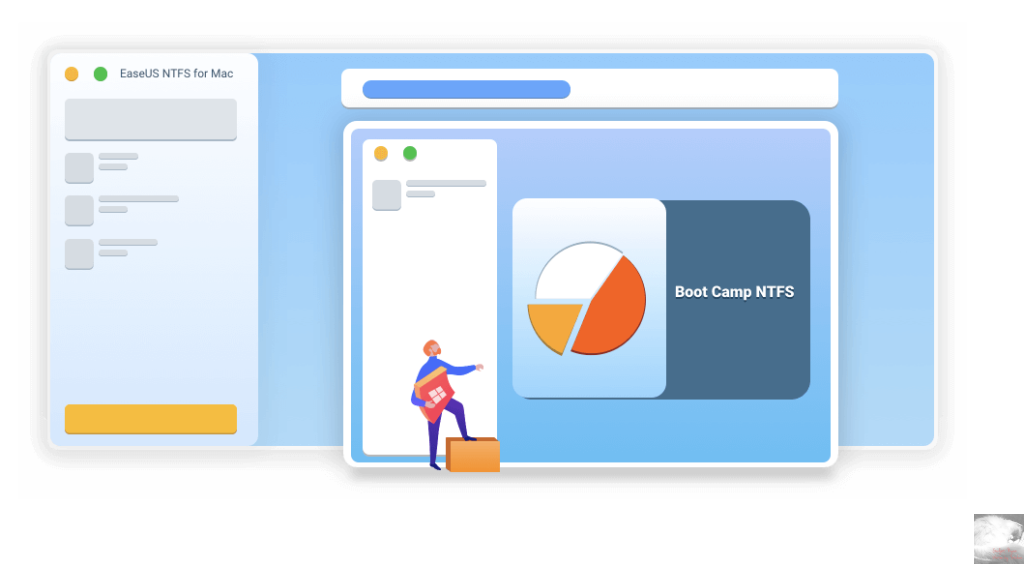
Windowsからの移行や2台持ちユーザーの悩みのタネであったMacでのNTFS形式の外部HDDへの書き込み問題は『EaseUS NTFS For Mac』を用いることで完全に解消できることが確認できました。
容量の大きい外部ストレージがNTFS形式であった人にはexFATでフォーマットした別のドライブを用意して移行する手間がないので使用する価値のある製品ではないでしょうか。
提供:イーザスソフトウェア 様
公式HP:https://jp.easeus.com
Twitter:@EaseUS_Japan

合わせて読みたい記事


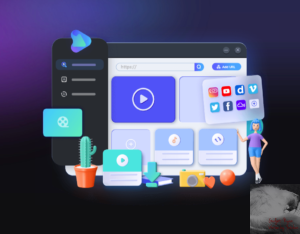
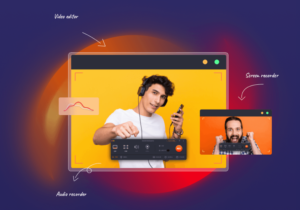







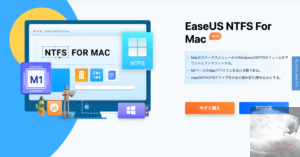
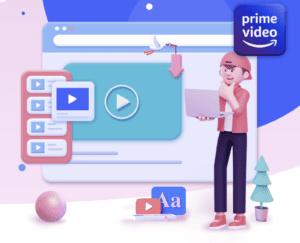
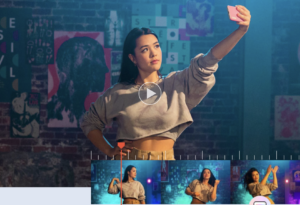
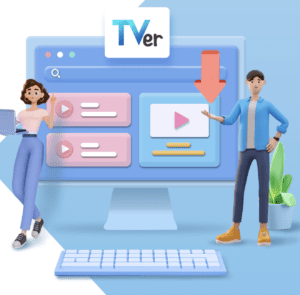
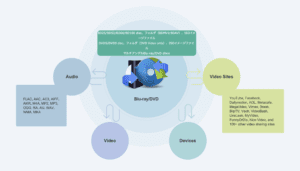
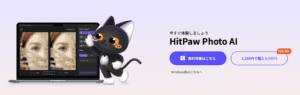
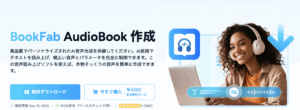
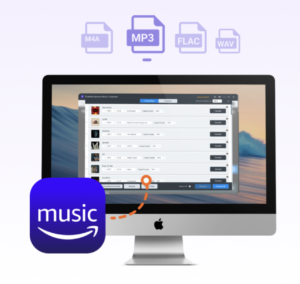
コメント