
こんにちは、Yotchanです。
iPhoneとAndroid端末を併用する上での悩みの1つがカレンダーの統合ができないことではないでしょうか。
そこで、本日はiPhoneのApple純正カレンダーをAndroid端末と同期してどのデバイスからでも確認できるようにする方法を紹介します。
iPhoneの純正カレンダーはAndroidで同期できない
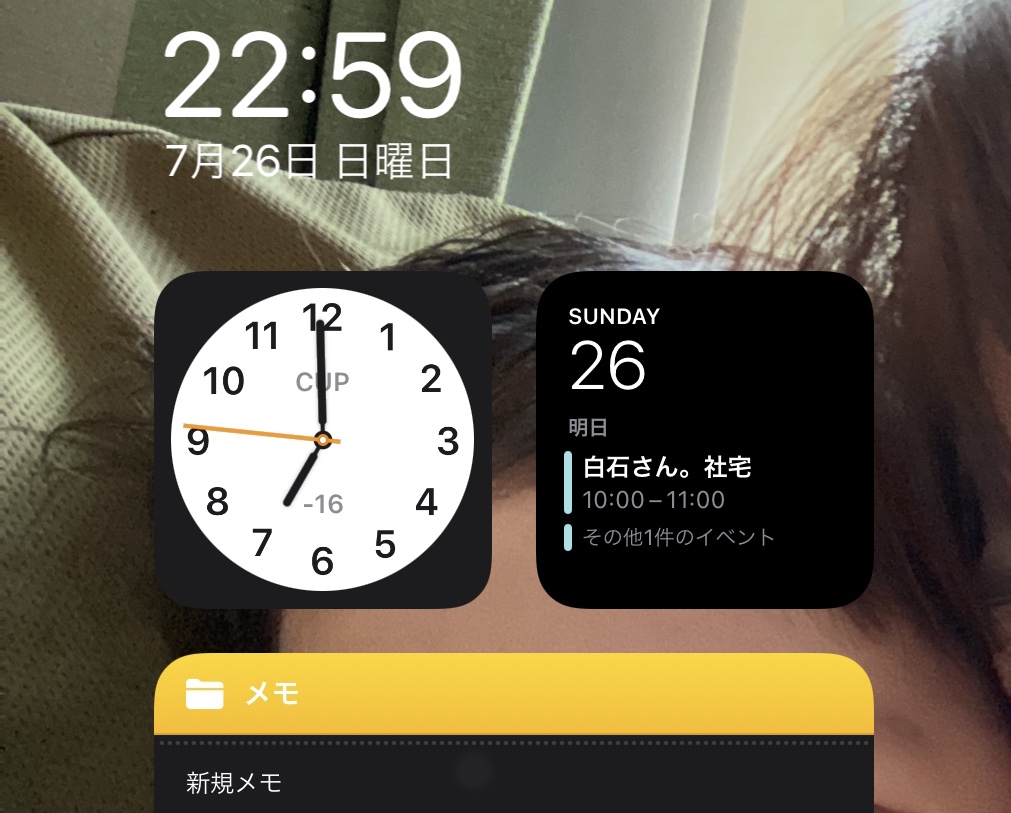
iPhoneの純正カレンダーは複数のiPhoneやiPad、Macを運用しているユーザーにとっては何も設定しなくても予定を同期してくれるので使い勝手は非常にいいアプリです。
しかし、残念ながらApple純正カレンダーのAndroid版は配信されていないのでiPhone-Android間で予定を同期するためにはiPhoneのカレンダーをGoogleカレンダーなどに移行せねばなりません。
Googleカレンダーへ移行すること自体は構いませんが、全ての端末でGoogleカレンダーをダウンロードしてログインするといった作業は非常に面倒。
そこで、簡単にAndorid-iPhone間で予定を同期する方法を紹介したいと思います。
Apple純正カレンダーとGoogleカレンダーを紐付ける
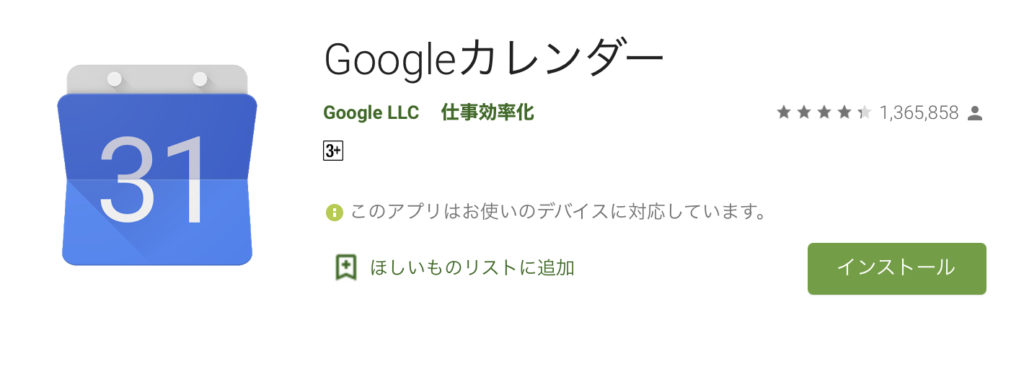
Android側でAppleカレンダーを利用できないのであればiPhone側が合わせるしかありません。
そこで、今回利用するアプリはAndroidデバイスに必ず入っているGoogleカレンダーです。
1.iPhoneにGoogleアカウントを追加
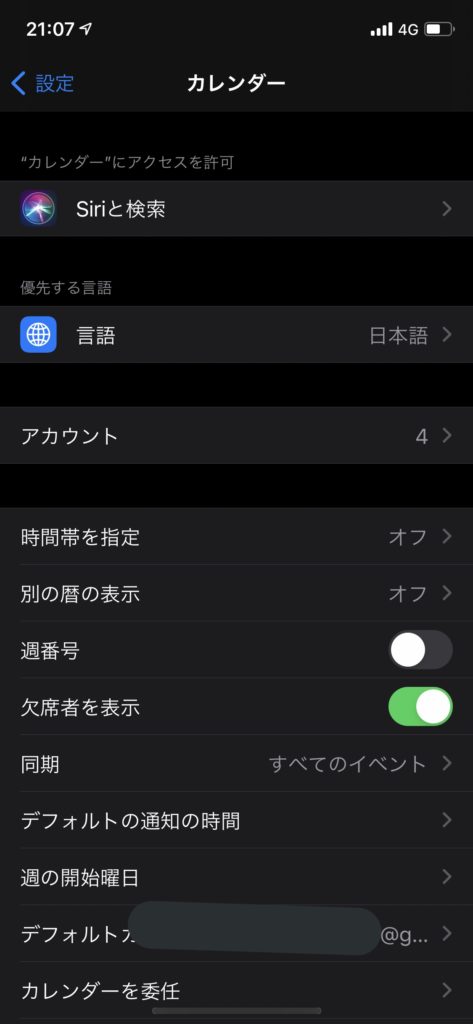
まずはiPhoneの「設定」アプリから「カレンダー」を選択します。
上部にある「アカウント」の項目を開きましょう。
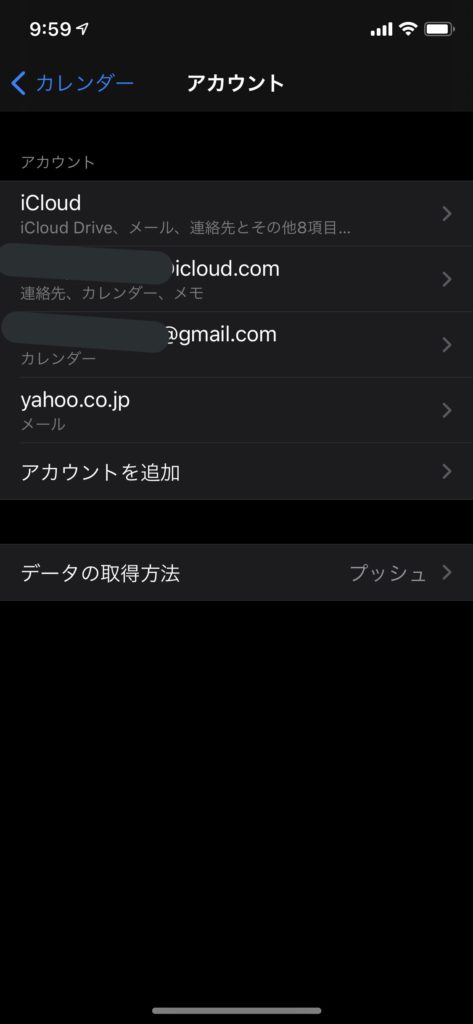
「アカウント」にはカレンダーで利用できる全てのアカウントの一覧が表示されています。
「アカウントを追加」を選択してください。
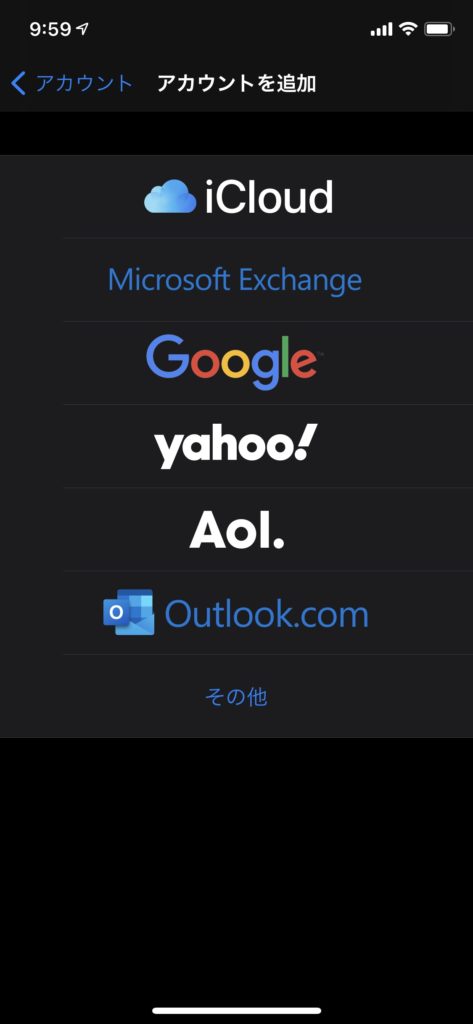
今回はGoogleカレンダーを利用するのでGoogleアカウントでログインします。
Outlookカレンダーと同期したい人はそちらのアカウントでログインしてください。
2.デフォルトカレンダーの設定
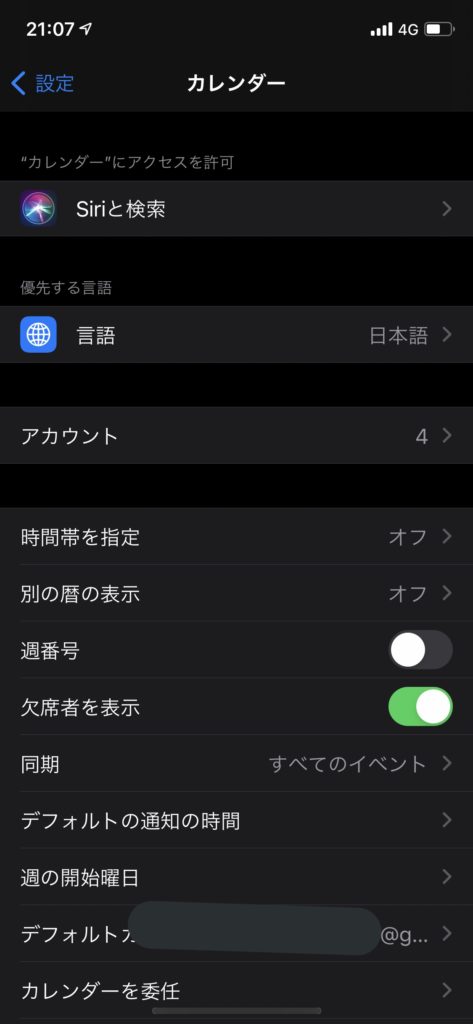
Googleアカウントの登録が完了したら再び「設定」→「カレンダー」を表示してください。
次に、カレンダーの中の「デフォルトカレンダー」の項を開きます。
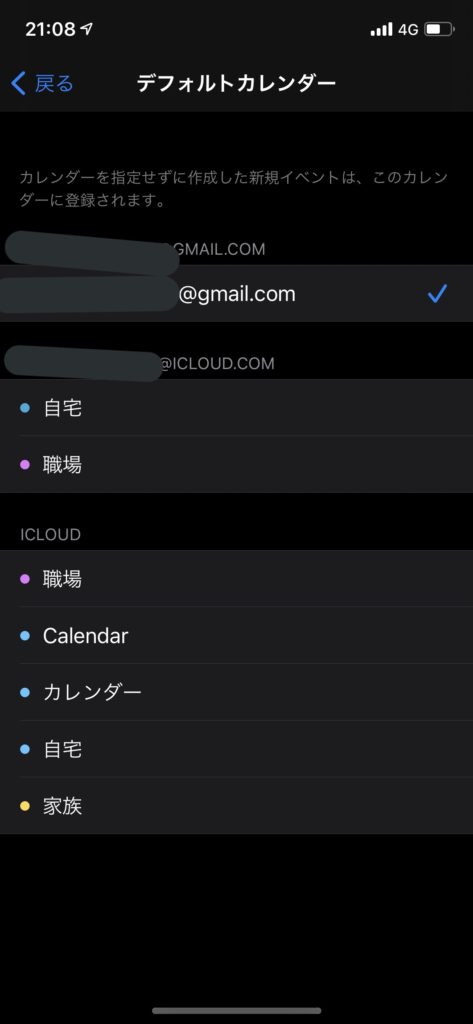
デフォルトカレンダーを開くと先ほど設定したGoogleアカウントが確認できます。
Googleアカウントを選択してください。
これで設定は完了です。
3.予定を登録
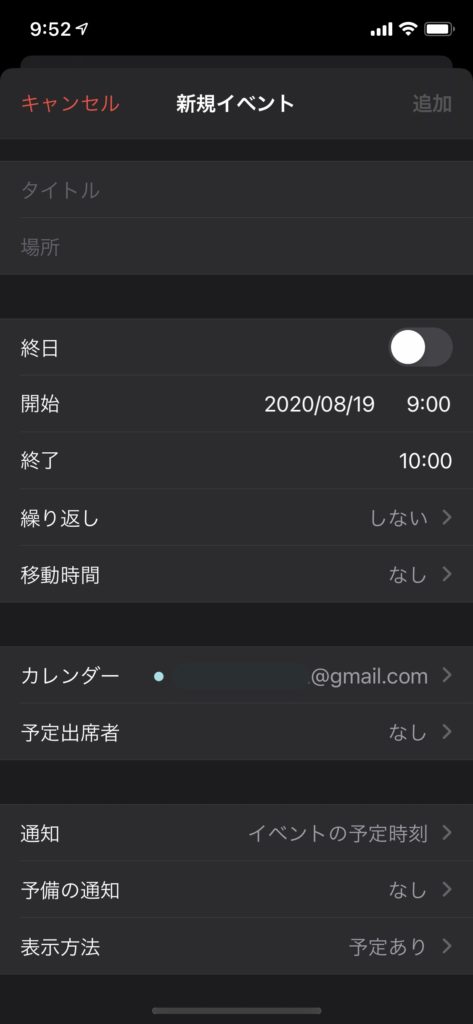
設定が完了したので予定の登録をテストして見ましょう。
カレンダーで新規イベント作成を行うと登録画面にてカレンダーがGoogleアカウントになっていることが確認できます。
今後はiPhoneで登録した予定は純正カレンダーを介して全てGoogleカレンダーに登録されるので、AndoridとiPhoneどちらで登録しても自動で同期されるのでどの端末からでもスケジュールを確認できます。
注意点
GoogleカレンダーとApple純正アプリの同期は上記の方法で問題なく行うことができますが、その作業を行なっただけでは全てのApple端末で自動的に同期できるというわけではありません。
この方法は「設定した端末」でのイベント作成時のデフォルトカレンダーをGoogleカレンダーにしているだけにすぎないため、他のiPhoneやiPad、Macでもデフォルトカレンダーの設定をGoogleアカウントに変更する必要があります。
他のApple製品でも手順1.2を行うだけで完了するのでアプリをインストールして全ての端末でログインするよりは手間がないでしょう。
いつもと変わらない純正カレンダーをそのまま利用できるのがいいですよね。

合わせて読みたい記事


















コメント