
こんにちは、Yotchanです。
本日はHUAWEI Mate50 Proを充電目的でディスプレイにUSB-C接続したらたまたまデスクトップモードがあることに気付いた話をしたいと思います。
SAMSUNG DEX的な機能が他のデバイスにもあるとは思わなかったので驚きました。
HUAWEI Mate50 Proのデスクトップモードで遊ぶ
ディスプレイにUSB-C接続で起動
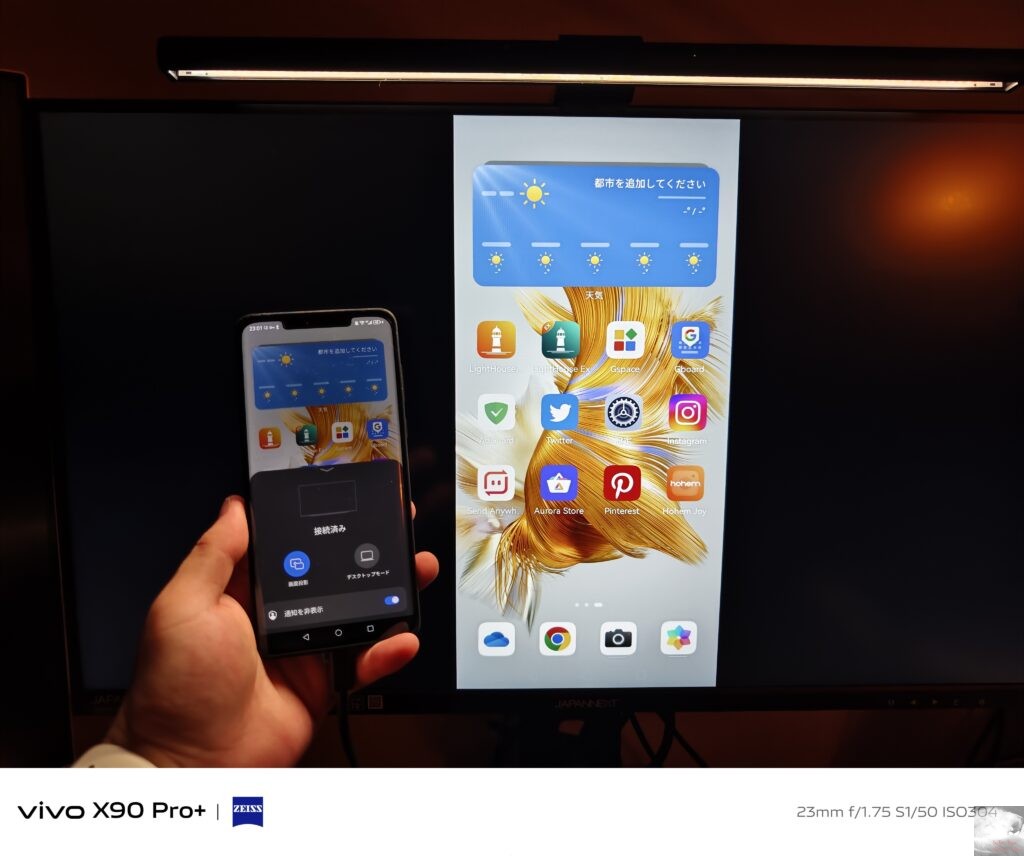
Mate50 ProとディスプレイをUSB-C接続すると「画面投影(ミラーリング)」と「デスクトップモード」の二つの出力方法を選ぶことができます。
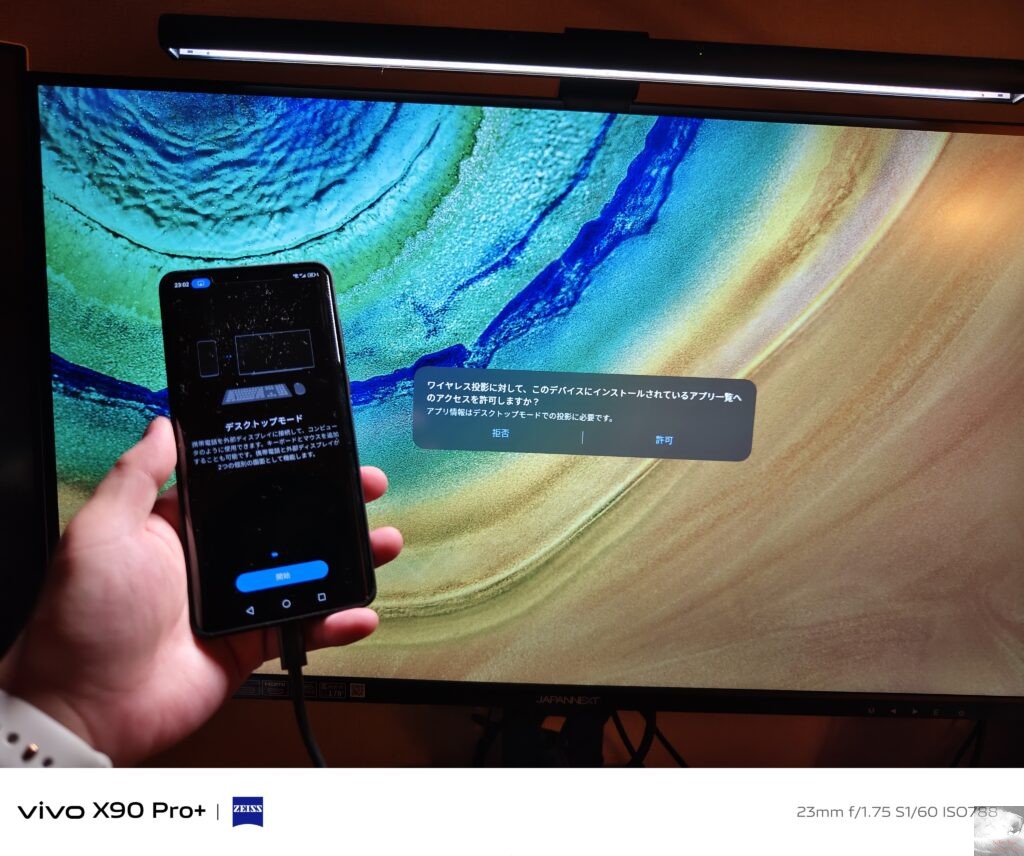
デスクトップモードにするとこのようにディスプレイ側が全画面表示に切り替わってパソコンライクなUIへと変わりました。
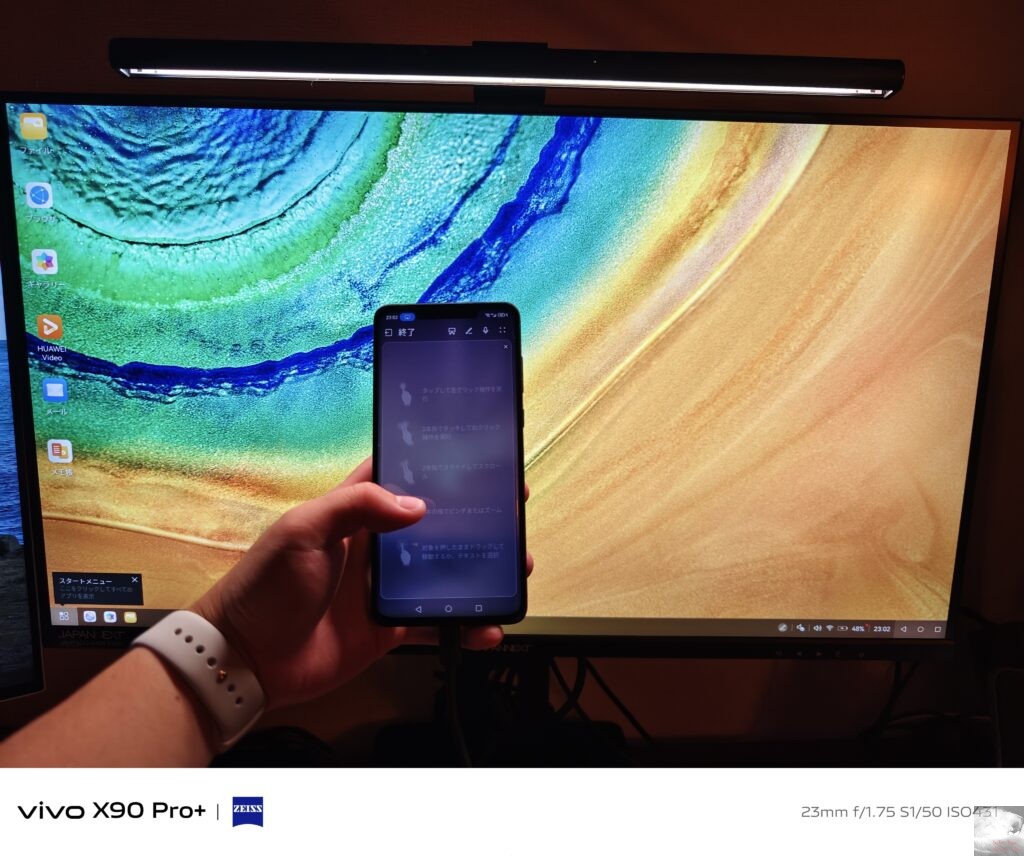
デスクトップモードを実行中のMate50 Pro本体はトラックパッドとして利用します。
カーソルの追従性も良好でストレスなくアプリを実行可能です。
大画面で写真を見たい時に便利
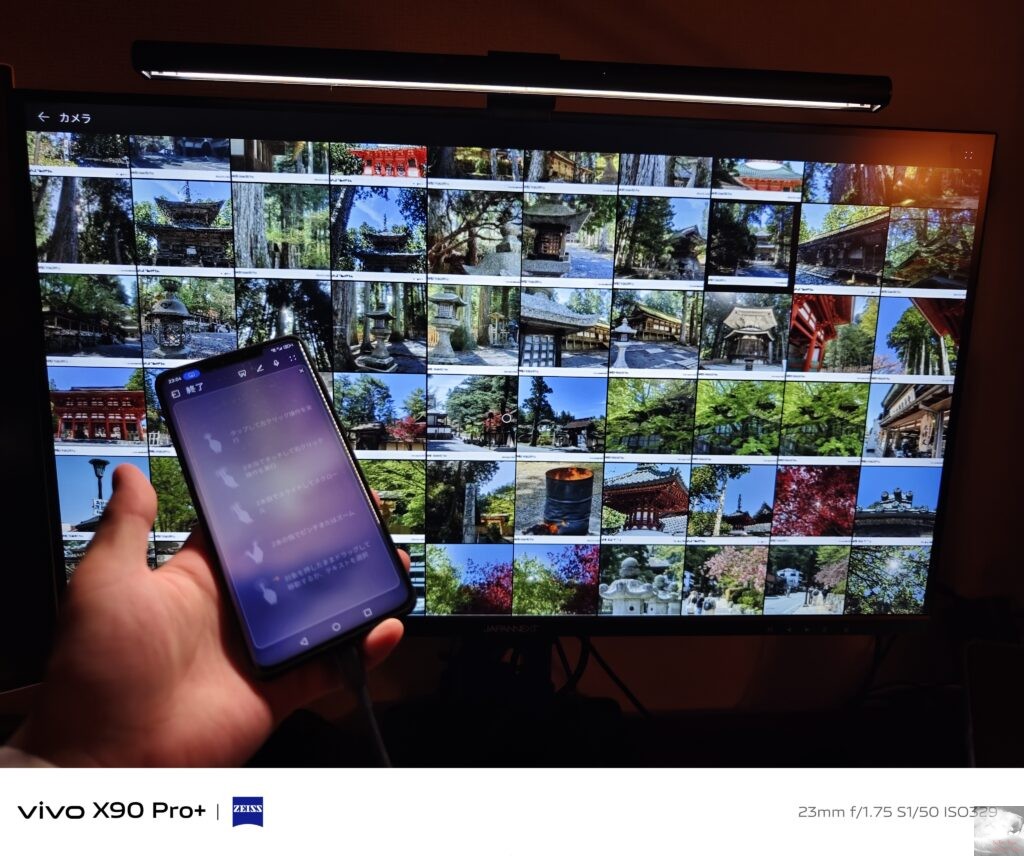
デスクトップモードと利点は大画面で写真を表示できる点です。
複数人で出先で写真を見たい時に便利かもしれません。
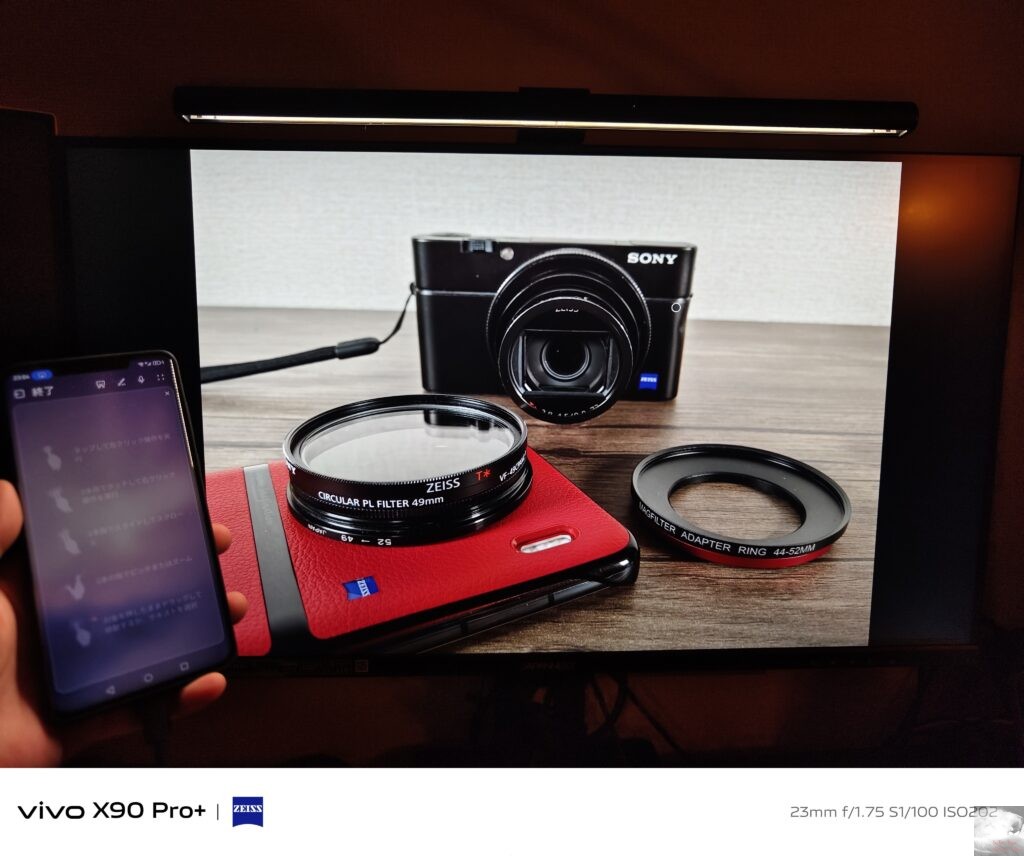
Mate50 Proへの入力はUSB-C接続が必須であることから宿泊先のホテルのテレビへの出力には使いづらいのでモバイルディスプレイを用意するのがいいかもしれません。
まぁ、わざわざデスクトップモードを使わずともiPadでいいのですが、そこはロマンです。
マルチタスクも可能
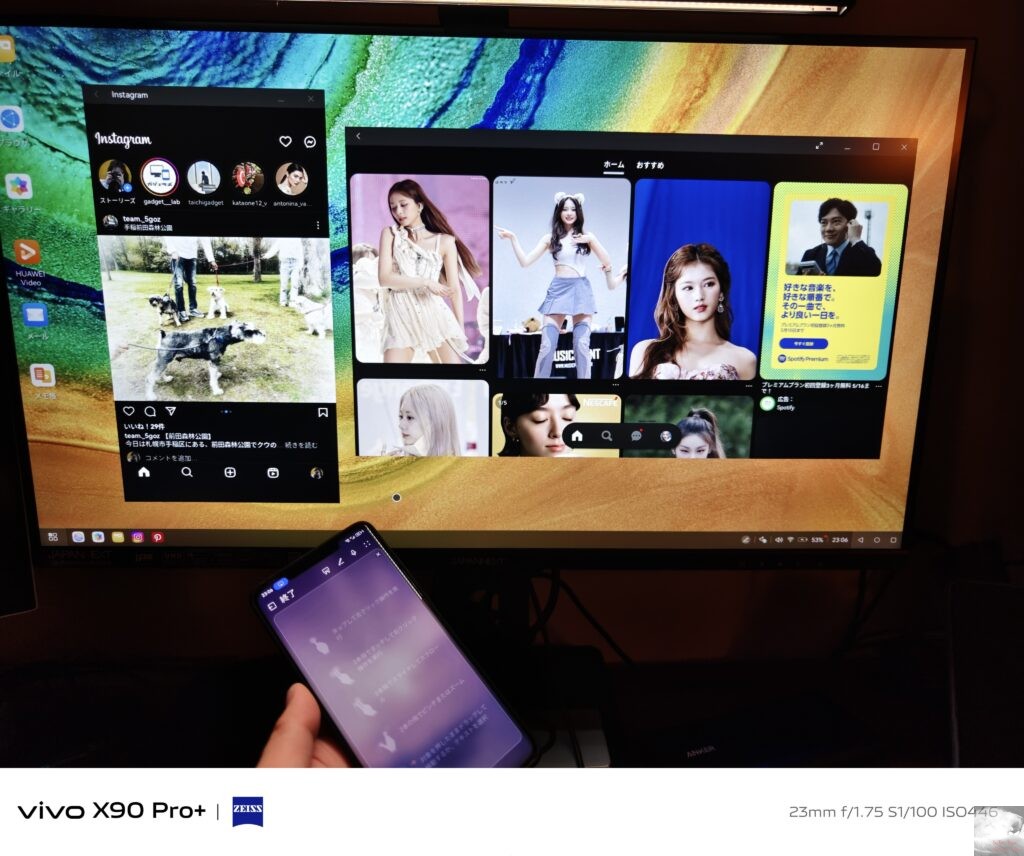
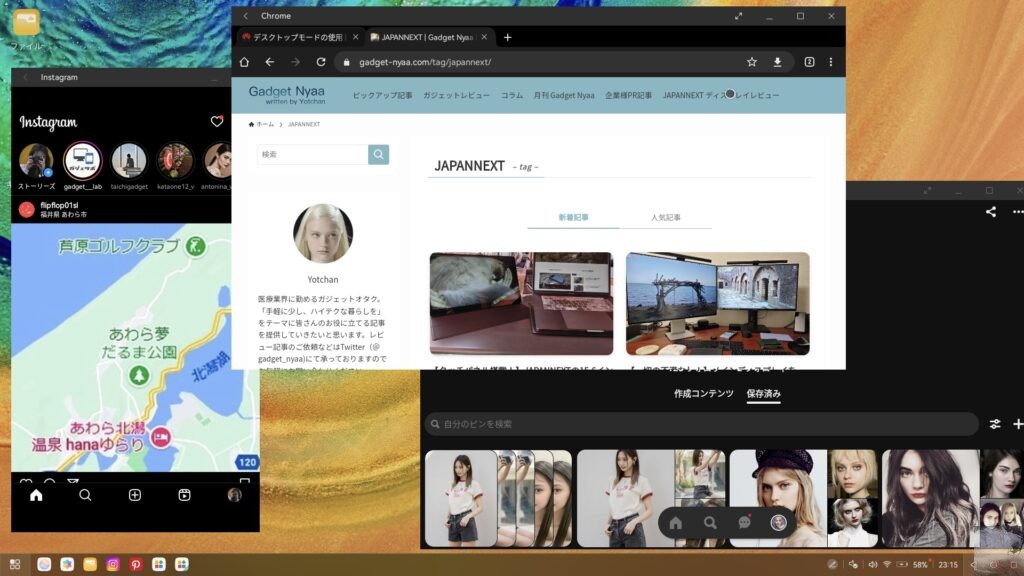
デスクトップモードではマルチタスクにも対応しているため、複数のアプリを起動して並べて表示することもできました。
なぜか端末にインストールしたChromeアプリは表示されませんでしたが、Gspaceから起動することで利用できました。
起動するアプリを増やしてもサクサク動きます。
実際の動作について気になる方はこちらをご確認ください。
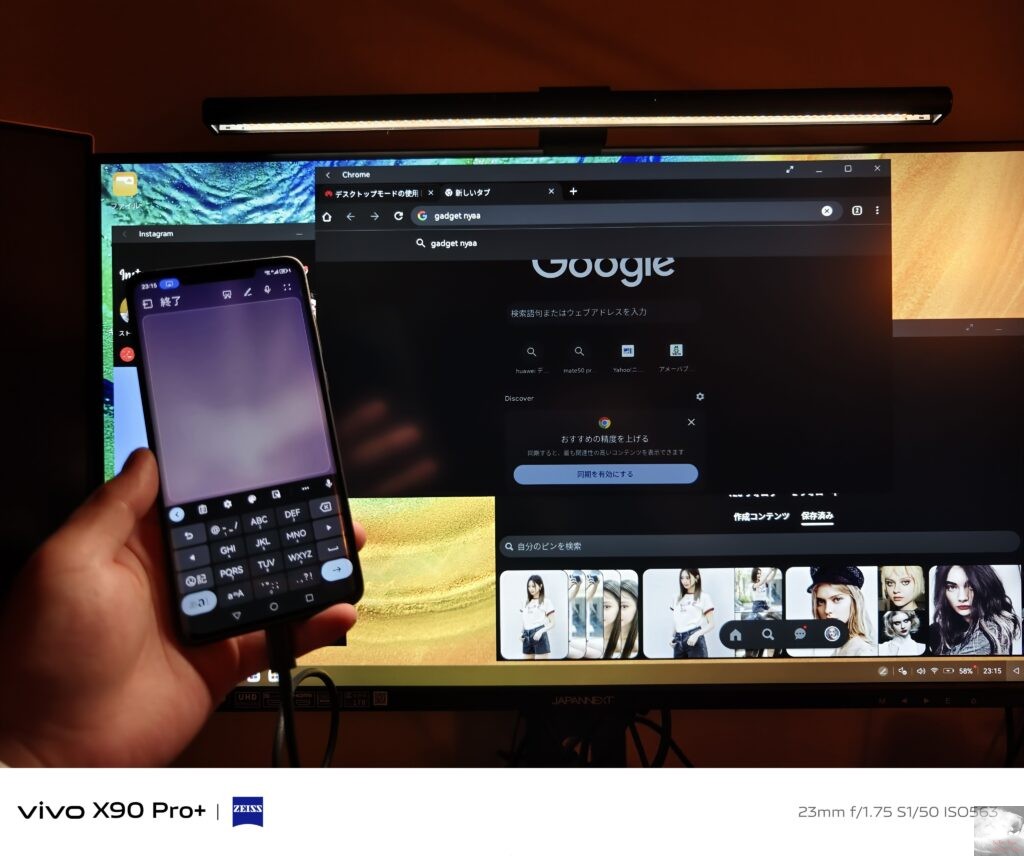
文字入力の際にはスマホのキーボードを利用してフリック入力ができるので別途キーボードは不要です。
デスクの前にきちんと座ってキーボードに入力するのがめんどくさい時にはデスクトップモードは重宝するかもしれませんね。
思っていた以上にデスクトップモードの使い勝手が良かったことと、USB-C接続に対応のディスプレイがあるといろいろ活用の幅があるものだと実感した一件となりました。

あわせて読みたい記事
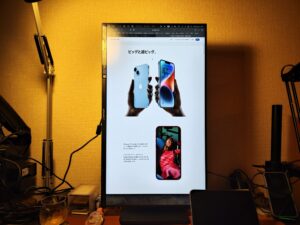










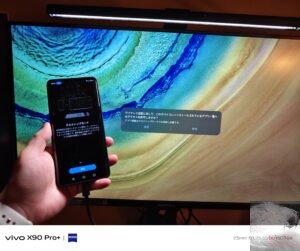








コメント