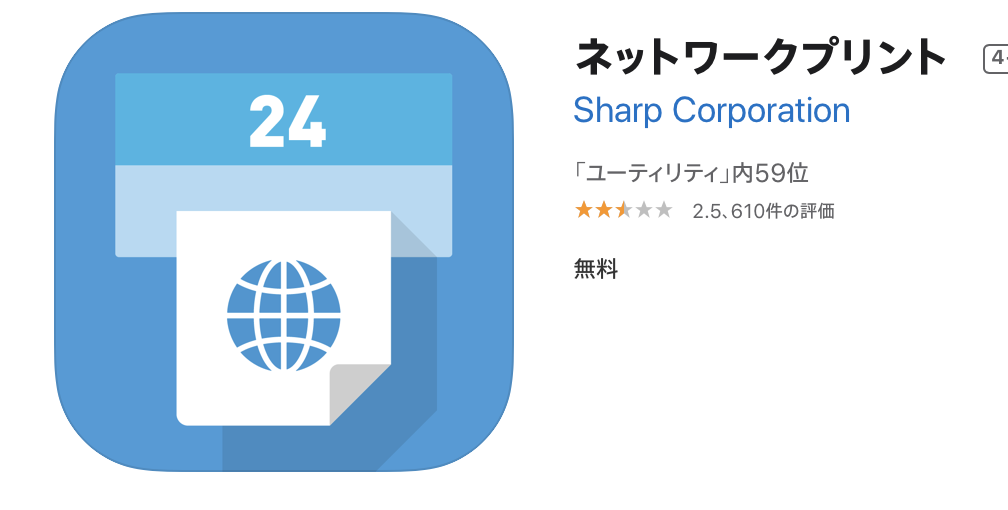
こんにちは、Yotchanです。
本日はiPhoneやiPadからコンビニで文書を印刷する方法を紹介します。
コンビニによってアプリが違う
基本的にコンビニでiPhoneやiPadから文書を印刷するためには専用のアプリが必要になります。
まずはそのアプリを入れるところから始めましょう。
セブンイレブン
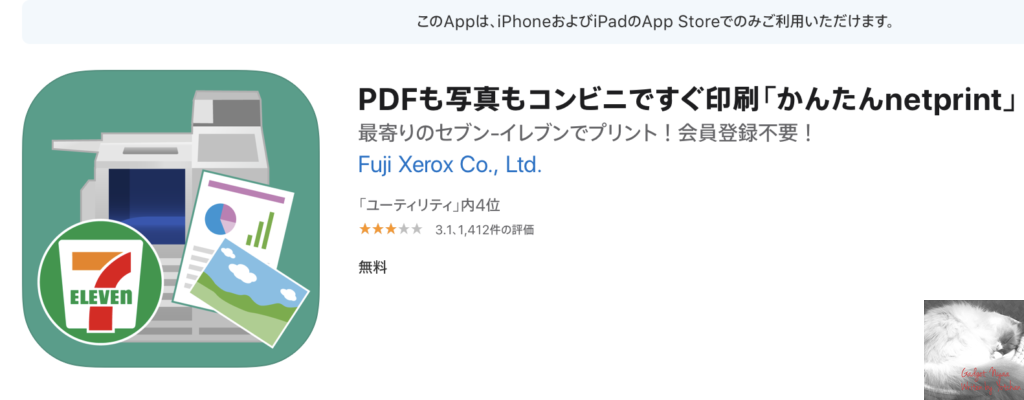
セブンイレブンで印刷するためには「かんたんnetprint」が必要になります。
会員登録も不要なのですぐに使い始めることができます。
印刷可能なフォーマットも幅広く、不都合を感じることはないでしょう。
ローソン・ファミリーマート・その他
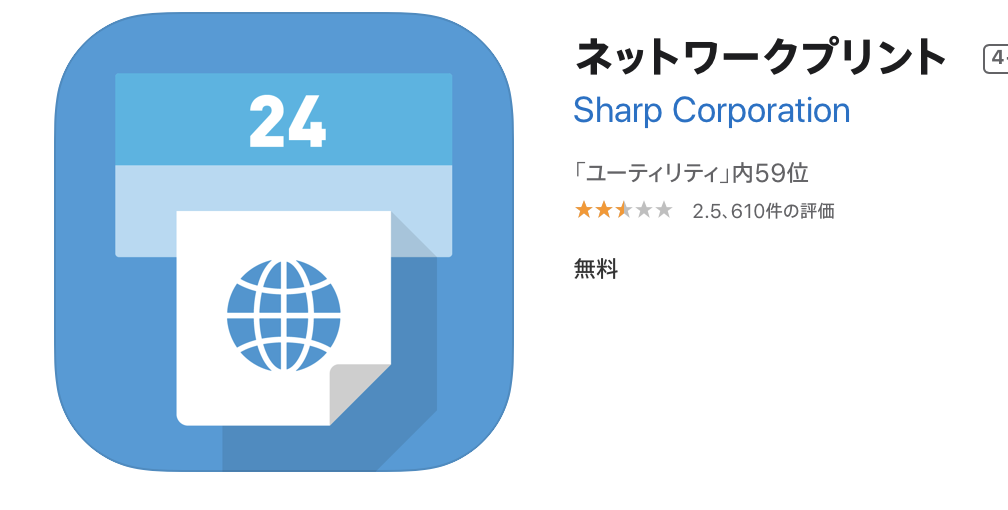
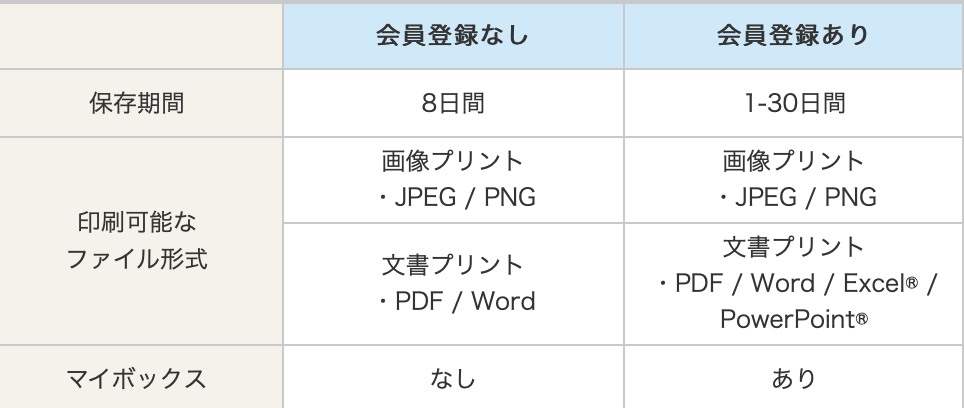
セブンイレブン以外のコンビニで印刷をする場合は「ネットワークプリント」を用いて印刷を行います。
セブンイレブンのアプリ同様に会員登録なしでも使えますが、会員登録をした方がプリント可能なフォーマットが増えるので登録をお勧めします。
Google Driveなどのクラウドストレージを活用しよう
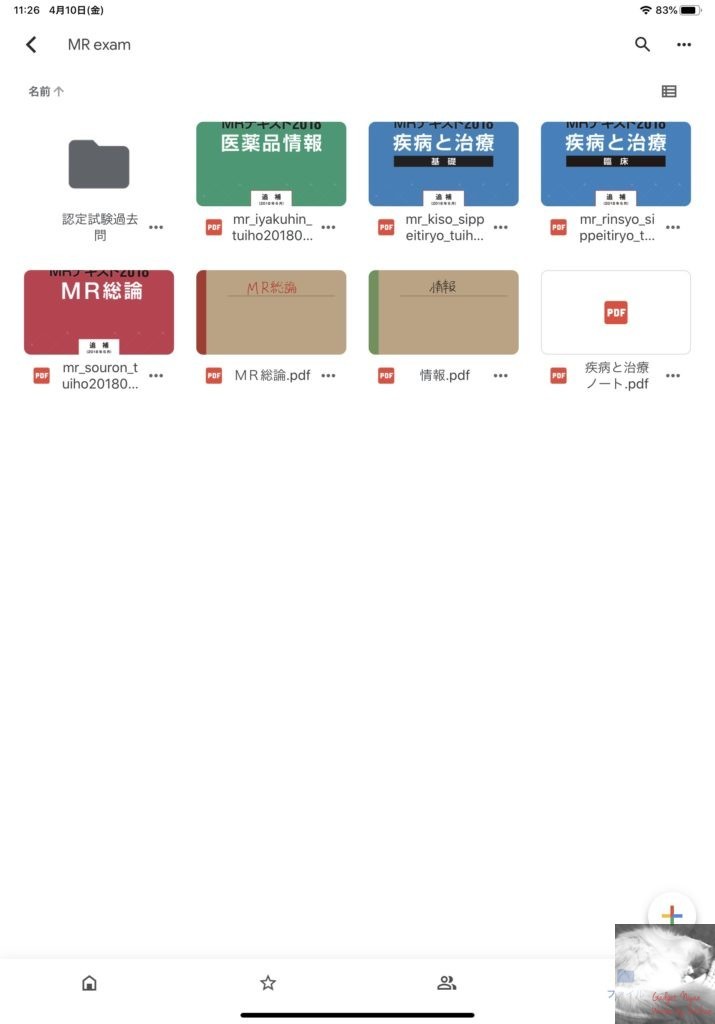
iPhoneやiPadから印刷するファイルの保管場所はGoogle Driveなどのクラウドストレージの活用が便利です。
パソコンなどで作成したファイルをGoogle Driveにアップロードしてモバイル端末からプリントアプリにアクセスすればよいでしょう。
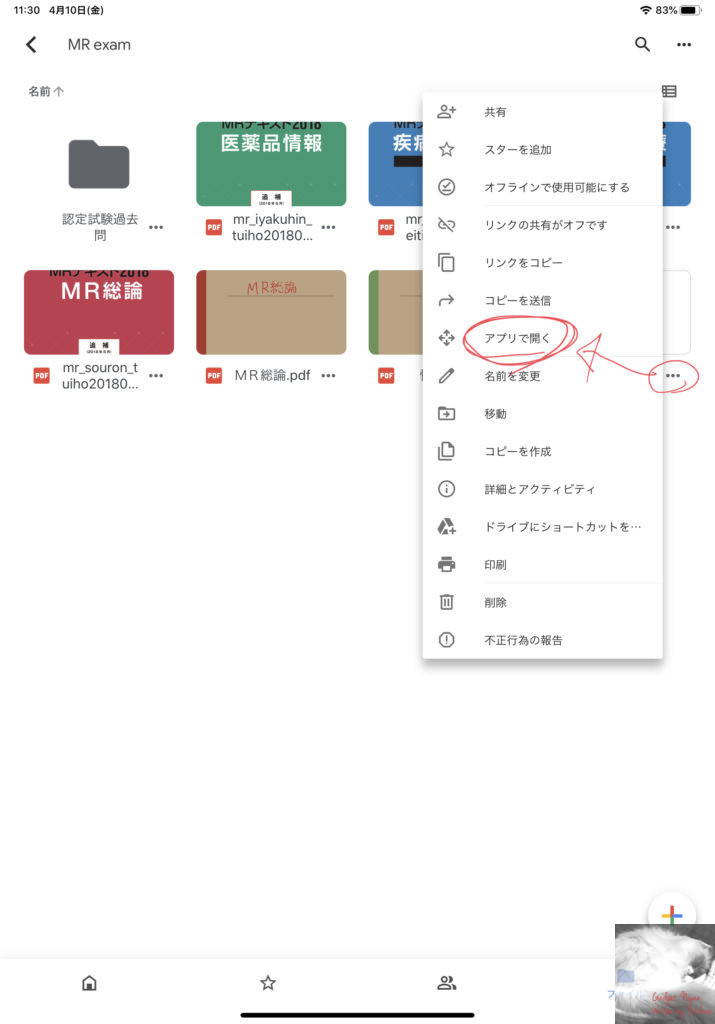
印刷したいファイルを選択し、「アプリで開く」を選びます。
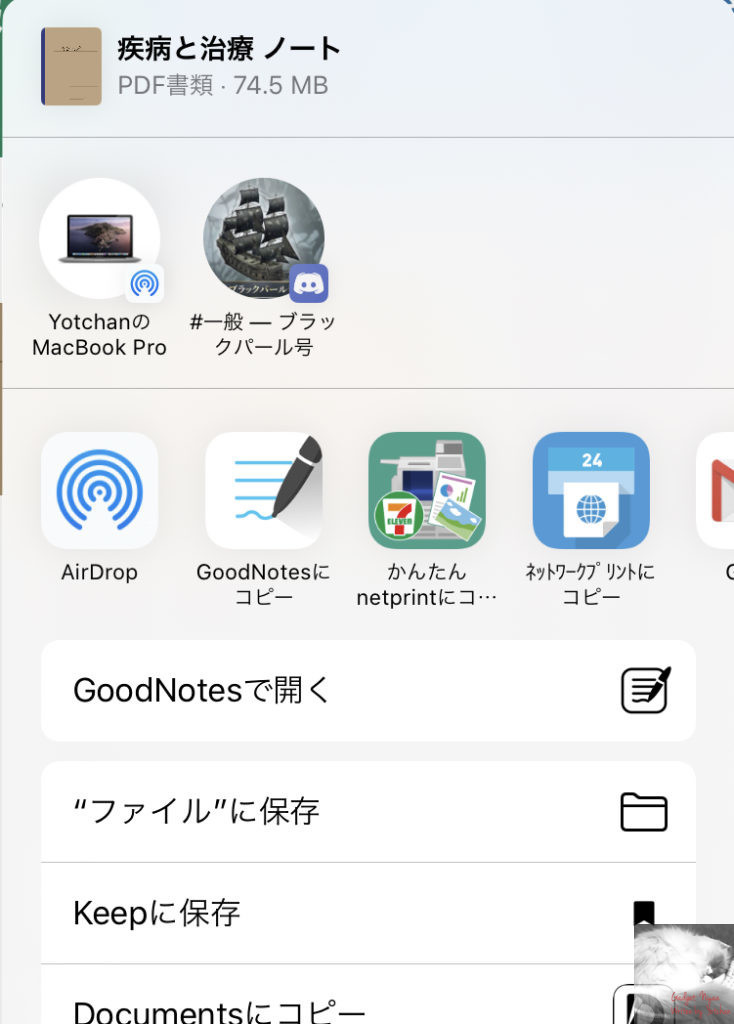
次に、利用したいコンビニのネットワークプリントアプリを選択するとアプリにファイルが読み込まれます。
ネットワークプリントでの操作方法
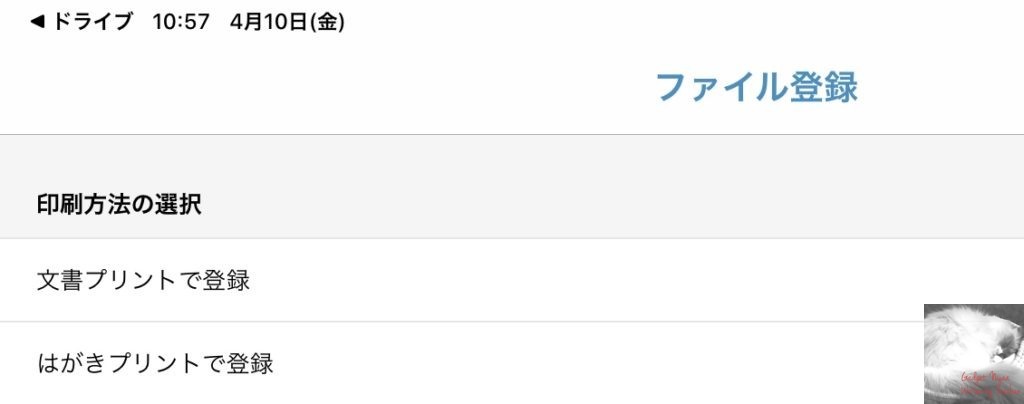
ローソンなどで利用できる「ネットワークプリント」から操作方法を説明します。
ファイルをアプリで開くと最初に印刷方法の選択画面が出ます。
今回はPDFを印刷したいので「文書プリントで登録」を選択します。
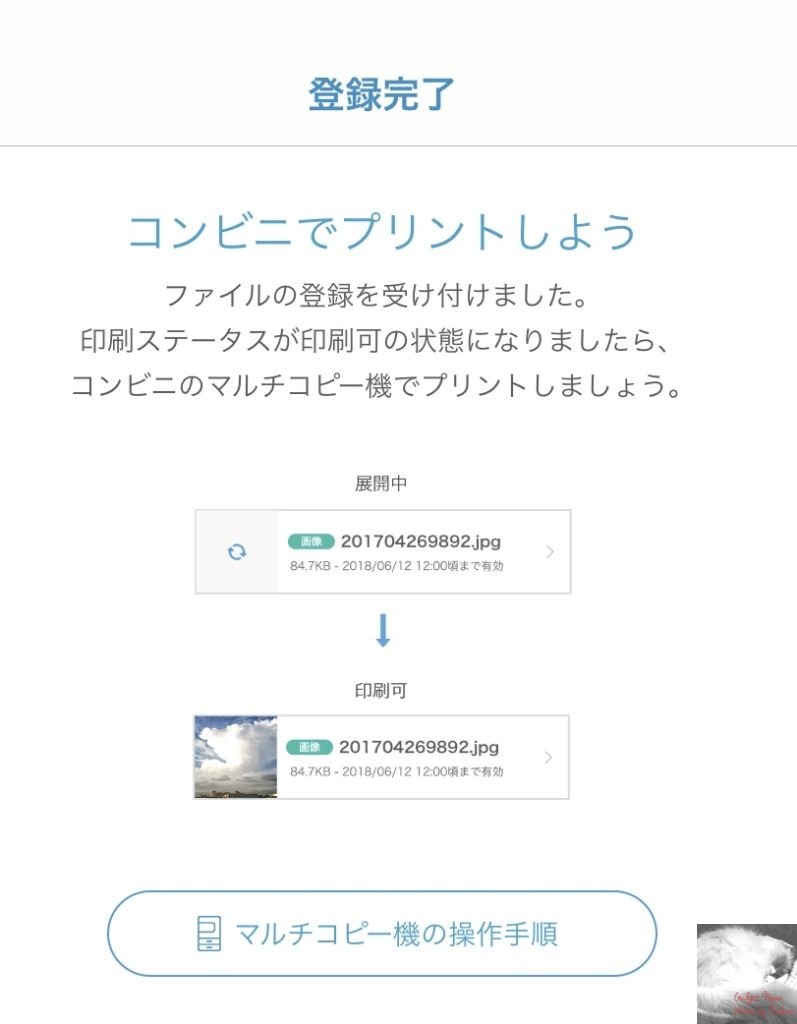
これだけでネットワークプリントに文書の登録が完了しました。
次に、コンビニでのコピー機の操作方法を確認しましょう。
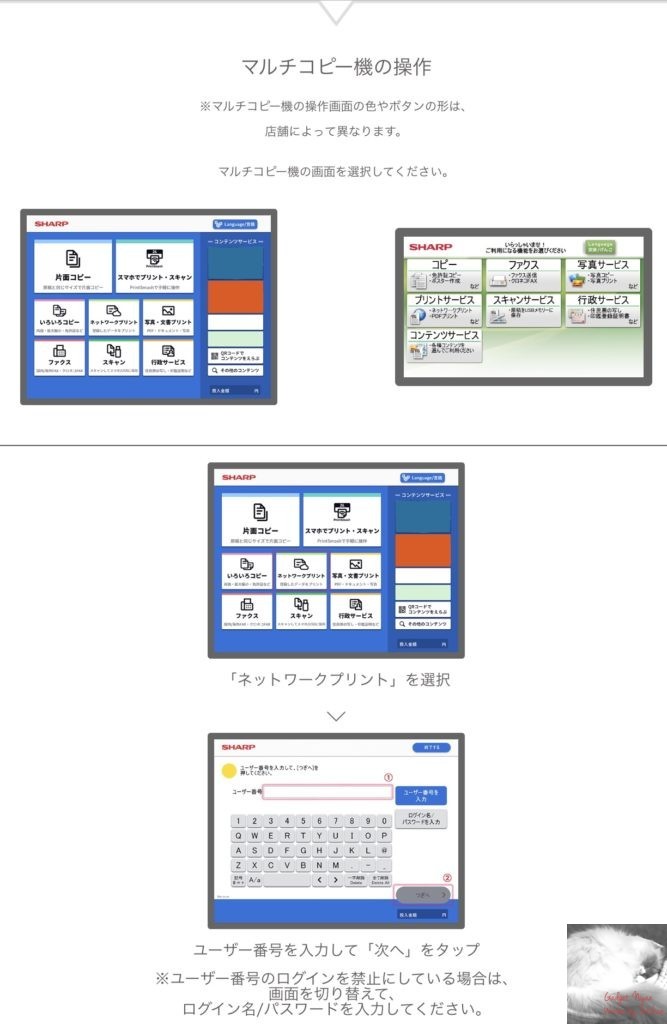
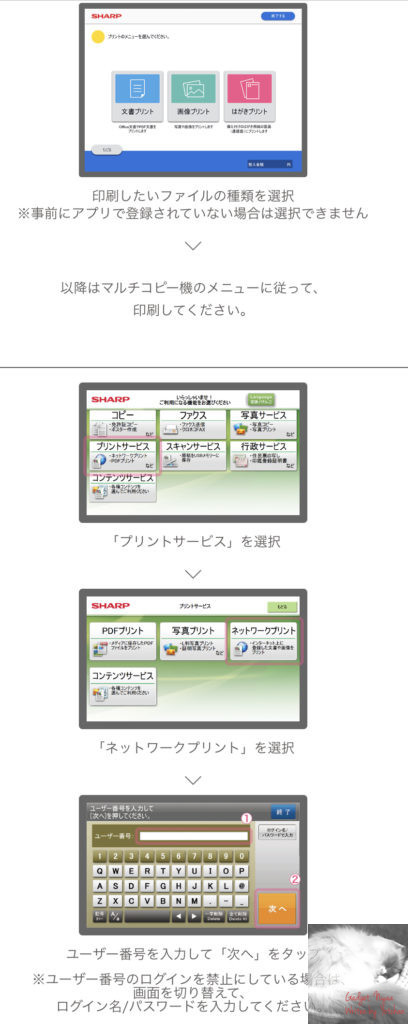
各コンビニのコピー機によってUIが違うためそれぞれの説明がアプリに記載されています。
基本的には「ネットワークプリント」を選択し、アプリに表示されている自分のユーザー番号を入力すれば登録した文書が表示されます。
文書が表示されればあとは印刷するだけです。
かんたんnetprint
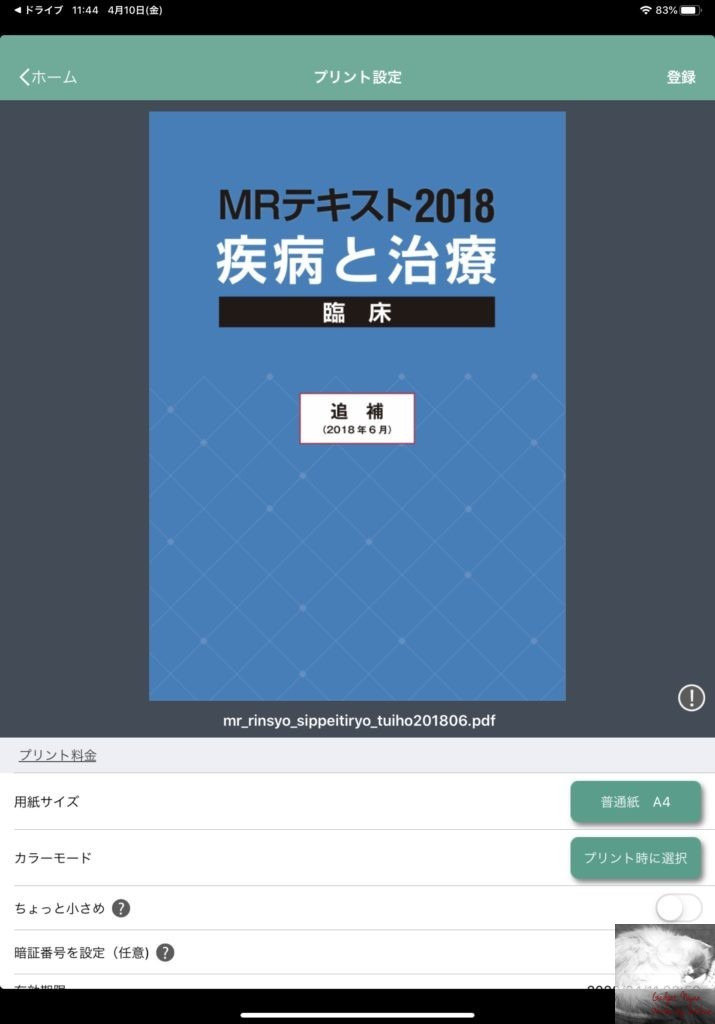
Google Driveアプリから文書を開くとこのようなポップアップが表示されます。
用紙サイズなど問題がなければ右上の登録を押しましょう。
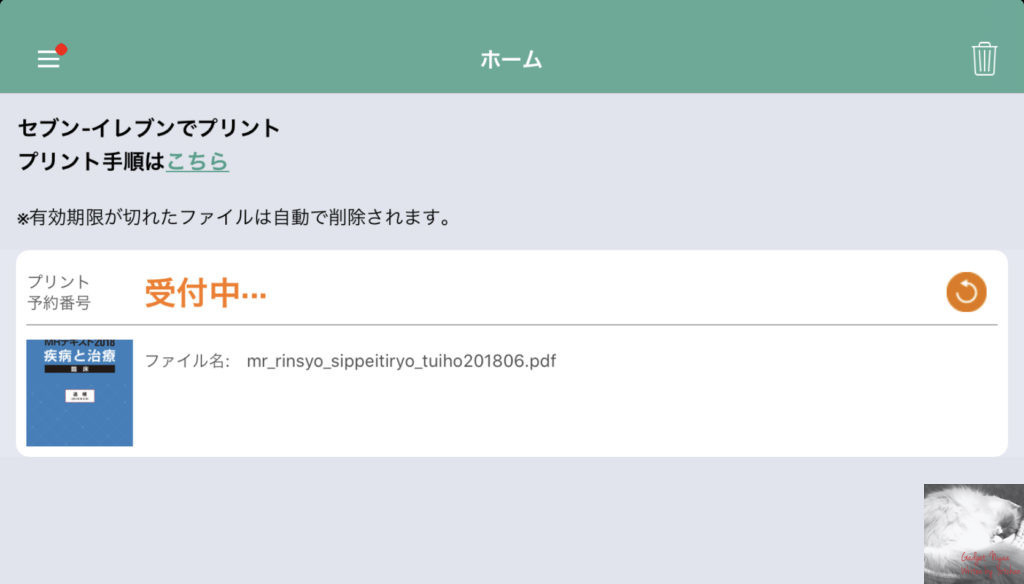
登録が終わるとプリント予約番号が表示されます。
この予約番号をセブンイレブンのコピー機に入力して印刷します。
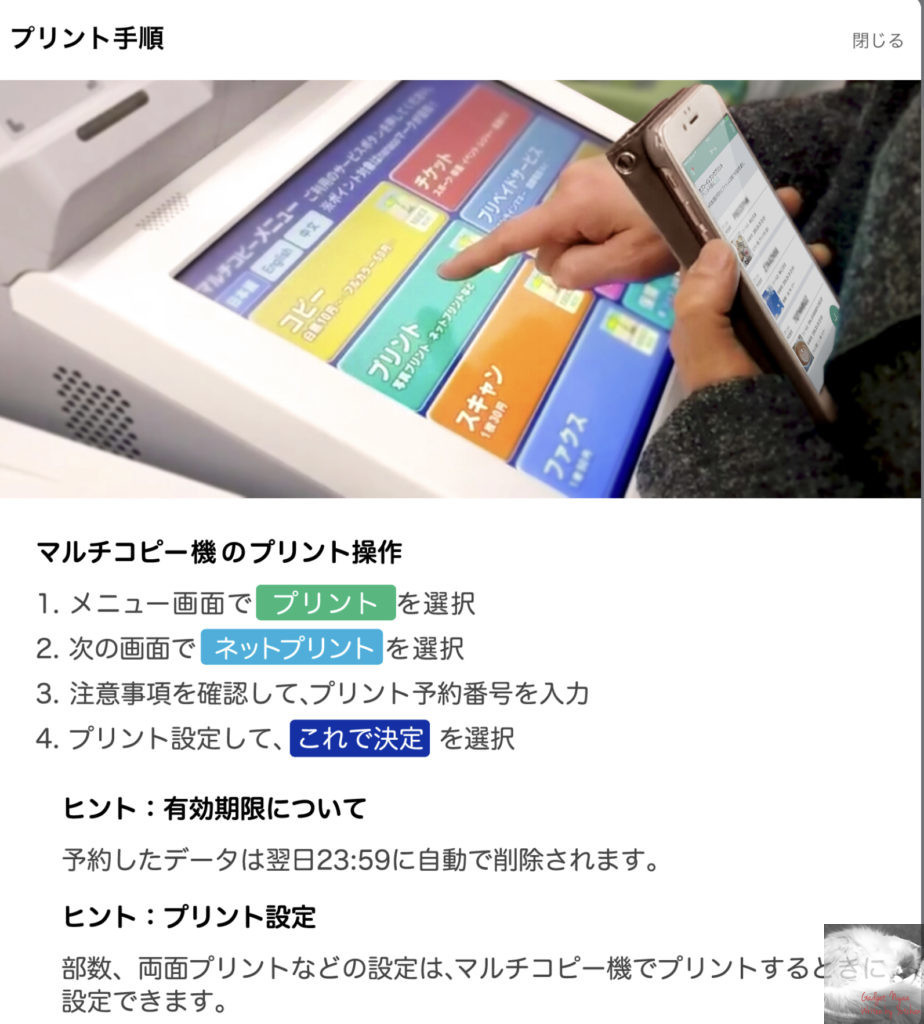
マルチコピー機の操作方法は他のコンビニと基本的に同じです。
簡単に印刷できますね。
アプリからの文書登録も可能
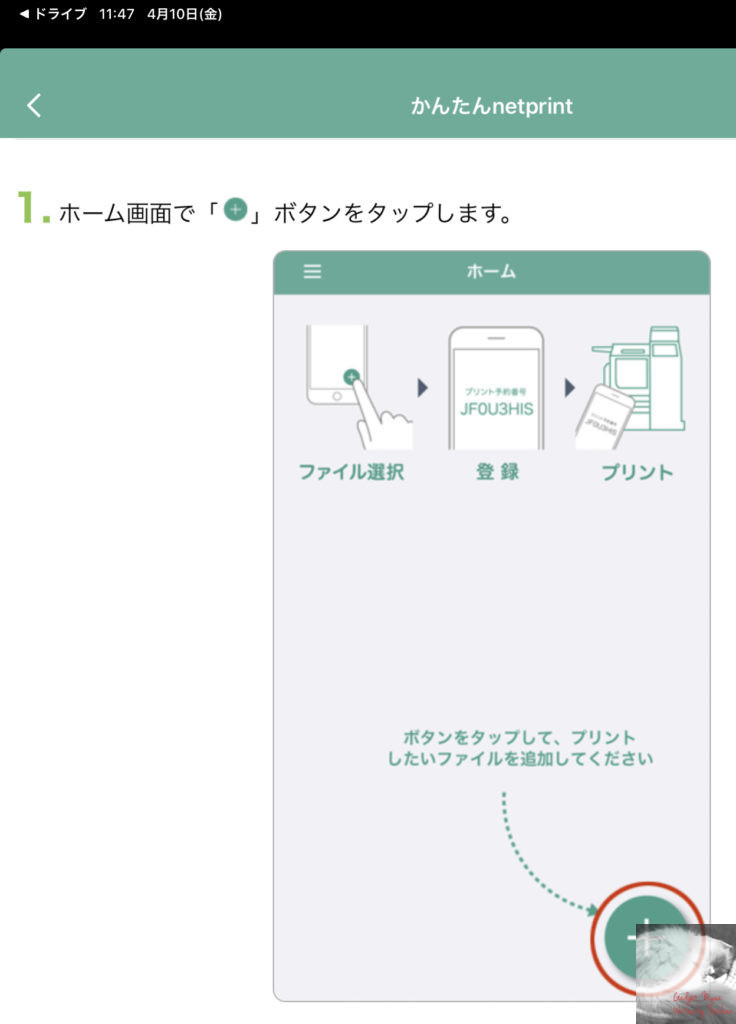
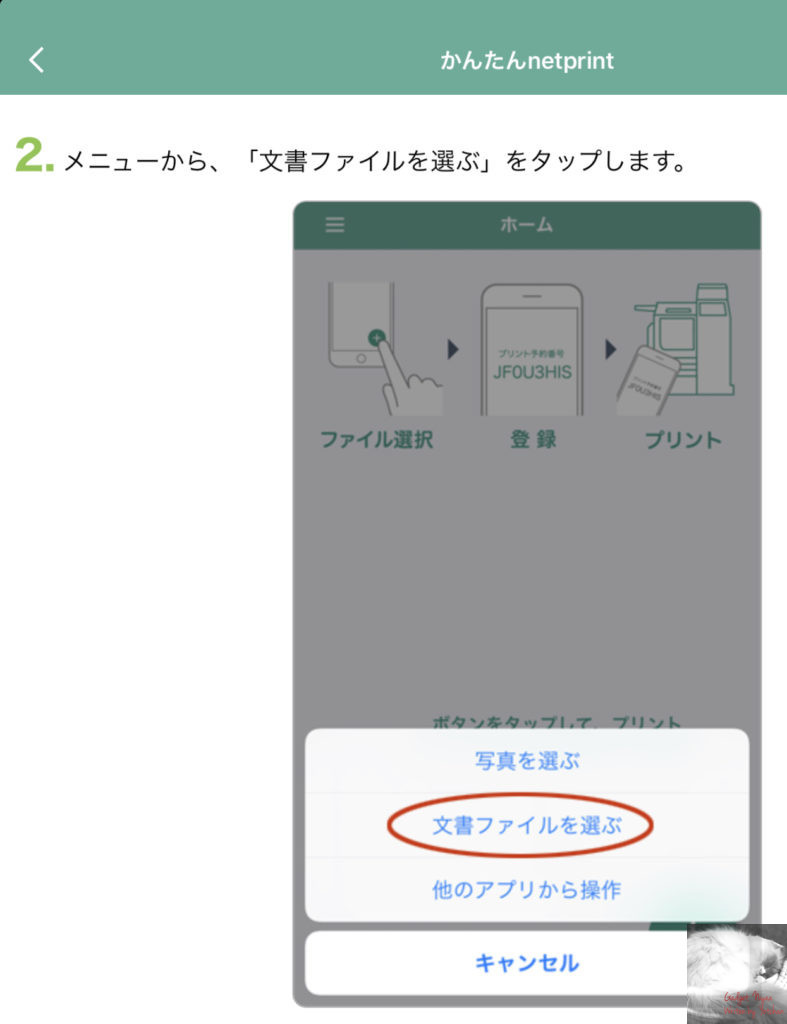
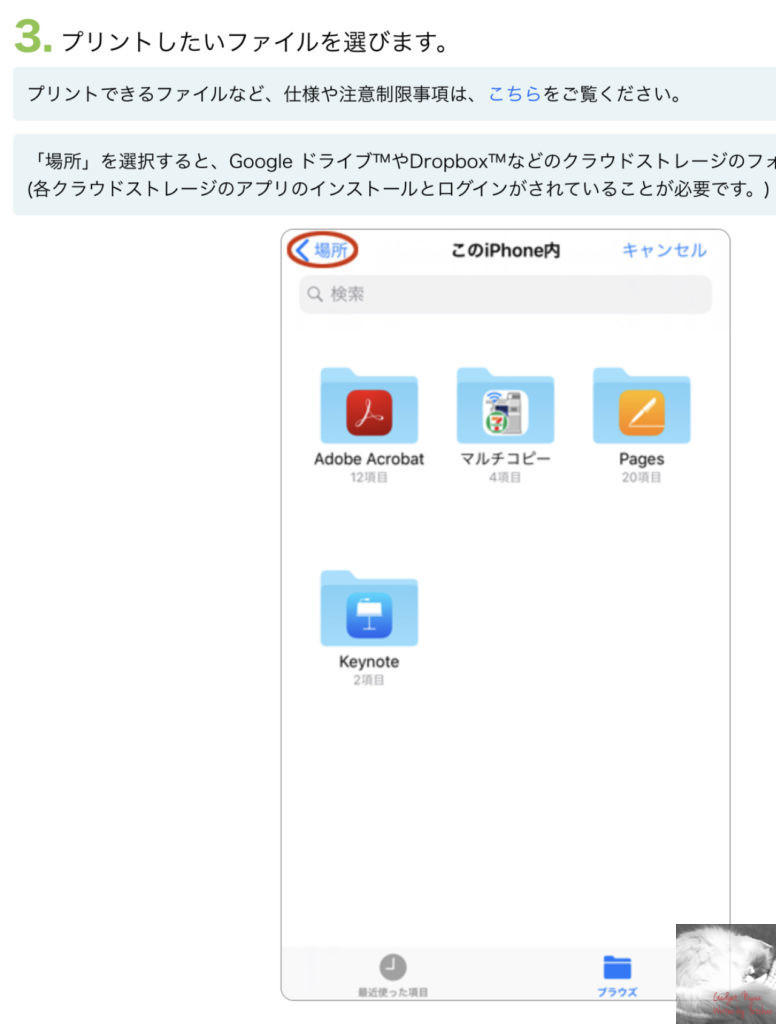
アプリ側からでも登録ができる親切設計。
私はGoodNotes5にPDFを登録する操作と同じということもありGoogle Driveアプリからの登録を行なっています。
自分が好きな方法で登録できるのは良いですね。

合わせて読みたい記事









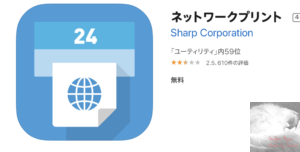







コメント