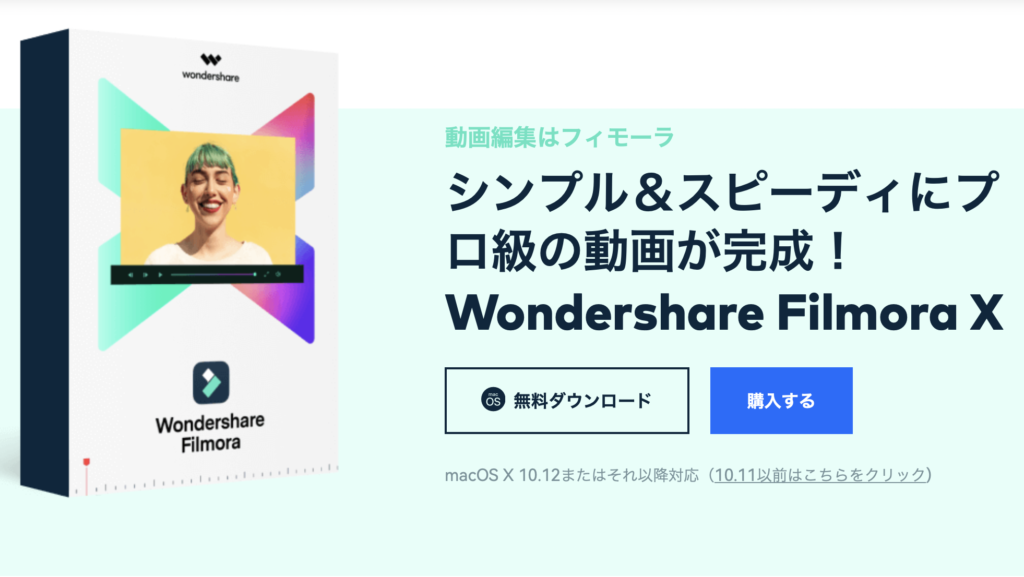
こんにちは、Yotchanです。
本日は先日ご紹介した動画編集ソフト『Filmora(フィモーラ)』の機能や使い勝手について解説していきたいと思います。
自前の素材で作成した動画も最後にご紹介しているので是非ご一読ください。

Filmora(フィモーラ)とは
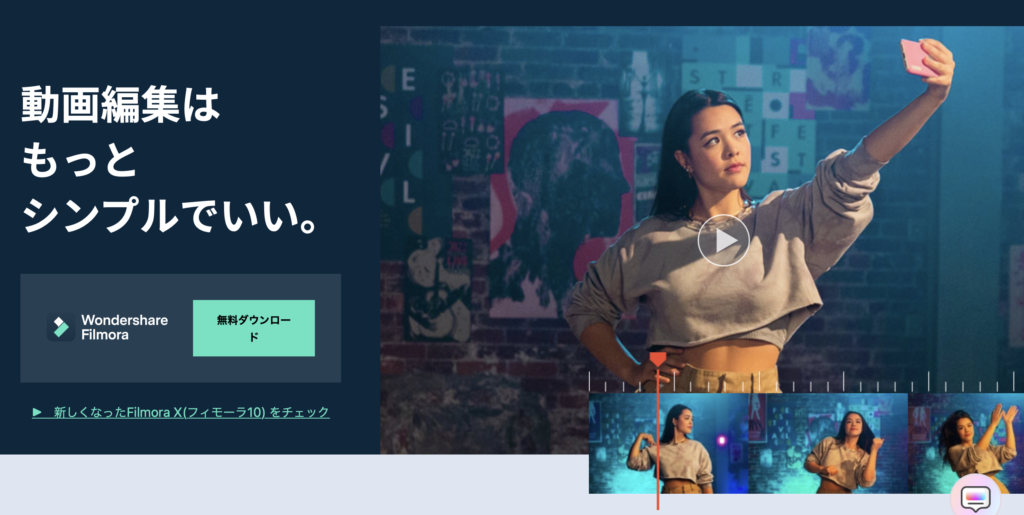
Filmoraは株式会社ワンダーシェアーソフトウェア様が販売している動画編集ソフトでFinal Cut Proのようなソフトよりも非常に安価かつ直感的に使える点が魅力のソフトウェアです。
Filmoraの概要については先日ご紹介した通りなので、本記事ではFilmoraの機能面について詳細にご紹介していこうと思います。

*ダウンロードはコチラ(無料の試用版もあります)
Filmoraの8つの機能
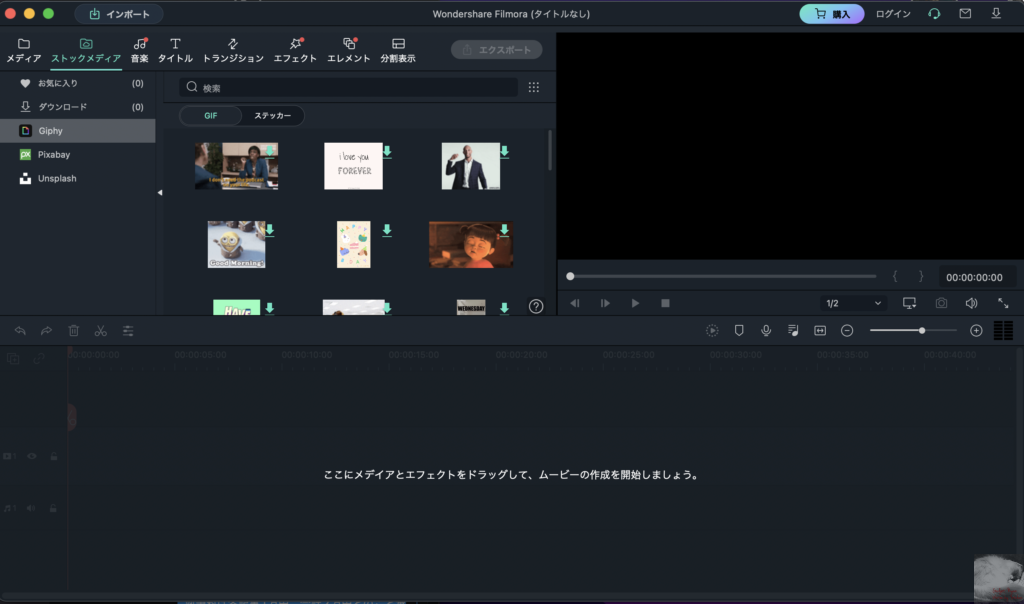
Filmoraの編集画面はこのようになっています。
この画像では機能について見にくいのでもう少し拡大するとこんな感じです。
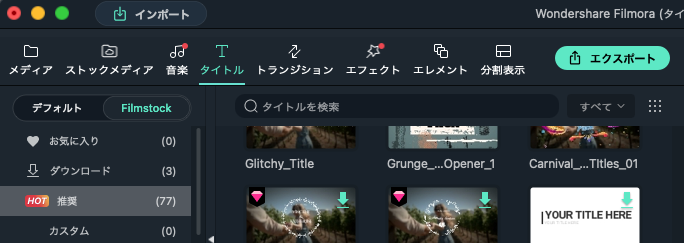
- メディア:フリー動画素材
- ストックメディア:外部サイトの動画・GIF・写真などのフリー素材
- 音楽:フリー音楽素材やiTunesの音楽を挿入
- タイトル:動画やシーンのタイトルや字幕を入れる
- トランジション:アニメーション(効果)の追加
- エフェクト:フィルター
- エレメント:アニメーション(シーン)の挿入
- 分割表示:複数の動画を同時に表示
このようにFilmoraでは8つのタブから素材やアニメーションなどを追加して編集作業を行なっていきます。
メディア:フリー動画素材やiCloud写真
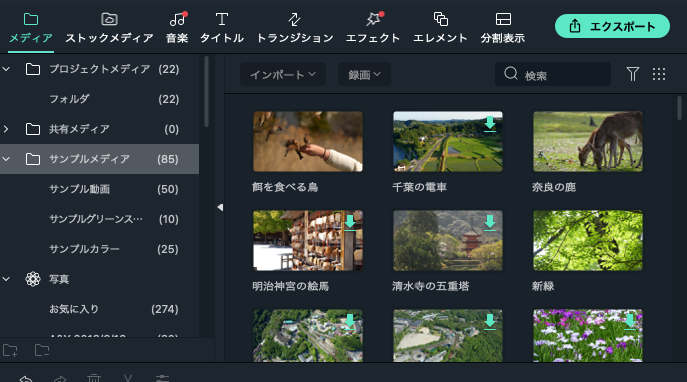
“メディア”の項目ではFilmora搭載されている無料のサンプル動画やiCloudの写真フォルダが表示されています。
各素材はこのように一覧で配置されているのでどれが使いたい素材か一目で把握できます。
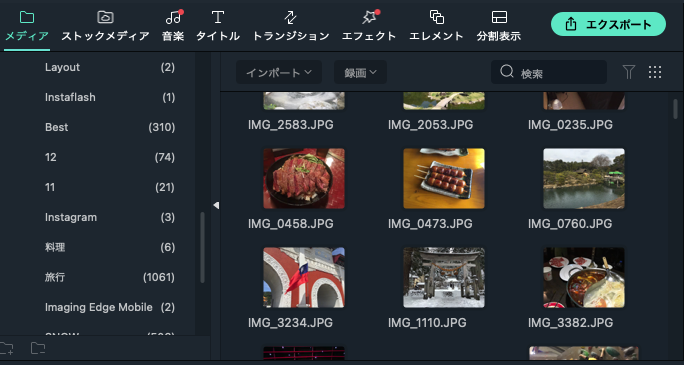
iCloudの写真についてはiPhoneなどで作成した写真アルバムしか表示されない点に注意が必要です。
動画で使いたい素材がある場合は分かりやすいフォルダ名で仕分けておくと探しやすいです。
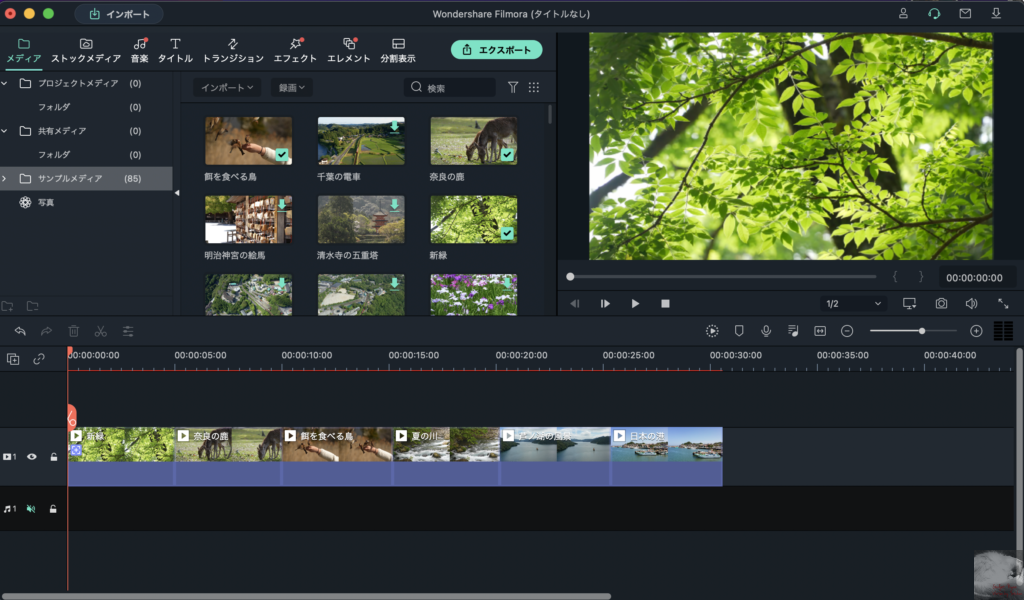
選んだ素材は画面下部に表示されているタイムラインにドラッグ&ドロップすることで作業中の動画に取り込まれます。
ストックメディア:外部サイトの動画・GIF・写真などのフリー素材
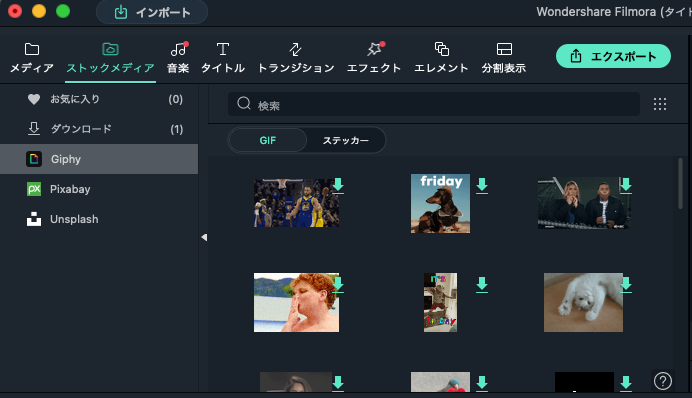
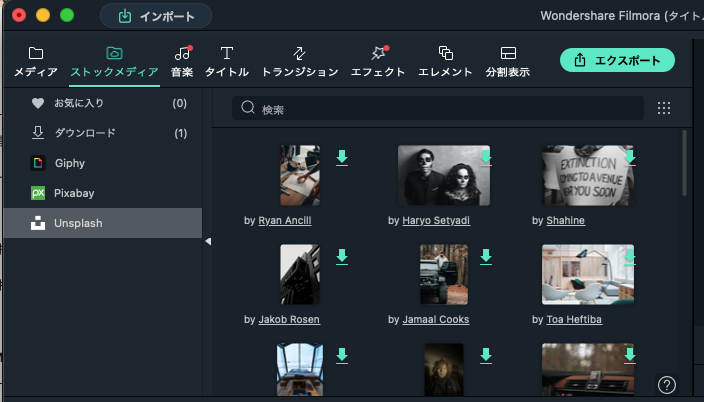
”ストックメディア”では外部サイトで公開されているフリーのGIF素材や写真などをダウンロードして動画に挿入することができます。
面白おかしいGIFやスタイリッシュな写真を動画に取り込むことができるので表現の幅が広がります。
音楽:フリー音楽素材やiTunesの音楽を挿入
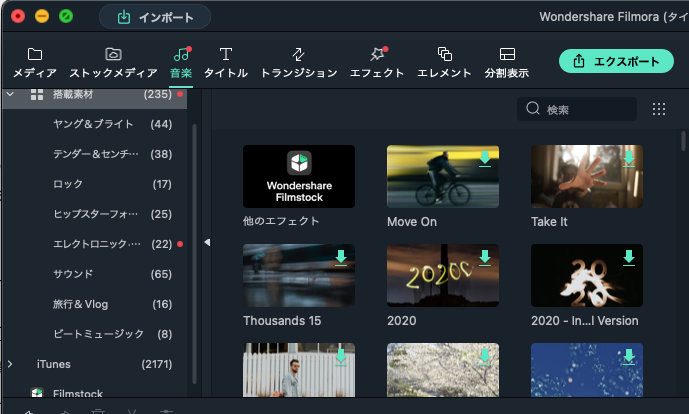
”音楽”の項目ではFilmoraに付帯している235にも及ぶフリーの音源や自分のMacに取り込んだ楽曲を動画に挿入することができます。
結婚式のムービーを作るときなどは自分の好きな楽曲を入れることができるのでFilmoraは便利でいいですね。
タイトル:動画やシーンのタイトルや字幕を入れる
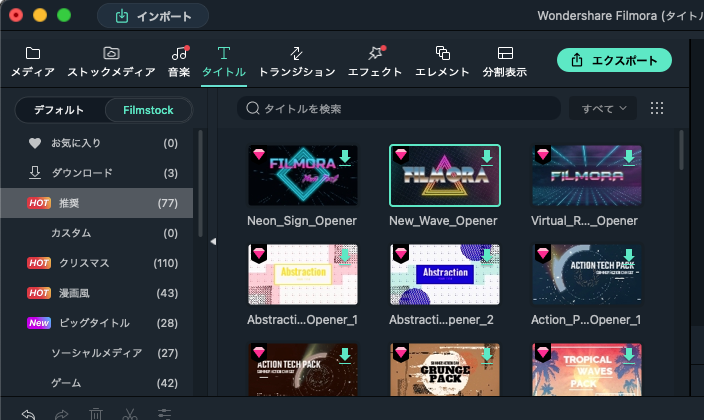
“タイトル”では動画の冒頭や最後、シーンの途中に挟むタイトルやエンドロールなどを作成できます。
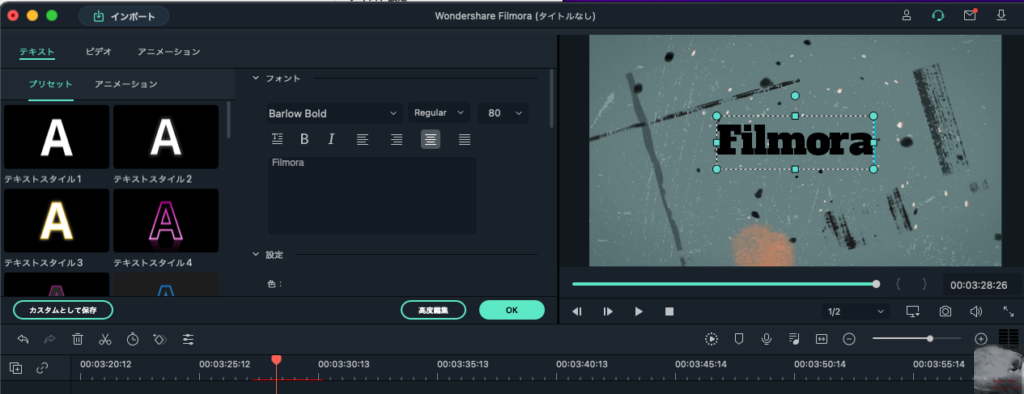
編集方法も簡単でテンプレートに記載されている文字を任意のワードに置き換えることでおしゃれなアニメーションを一瞬で作ることができます。
本記事の最後に紹介する動画で実際に使用したテンプレを見てイメージいただければと思います。
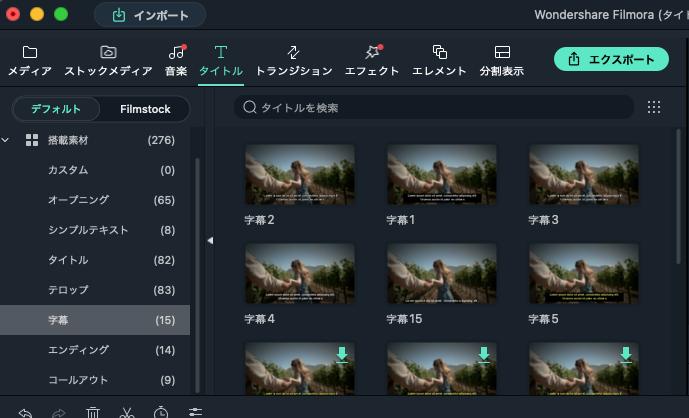
また、動画内に挿入する字幕についても”タイトル”から挿入することが可能です。
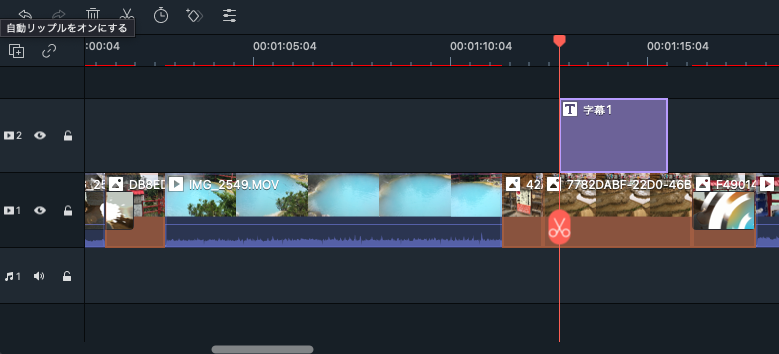
字幕の入れ方はトラックを追加して字幕を入れたいシーンに被せることでできます。
このように簡単に字幕を追加できるので初心者でも安心ですね。
トランジション:アニメーション(効果)の追加
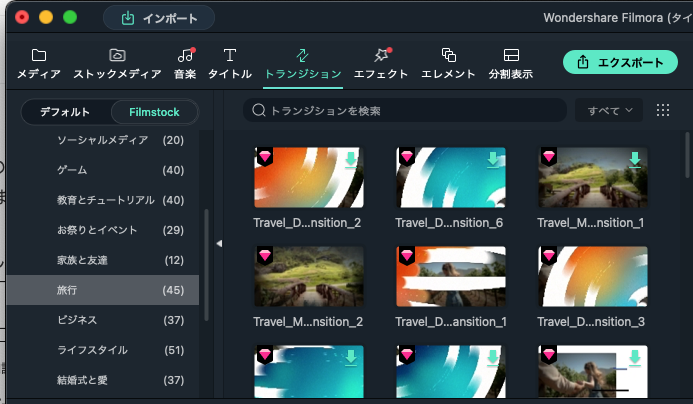
“トランジション”はシーンとシーンの間に挿入する場面転換のアニメーションの挿入という認識で差し支えないかと思います。
動画と写真が降り混ざっていたりお気に入りの写真を集めたスライドショーを作成するときに多用することになりそうです。
アニメーションの種類もかなり多いので選ぶのが難しいですが楽しい作業でした。
エフェクト:フィルター
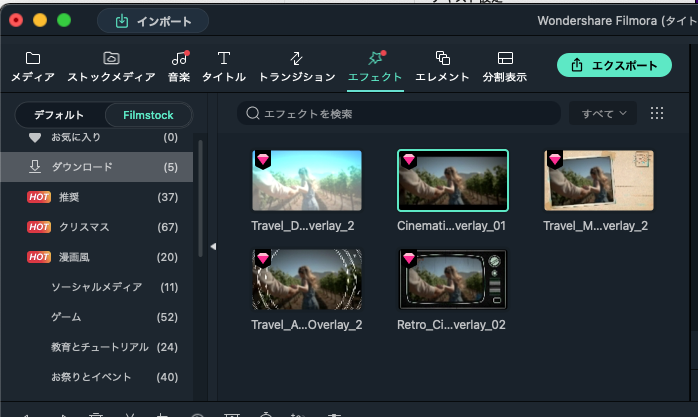
“エフェクト”は写真や動画を彩るフィルターや外枠みたいなものです。
ただ写真を挿入するだけでなく、エフェクトを追加することで手の込んだ仕上がりになるのでいい感じ。
エレメント:アニメーション(シーン)の挿入
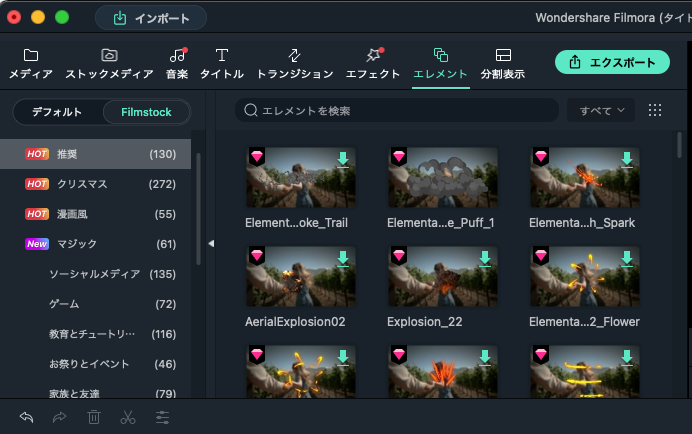
“エレメント”は数秒間のアニメーションを挿入する機能で場面転換やちょっとしたツッコミ(爆発シーンなど)を動画に追加できます。
バリエーションも豊富かつ素材を外部サイトから探す必要もないのでかなり便利です。
分割表示:複数の動画を同時に表示
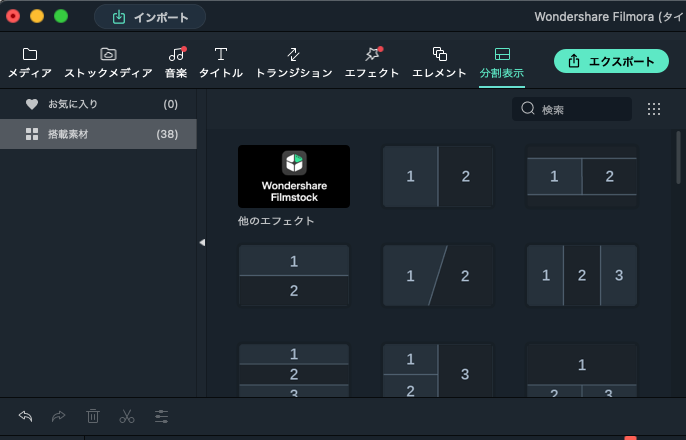
”分割表示”は見ての通り画面を分割して複数の動画を同時に再生する機能です。
この機能はホームビデオというよりも複数の視点から動画を撮影しているYoutuberなどのクリエイター向けの機能でしょう。
Filmoraで盛り盛りに編集してみた動画
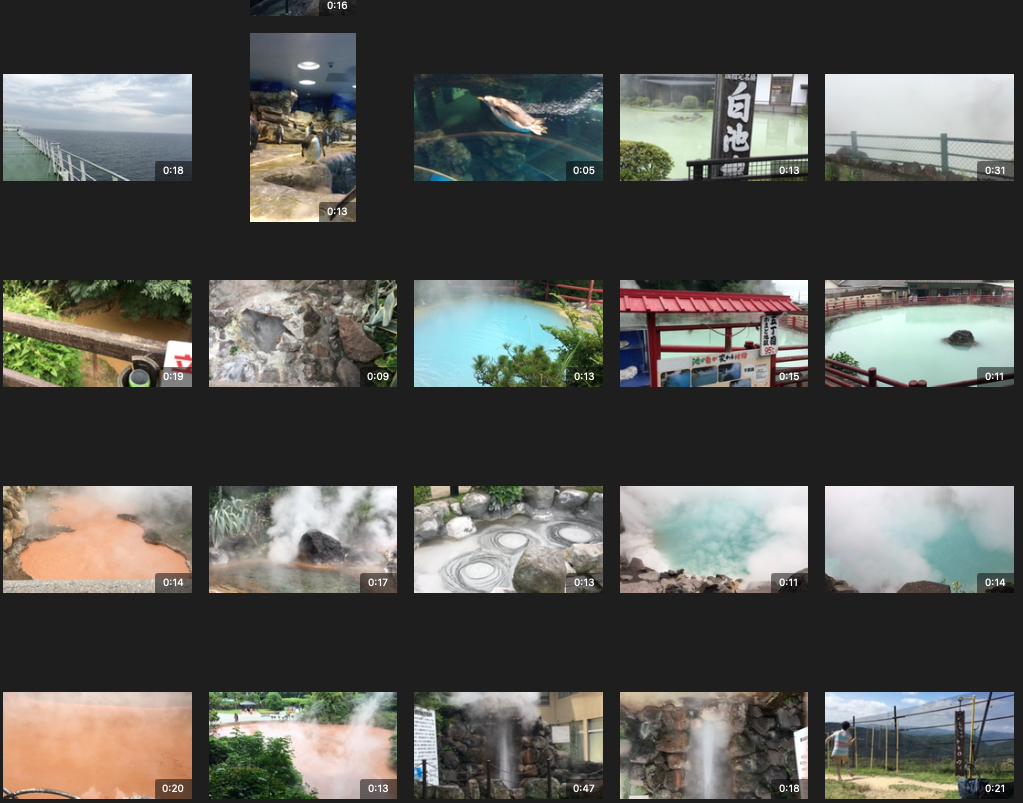
本来なら動画用の素材を撮りにどこかへ出かけたかったところですがコロナの感染が急拡大しているので大学時代に一人旅した際に撮影した別府の地獄めぐりの動画で一本編集してみることにしました。
地獄めぐりの動画は単体だと色のついたお湯がただ映っているだけなので見ていて面白くないので一つの動画にまとめてみました。
作業すること約2日にして出来上がった動画がコチラです。
Filmoraの字幕やアニメーションがどんな感じか知ってもらうためにあえて色々な種類のものを挿入したので統一感はありませんがご覧ください。
クオリティは全くですが初めて動画を編集するような初心者であってもFilmoraのソフトの補助のおかげでそれなりに見れるレベルにはなりました。
自分で動画編集をしてみて改めてYoutuberの凄さが分かります。これは本当に編集で休む暇がない。
初心者でも使いやすいFilmoraはおすすめ!

以上がFilmoraの機能紹介でした。
初心者でも動画編集がしやすく、価格も安価なので非常にオススメできるソフトウェアです。
字幕がこんなに簡単に入れることができるとは思いませんでした。
子供の成長記録などを一本の動画にまとめて見たい方は購入してみてはいかがでしょうか?
ダウンロードはコチラから!

提供:株式会社ワンダーシェアーソフトウェア(Filmora(フィモーラ))
Twitter:@FilmoraJP

合わせて読みたい記事






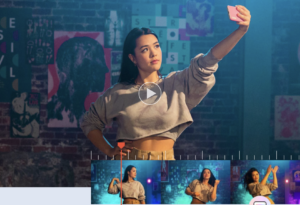




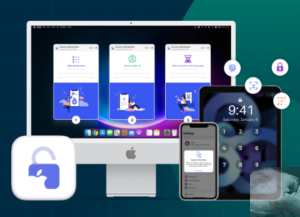
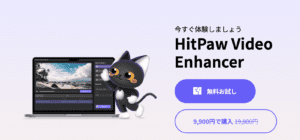
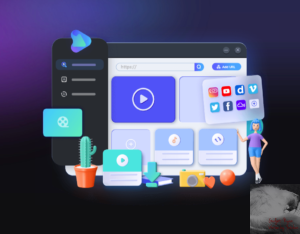
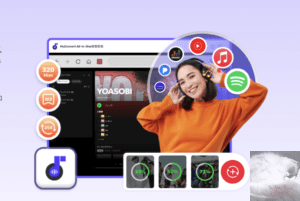
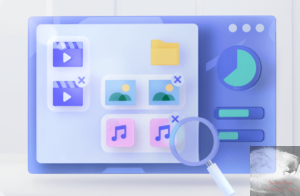
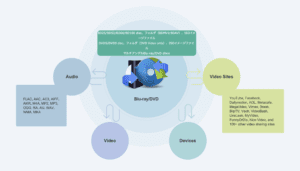
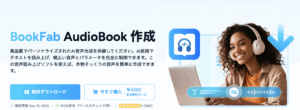
コメント