
こんにちは、Yotchanです。
本日はDVDをAirPods Maxの空間オーディオで視聴するためにMP4に変換した話をしたいと思います。
MacユーザーでもParallelsでWindows環境を構築すればおそらく利用可能です。
ライブのDVDやBru-rayをAirPods Maxの空間オーディオで視聴したい!

AirPods Maxの空間オーディオにどハマりしている私はNETFLIXやYoutubeの動画では飽き足らず、推しのTWICEのツウィを愛でるためにライブDVDを購入してDVDやBru-rayのライブ映像を空間オーディオで視聴したいというのがここ最近のテーマでした。
しかし、これを実現するためには思っていた以上にハードルが高く、多くの労力を必要としました。
DVDプレイヤーでの再生では空間オーディオを有効化できない
空間オーディオに対応しているデバイス
- AirPods Pro、AirPods Max、AirPods (第 3 世代)、または Beats Fit Pro
- iPhone 7 以降または以下に該当するモデルの iPad:
- iPad Pro 12.9 インチ (第 3 世代) 以降
- iPad Pro 11 インチ
- iPad Air (第 3 世代) 以降
- iPad (第 6 世代) 以降
- iPad mini (第 5 世代) 以降
- iOS または iPadOS 14 以降
- tvOS 15 を搭載した Apple TV 4K
- MacBook Pro (2021 年に発売されたモデル)
- この機能に対応した App のオーディオビジュアルコンテンツ
DVDやBru-rayを空間オーディオで視聴するためには空間オーディオに対応しているデバイスで再生する必要があります。
空間オーディオの要件を満たすデバイスはAppleの公式HPによると上記の通りですがこの中で現実的にDVDやBru-rayを再生できるデバイスは実質的にMacBookのみです。
私の調査ではMacBook Pro 2021以外ではM1 MacBook Airでも空間オーディオが適用可能であることを確認していたので早速、DVDプレイヤーを接続してライブDVDを再生してみました。

DVDプレイヤーの再生ソフトは空間オーディオに非対応
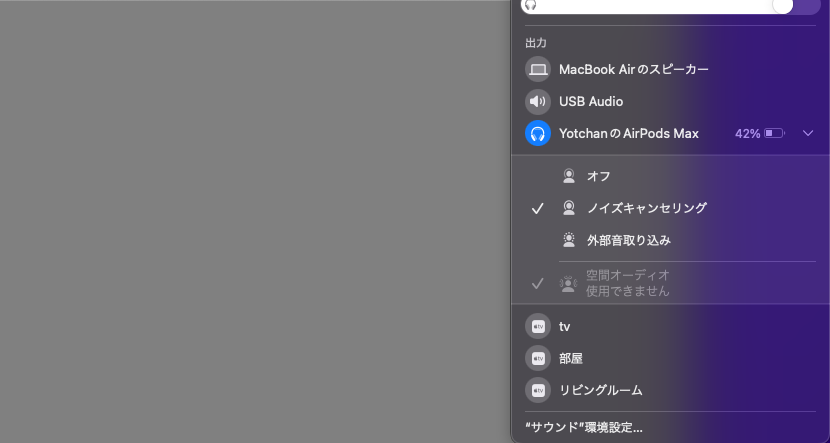
当初はM1 MacBook AirでDVDを再生すれば空間オーディオが適用できるものと思っていましたが、見ての通り現実は甘くありませんでした。
どうやらDVDプレイヤーのソフトウェアが空間オーディオの要件である「この機能に対応した App のオーディオビジュアルコンテンツ」に該当していないようで機能を有効化することができませんでした。
それだけでなく、M1 MacBook Airをデュアルディスプレイ出力するために利用しているDisplay Linkのせいで外部モニターを繋いだ状態で著作権保護されたコンテンツの再生ができないという踏んだり蹴ったりな状況であることがわかりました。

DVDをプレイヤー以外のソフトで再生したい
DVDプレイヤーが空間オーディオに非対応であることがわかったのでこの機能を有効化するためにはDVDプレイヤー以外のソフトウェアで再生する必要があり、M1 MacBook Airにて大画面でコンテンツを再生するためには著作権保護も回避せねばなりません。
そこで思いついたのがDVDをMP4に変換してApple純正のソフトウェアでコンテンツを再生する方法です。
DVDではなくMP4形式であればYoutubeの動画と変わらないのでDisplay Linkのドック経由でも外部ディスプレイでコンテンツを再生できるはずですし、再生するソフトウェアがApple純正であれば空間オーディオに対応していないわけがありません。
MacでDVDをMP4に変換できるフリーソフトがない

MacでDVDをMP4に変換する方法をネットで調べてさまざまなソフトでテストしてみましたが、完全に無料で行えるフリーソフトは存在しないようでした。
また、Macに限らずWindowsにおいてもフリーソフトとして紹介されている「Wondershare UniConverter」や「Free DVD Video Converter 」「DVD FAB」は実際には有料のソフトウェアであるというクソみたいな検索汚染にただただ時間を浪費してストレスが最高潮に。
この一連のストレスをTwitterで呟いていたところフォロワーさんから有力な情報を提供いただき、その方法を試してみたところ無事に完全無料でDVDをMP4に変換することができました。
本当にありがとうございました。
「MakeMKV」と「FFmpeg」でWindows 11でもDVDをMP4に無料で変換
- 「MakeMKV」でDVDをMKV形式でリッピング
- 「FFmpeg」でMKVファイルをMP4に変換
私がフォロワーさんからご教示いただいたDVDを無料でMP4に変換する方法は「MakeMKV」と「FFmpeg」というソフトを利用する方法です。
MakeMKVはMac版もあるようですがFFmpegについてはWindowsにしか対応していないのでMacユーザーは別途Windows機を用意するかParallels等でWindowsの仮装環境を用意する必要がある点に注意が必要です。

私は4台のMacBookを運用していながらも抜かりのないガジェットオタクなので、こんなこともあろうかと一台手元に置いていたSurfaceのネイティブなWindows環境で作業を行うことにしました。
「FFmpeg」の簡単な使い方の解説
「MakeMKV」はボタンを一つ押すだけでDVDをMKV形式でリッピングできるので詰まるポイントはありませんが、FFmpegに関しては初めて触る初心者には厳しかったです。
そもそも「FFmpeg」はインストール方法からして特殊なので困惑しました。
「FFmpeg」の簡単なインストール方法

「FFmpeg」のインストール方法はいくつかあるようですが、私は上記のブログ様を参考に導入を行いました。
基本的には記載通りに行えば簡単にインストールできます。
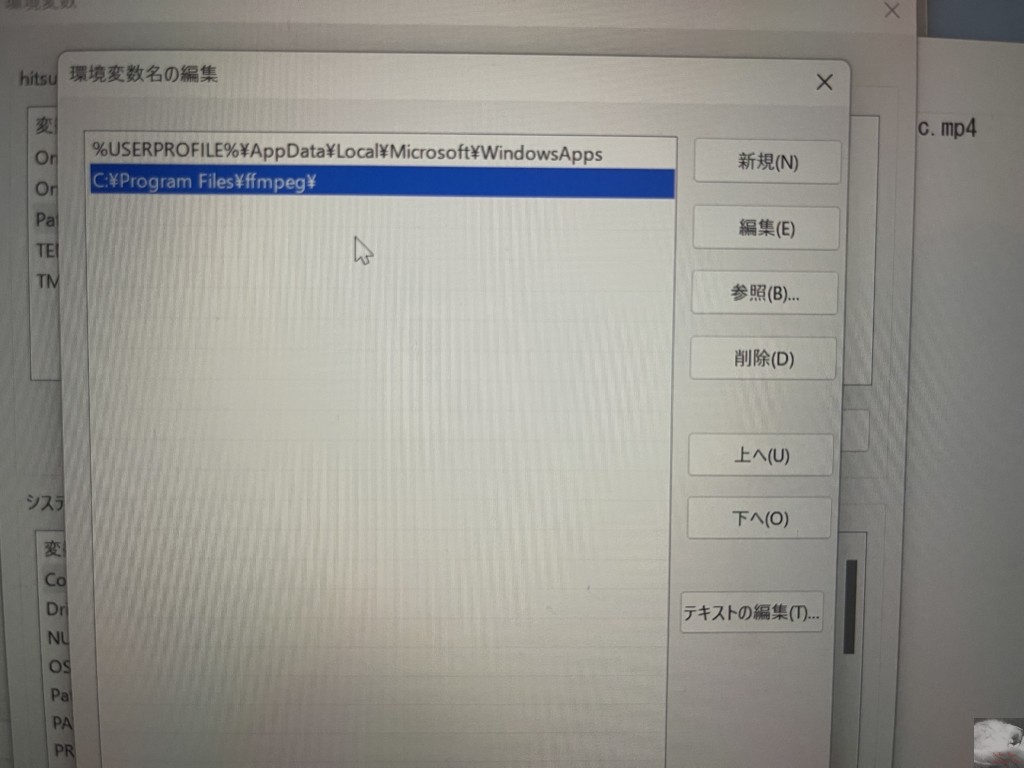
私はffmpegフォルダをProgram Filesの直下に作成したのでパスはこんな感じになりました。
「FFmpeg」でDVDをMP4に変換するコード
ISOからMP4に変換すると動画の音が出ない
私は当初、DVD Shrinkを用いてMKVではなくISO形式でリッピングしていたのでISOからMP4に変換するコードを調べて行いました。
しかし、変換後のMP4を再生すると動画の音が出ないという不完全な変換結果だったので大人しくMKVから変換することにしました。
MKVからMP4に変換するコード

「FFmpeg」でMKVをMP4に変換するコードは上記ブログ様のものを参考に入力しました。
『ffmpeg -i 入力ファイル名 -vcodec copy 出力ファイル名.mp4』
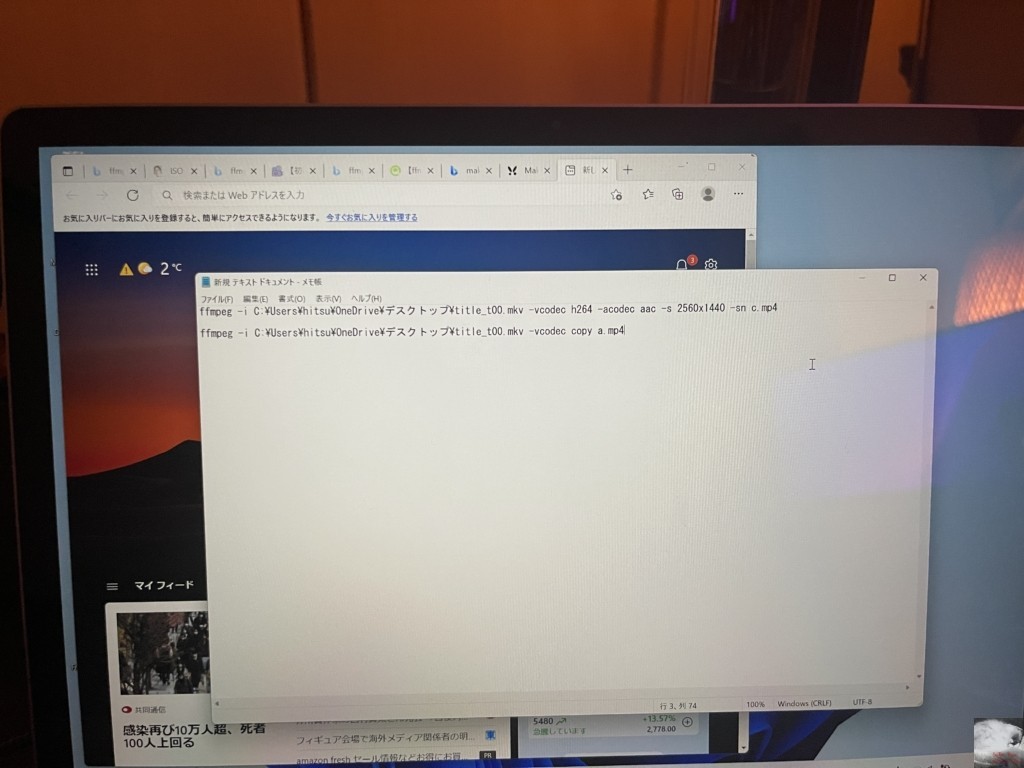
MKV→MP4への変換コードの雛形と実際に私の環境で入力したコードはこんな感じです。
入力ファイル名というよりは入力ファイルのフルパスを記載する感じですね。
QuickTimeで変換したMP4が再生できない
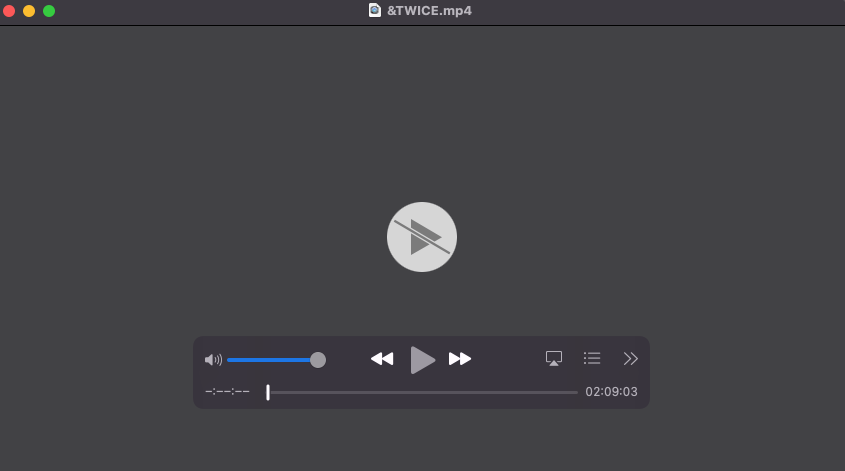
苦労の末にようやくDVDをMP4に変換し、Windows上で正常に音声も再生されることを確認したのでMacに移したところまさかのQuickTimeで再生できないという予想外の事象に遭遇しました。
QuicTimeは基本的にMPEGの再生に対応しているはずですが一部再生できないコーデック?もあるようでFFmpegで作成したMP4ファイルが運悪くそれに引っかかってしまったようです。
本当に踏んだり蹴ったりだな。。。
空間オーディオに対応しているMacの動画プレイヤー「Infuse 7」
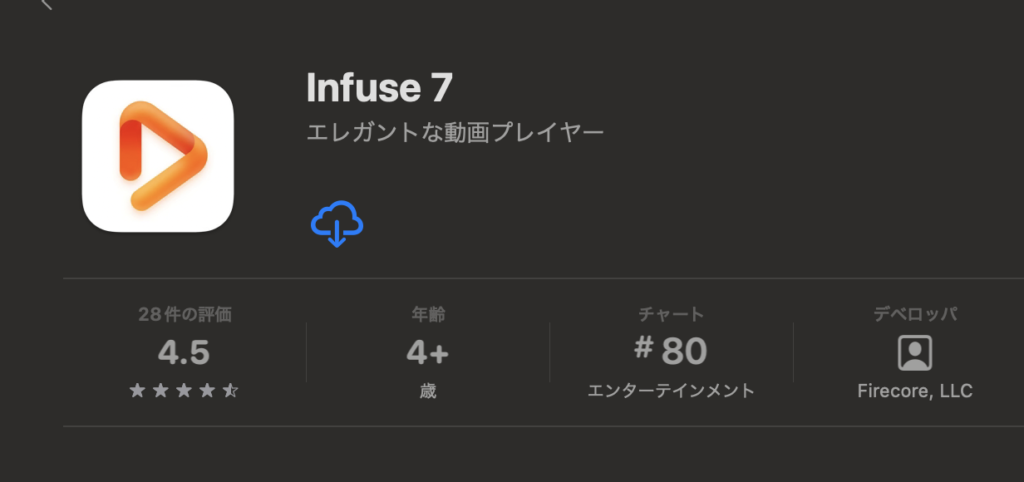
QuickTimeで再生できないのであれば純正に拘らずとも空間オーディオに対応しているサードパーティー製のソフトウェアをインストールするのみ。
調べてみるとInfuse 7というiPhone用の動画プレイヤーが空間オーディオをサポートしているとのことだったのでIOSアプリも動かせるM1チップの恩恵を最大限活用すべくApp Storeで検索をかけました。
運良くこのアプリはiPhoneだけでなくMac版も開発されていたので早速インストールしたところ・・・。
DVDやBru-rayのライブ動画を空間オーディオで視聴できた
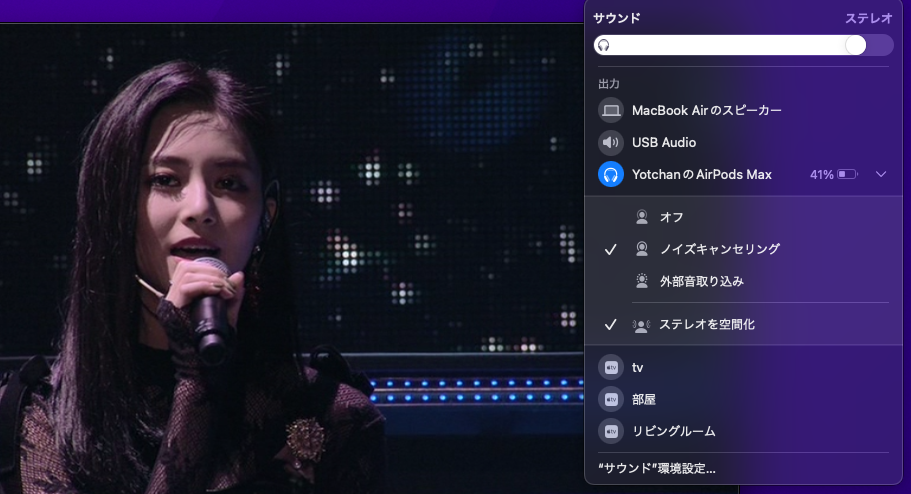
奮闘すること丸一日、ようやくDVDのライブ映像をAirPods Maxの空間オーディオで視聴することができました。
普通にヘッドフォンやスピーカーで動画鑑賞するよりも空間オーディオで視聴した方が臨場感があって映像に引き込まれます。
動画の画質についてはDVDなのでWQHDや4Kテレビで再生すると少し荒いですがこればかりはどうしようもありません。
今度はBru-ray版を買って空間オーディオで自宅ライブをキメることにします。
それにしてもDVDをMP4に無料で変換する方法を見つけるのがここまで大変だとは思いませんでしたね。ブロガー的にはSEO対策の上手さに感心する面もありますが検索汚染は本当に勘弁してほしい。

合わせて読みたい記事














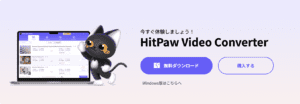



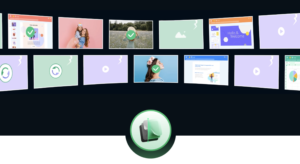


コメント