
こんにちは、Yotchanです。
本日はスペースグレイのHUAWEI Ultrathin Keyboardを購入した話をしたいと思います。
WindowsとMacの両方に対応し、3台のデバイスとのマルチペアリングができるテンキーレスのHUAWEI Ultrathin Keyboardは私が求めていた理想のキーボードです。
スペースグレイのMagic Keyboardのテンキーが邪魔

2020年の3月にスペースグレイのスタイリッシュなデザインに惹かれて導入したMagic Keyboardは今でも気に入っていて機能にも不満はありませんがテンキーが邪魔な点が少しストレスでした。
MX Master 3と併用しているとキー入力からマウス操作への切り替えの際にテンキーのせいで手首の移動距離が長くなって作業がしにくかったんですよね。
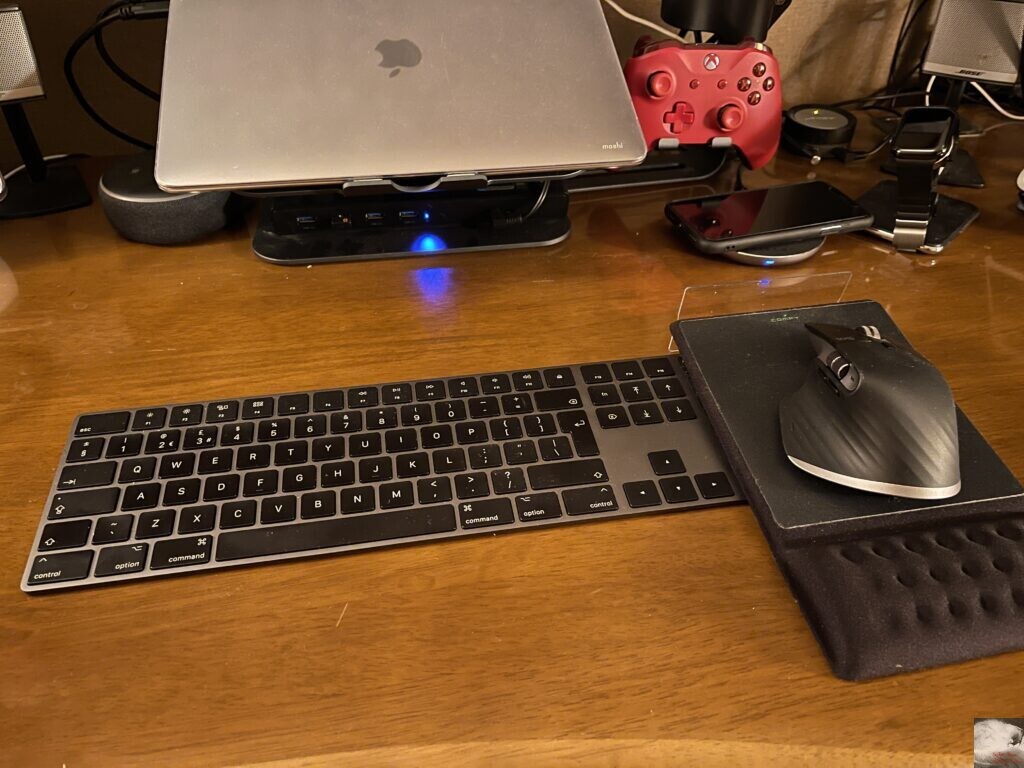
私は天才なので100均グッズを活用してテンキーが邪魔問題は一旦解決はしていたので作業上の問題はクリアしていました。
そういう意味ではMagic Keyboardが壊れるまで続投しても構いませんでしたが1台のデバイスとしかペアリングできない点が不便ではありました。

Huawei Ultrathin Keyboardは理想のキーボード
スペースグレイのMagic Keyboardにマッチするカラー

まず、私がメイン機用のBluetoothキーボードに求める最低条件であるAppleのスペースグレイにマッチするカラーバリエーションをHuawei Ultrathin Keyboardは満たしています。
商品画像を見る限りHuawei Ultrathin Keyboardは私が求めていたMagic Keyboard テンキーなしのスペースグレイに近い理想的なデザインです。

他のカラーバリエーションのオリーブグリーンもなかなかいい感じではないでしょうか。
今回はスペースグレイのMagic TrackPad 2との兼ね合いもあるのでスペースグレイを購入しましたがオリーブグリーンも欲しくなってくるので財布がやばい。
Apple純正以外のキーボードではMX Keys miniの評判が高いですがデザインが好みではなかったのでHuawei Ultrathin Keyboardは気になる存在です。
WindowsとMacに両対応かつ3台のマルチペアリングに対応
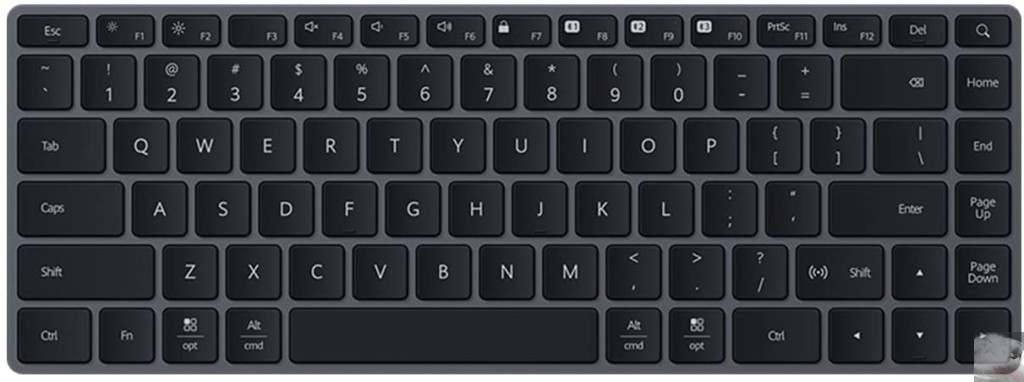
Huawei Ultrathin Keyboardのキー面を見るとWindowsとMacの両方に対応している配列であることがわかります。
私のようにWindowsとMacの両刀かつ複数台のラップトップを所有している身には嬉しいポイント。

また、3台のデバイスとマルチペアリングができる点も見逃せません。
4台のMacBook、2台のWindowsラップトップを日常的に使う私にはありがたい機能です。
1回の充電で1年利用可能

Huawei Ultrathin Keyboardは一回の充電で1年利用できるらしいのでバッテリー持ちに悩まされることはないでしょう。
Magic Keyboardを2年利用してバッテリーがヘタってきたと感じているのでこれも嬉しいポイントです。
また、充電端子がUSB-Cなのでケーブルを統一できる点もメリットと言えるでしょう。
開封の儀

人生初のHUAWEI製品がまさかのBlutoothキーボードになるとは思いませんでした。
GMSさえ入っていればP50 Proとかを使ってみたいところなんですけどね。

箱を開封するとキーボードがご対面というわけでもなくグレーのビニールの包装に包まれていたので剥いて箱に戻してこちらの写真をパシャリ。
これは・・・かっこいいぞ!!!

キーボードを箱から出してみるとその美しさにウットリさせられます。
こういうキーボードが欲しかったんだ!!!

充電端子は先述の通りUSB-Cなのでパソコンを充電しているケーブルでUltrathin Keyboardも充電できるので便利になりそうです。
スペースグレイのMagic TrackPad 2にもマッチするデザイン

Appleファンとしてスペースグレイで統一していたので新しいキーボードがデスクに馴染むかは非常に重要なポイントです。
その点についてもUltrathin Keyboardのスペースグレイは問題なく溶け込んでいます。
オリーブグリーンにしたらやはり浮いていたと思うので仕事中に持ち出して使うサブ機用に別途購入するか悩むところです。
WindowsとMacの両配列に対応したUSキーボード

HUAWEI Ultrathin KeyboardのいいところはMac配列だけでなくWindowsの配列にも対応している点です。
Windowsキーボードは手元にJIS版しかないので厳密には同じではありませんがctrlキーの位置はUS配列でも同じでした。
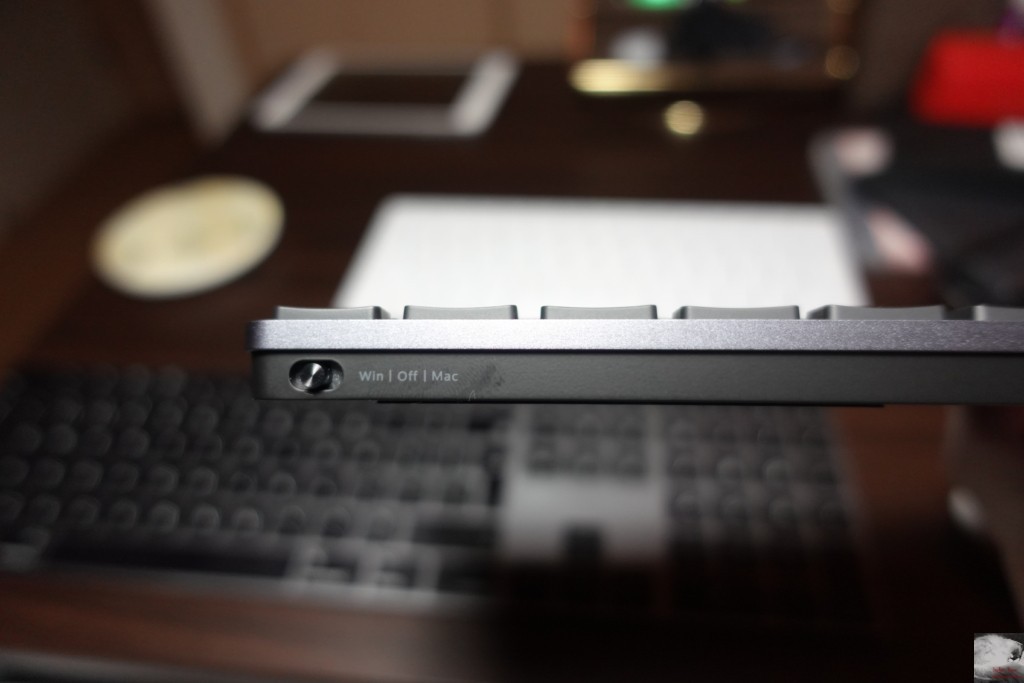
Win配列とMac配列の切り替えはスイッチで行います。
スイッチが真ん中の状態では電源がOFFになるとのこと。
WindowsでのUltrathin Keyboardの使用レビュー
Windowsとのペアリング方法
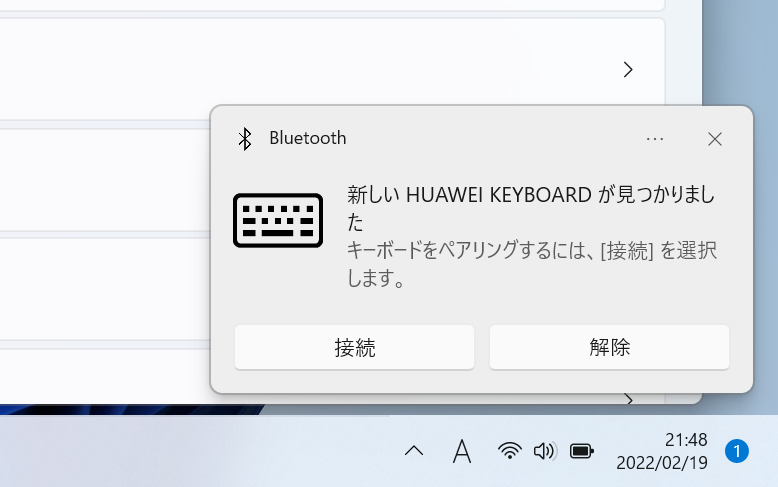
まずはサブ機のWindows 11のSurface Laptop 3に接続すべくF9を押してデバイス2としてペアリングを行いました。
ペアリングモードになるとWindowsの画面上にポップアップが表示されるので接続を選択します。
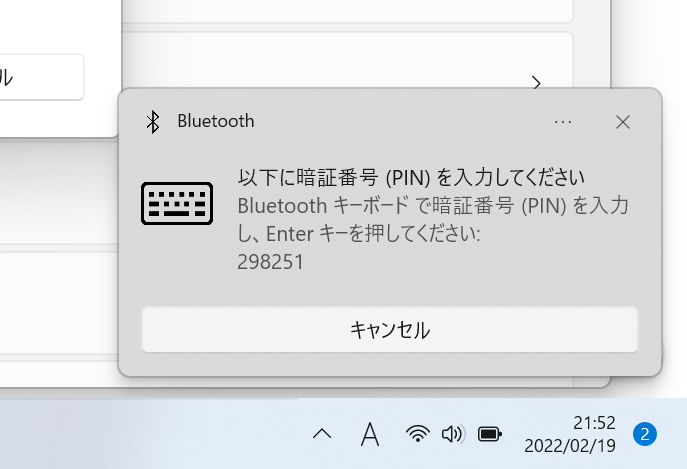
PINコードを入力すると
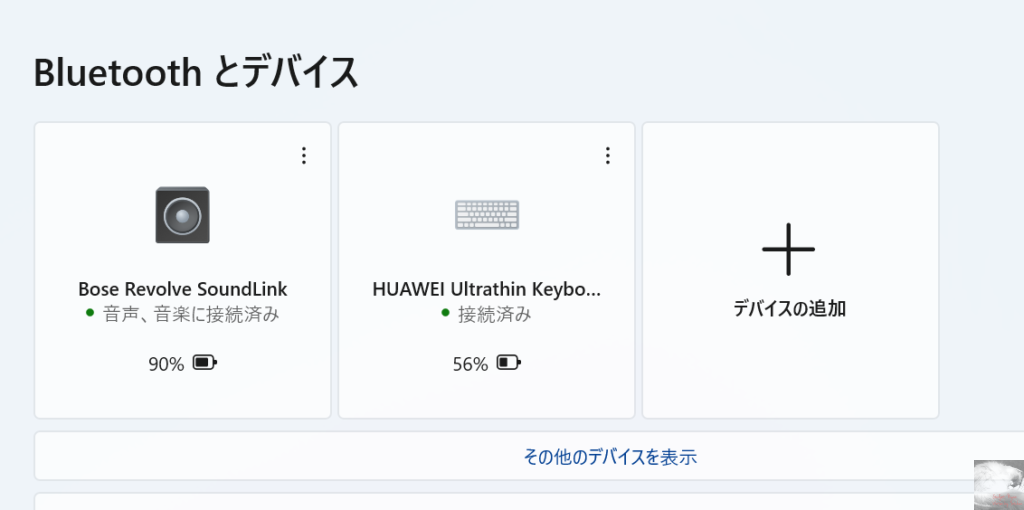
ペアリングが完了します。
WindowsのUSキーボードへの英数/かなの割り当ては「alt-ime-ahk」で解決

私はプライベートではMacユーザーですが仕事ではWindowsを利用するのでキーの誤入力を減らすために「無変換/変換」キーを「IMEオン/オフ」に割り当てることでMacと同じように英かな変換を行えるようにしています。
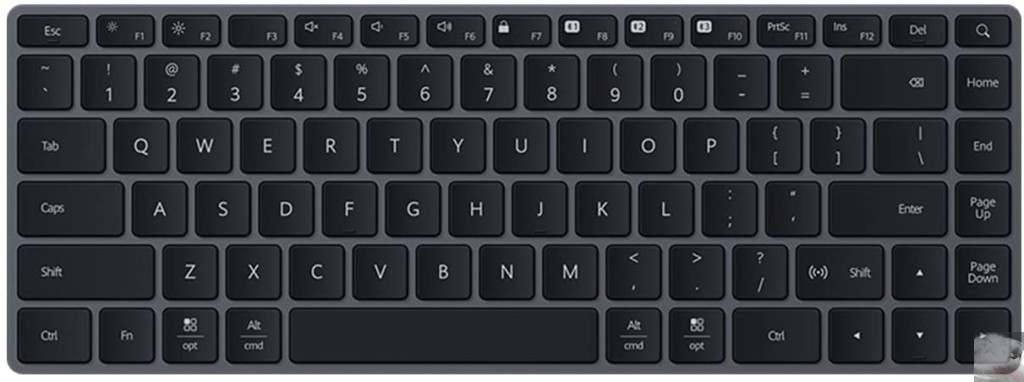
しかし、Ultrathin KeyboardはUS配列であるため変換/無変換キーが存在しないのでIMEの設定から英かなの割り当てをすることができません。

そこで、上記サイト様を参考に「alt-ime-ahk」というソフトを導入してスペースキーの左右にある「Alt」キーを「英数」「かな」に割り当てました。
“C:\Users\ユーザー名\AppData\Roaming\Microsoft\Windows\Start Menu\Programs”
Windows 11では「alt-ime-ahk」のスタートアップフォルダが検索から引っ掛からなかったので上記パスのフォルダに手動でショートカットをコピーしました。
AppDataフォルダが表示されない人は隠しファイルの表示をオンにすればアクセスできるようになります。
持ち運ぶなら他のキーボードの方がいいかも

私はWindows用のワイヤレスキーボードではMicrosftのデザイナーコンパクトキーボードを愛用しているのでそちらとの比較を行っていきたいと思います。
Ultrathin Keyboardはデザイナーコンパクトキーボードと比較して横幅が広いです。

また、厚みに関してもデザイナーコンパクトの方が薄く軽いので持ち出しが多いのであればUltrathin Keyboardよりもデザイナーコンパクトキーボードの方が向いている印象があります。
デスクに据え置きで使うならスタイリッシュでキーストロークが深いUltrathin Keyboard、外に持ち歩くなら薄くて軽いデザイナーコンパクトキーボードといったところでしょうか。

MacでのUltrathin Keyboardの使用レビュー
Macとのペアリング方法
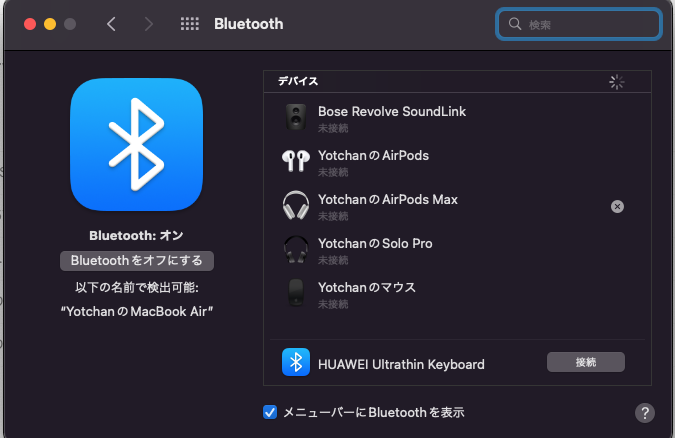
まず、Macでのペアリング方法からご紹介します。
キー配列をMac側に切り替えてF8キーを押してデバイス1として登録を試みました。
Bluetooth設定を開くと「HUAWEI Ultrathin Keyboard」が表示されているので「接続」を選択します。
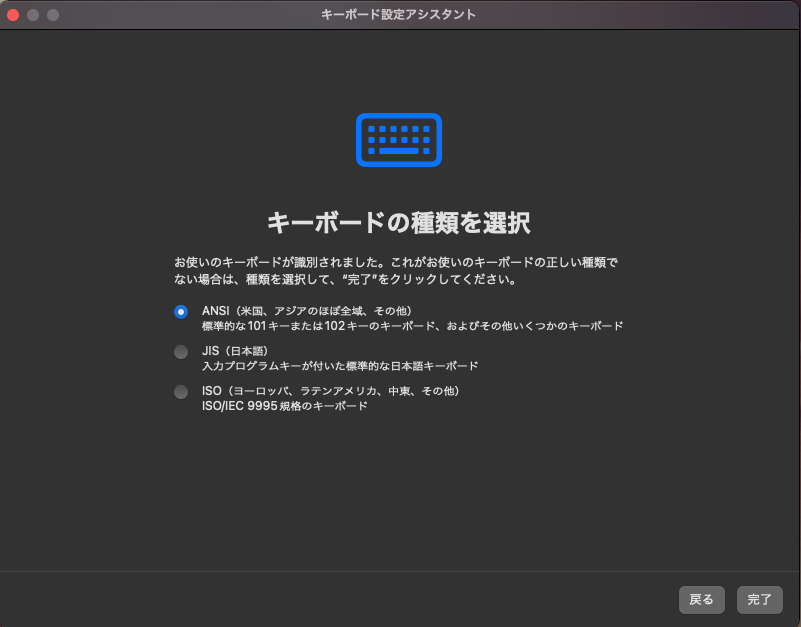
接続されるとガイダンスに従ってキー入力を行うとキーボードの配列が認識されます。
HUAWEI Ultrathin KeyboardはUS配列なので米国が含まれている「ANSI」を選択すると設定は完了です。
英数/かなの切り替えは「英かな」で解決

JIS配列以外のキーボードを初めて使う人にとってはMacの便利な「英数」「かな」キーがないことに戸惑うことかと思いますが「英かな」というソフトを導入することでスペースキーの左右にある「cmd」キーをそれぞれ「英数」「かな」に割り当てることができます。
「英かな」の導入方法は上記記事にて解説済みなのでそちらをご参照ください。
Magic Keyboardと比べてデスクがスッキリした


Magic Keyboard テンキー付きをUltrathin Keyboardにリプレイスしたことでデスクのスペースが非常にスッキリとして満足しています。
特にMagic Keyboardはテンキーのせいでマウスの距離が遠い点がストレスだっただけにテンキーがなくなったことで作業効率が向上することが見込まれます。
キーストロークが深い分Magic Keyboardよりも指が疲れる

この記事はUltrathin Keyboardで執筆していますがMagic Keyboardと比較して指や手首が疲れる感覚があります。
おそらくはキーストロークが深い=今までよりも強くキーを押さねばならないということから負担があるのでしょう。
この点に関してはまだUltrathin Keyboardに慣れていないことから力んでいるだけで、そのうち疲れない力加減にはなってくるので問題はないはずです。
Magic Keyboardよりもさらにキーストロークが浅いMacBookのバタフライキーボードで日常的に作業していることもあって余計に加減ができていないだけだと思います。
タイプ音はMagic Keyboardよりも静か
Ultrathin Keyboardを使用した後にMagic Keyboardを使用するとタイプ音が静かになっていることに気づきました。
Magic Keyboardはキーストロークが浅いことが関係しているのかパチパチ音が響いていましたが、Ultrathin Keyboardではキーの沈み込みが深いからかタイプ音は気にならないレベルです。
MX KEYS MINIと比較すると機能で劣るがMX Master 3があれば問題なし

- JIS配列のみ
- キーストロークは1.8mm
- Win/Mac両対応
- バックライトあり
- 「FLOW」対応マウスでPCを切り替えると自動でキーボードの接続先も変わる
HUAWEI Ultrathin Keyboardを購入する層はLogicoolのMX KEYS MINIなども購入候補となってくるのではないでしょうか。
MX Master 3やMX Anywhere 3を愛用している私からするとFLOWの連携機能もあり、バックライト搭載の MXKEYS MINIの方が多機能で便利そうです。
しかし、デザイン性は圧倒的にUltrathin Keyboardの方が上なので私は迷うことなくそちらを選びました。MX KEYS MINIはダサいのでデスクに置いておきたくありません。
また、Windows/Mac間でファイルのコピペができるLogicool FLOWはマウス由来の機能なのでMX KEYS MINIを選ばないことによるデメリットは特にないように感じています。
ちなみに価格はMX KEYS MINIの方が3000円高いです。
Magic Keyboardはサブのキーボードにすることにした

一日ほどUltrathin Keyboardを使用した感触としてMagic Keyboardよりもポテンシャルを感じたのでメインのキーボードとして採用することを決定しました。
だからといって今まで愛用していたMagic Keyboardが用済みということにはなりません。
私はよく「Shift+矢印」で複数のファイルや行の選択をしているのですが、マウスを右手で操作することから左手でこの操作を行いたいのにキーの右側にしか矢印がない点がストレスでした。

そこで、今まで愛用していたMagic Keyboardを左側に寄せて左手で「Shift+矢印」の操作をする専用のキーボードとして活躍してもらうことにしました。
「Shift+矢印」だけが行える拡張アイテムがあればベストではありますが調べてもないんですよね。
実際にこのスタイルにしてみると作業がかなり捗っているのでキーボードの2台運用は案外アリな選択肢かもしれません。

合わせて読みたい記事




















コメント