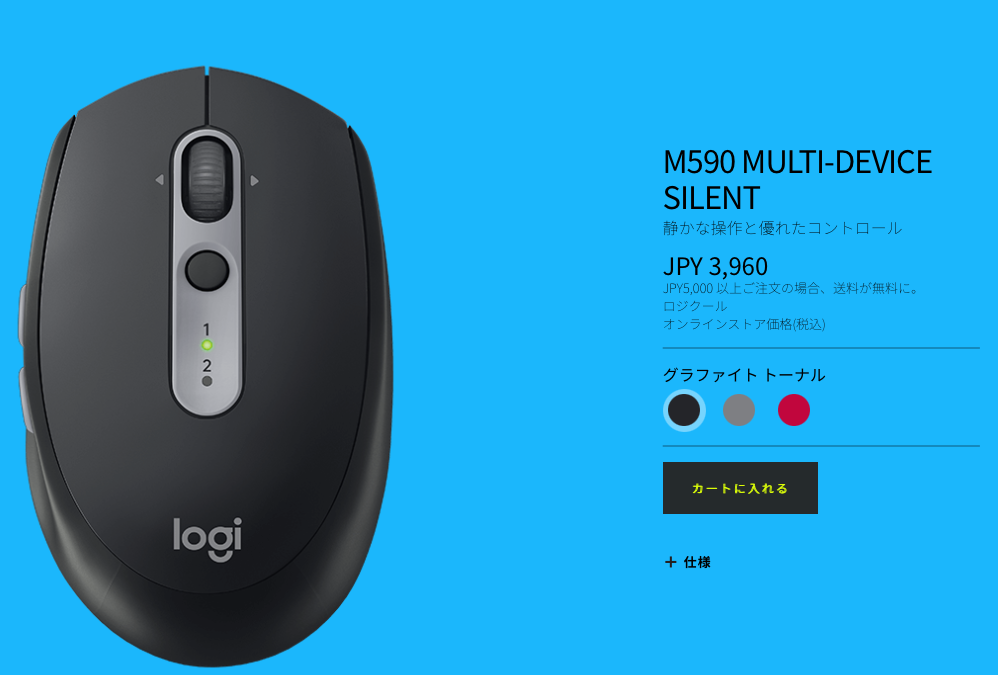
こんにちは、Yotchanです。
本日はWindows PC用にLogicoolの比較的安価なマウス「M590」を購入したので紹介したいと思います。
Macでも使ってみたところ、Magic Mouse 2よりも高性能で驚いています。
社用PC用にマウスが欲しい
今年は緊急事態宣言が出ている期間の方が長く、昨年以上に在宅勤務をする機会が多くなっています。
今まではほとんどの内勤を得意先に入るまでの車での待機時間で行っていたこともあって社用PCでは本体内蔵のキーボードとトラックパッドでの作業がほとんどで、車内での作業スペースの狭さからポインティングデバイスは購入していませんでした。
しかし、家で作業をする時間がほとんどになっている現在の状況では内蔵のトラックパッドでの作業による手首の痛みや肩こりが気になってくるようになりました。
緊急事態宣言が再延長されるという流れもありあと1ヶ月は最低でも在宅勤務になると思うとこれらの痛みに耐えきれず、ついにマウスを購入することを決断しました。
Logicool M590を購入した理由
安価なLogicoolマウス

今回、私が購入したマウスはLogicoolのM590という製品です。
このマウスを選んだ理由の一つは価格の安さ。
わずか3000円でありながら後述のさまざまな機能があるということで興味を惹かれて購入することにしました。
「進む/戻る」ボタンや水平スクロール機能実装
M590はたった3000円であるにも関わらずページの「進む/戻る」ボタンやExcelで横方向への「水平スクロール」機能が実装されている点が魅力の一つです。
私は今までMagic Mouse 2ぐらいしかガッツリと使用する機会がなかったのでこのような多機能マウスは興味深い製品です。
特に横方向の水平スクロールは気になるので一気に購入意欲が湧いてきました。
Logicool Flowに対応
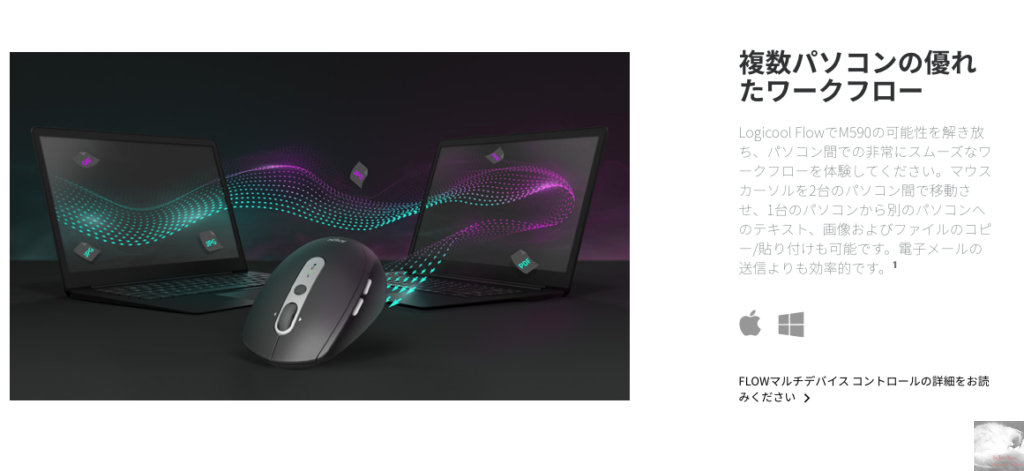
また、たったの3000円のマウスでありながらLogicool Flowに対応している点も同価格帯のマウスに対するアドバンテージとなっています。
Logicool FlowはOSを横断してテキストや画像のコピペができるという素晴らしいシステムでパソコンを複数台所持しているユーザーには便利な機能です。
私は社用PCと私用Macでデータのやり取りをすることがないのでおそらく使うことはありませんがあったらあったで便利なことは間違いありません。
2台でのマルチペアリングに対応
M590はLogicool Flowに対応していることもあってマルチペアリングに対応しています。
ハイエンドモデルのMX Master 3やMX Anywhere3では3台のマルチペアリングか可能ですが安価なM590は2台までとなっています。
接続方法はBluetoothかLogicool独自のUnifying接続で行います。
クリックやスクロール時の音が静か
おそらく、Logicool的にM590で最もアピールしている点はクリック音とスクロール音の静かさでしょう。
オフィスワーカーにとって意外と響くクリック音が静かである点は明確なメリットで価格帯的にもターゲット層であることは間違いありません。
この点に関して在宅での内勤がメインの私にはあまり関心はありませんが静かであるに越したことはないので嬉しいポイントです。
開封の儀

待つこと1日、我が家に初のLogicoolマウスがやってきました。
昔Windows PCを使用していた時はトラックパッドorエレコムの安物マウスを使っていたのでワクワクしてきます。

本体を開封するとこのようになっていました。
価格が価格だけに質感はいかにも事務用品といった雰囲気ですがめちゃめちゃ安っぽいというほどでもありません。
M590は右利き用のマウスなので「進む/戻る」ボタンは本体の左側に配置されています。

M590に刺さっているデカイ紙の矢印を引き抜こうと裏面の蓋を外すと乾電池とUnifyingアダプターを確認しました。
電池持ちは乾電池一本で最大2年とのことでかなり長持ちすることが期待できそうです。
Unifyingアダプターについてもマウスに内蔵できるので紛失の心配がなく便利ですね。
使用感は最高
Logicool Optionをインストール

M590はBluetoothやUnifyingでペアリングするだけでも使用できますがLogicool Optionという専用ソフトのインストールすることでマウスの設定や水平スクロール機能を解放することができます。
Macで使用する際はLogicool Optionをインストールするまではスクロール方向がmacOSのデフォルトとは逆方向になってしまっているのでカスタマイズをする気がない場合であってもOSを問わずインストールすることをオススメします。
Logicool Optionを起動するとこのようにペアリングしている製品が表示されます。
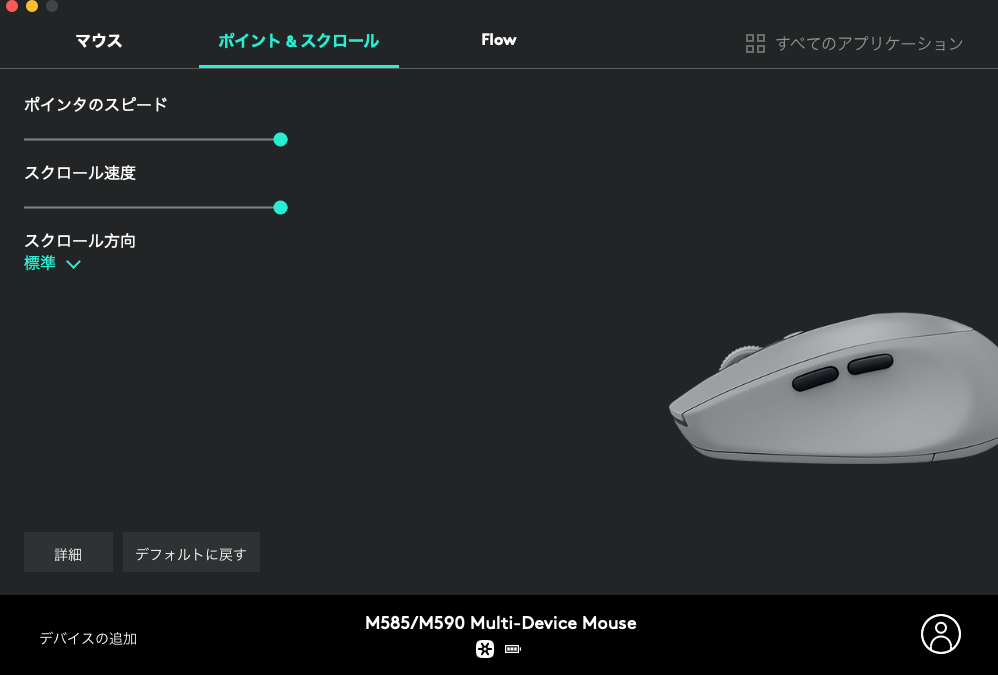
ポインタのスピードやスクロール速度も任意に変更することができます。
私はせっかちなのでどちらも最速にしてみたところ機敏にヌルヌル動くポインタに感動しました。
今まで愛用していたMagic Mouse 2は設定で軌跡の速さを最大にしてもMagic TrackPadと比べて遅いことが不満でした。
しかし、この3000円のM590はMagic Mouse 2はおろかMagic TrackPad2よりもポインタの速度が速いので快適そのもの。
Apple純正品で統一していた私には非常に大きな衝撃を与えました。
水平スクロールが便利
M590のホイールを左右に倒すことで横にスクロールできる「水平スクロール」はExcelやNumbersで横に広いファイルを閲覧する際に便利です。
上記の動画はMacBook AirにてNumbersファイルをM590で水平スクロールしている動画です。
マウスを動かすことなく指先だけで上下左右にスクロールできるという利点はオフィスワーカーにはたまらない機能であることは間違い無いでしょう。
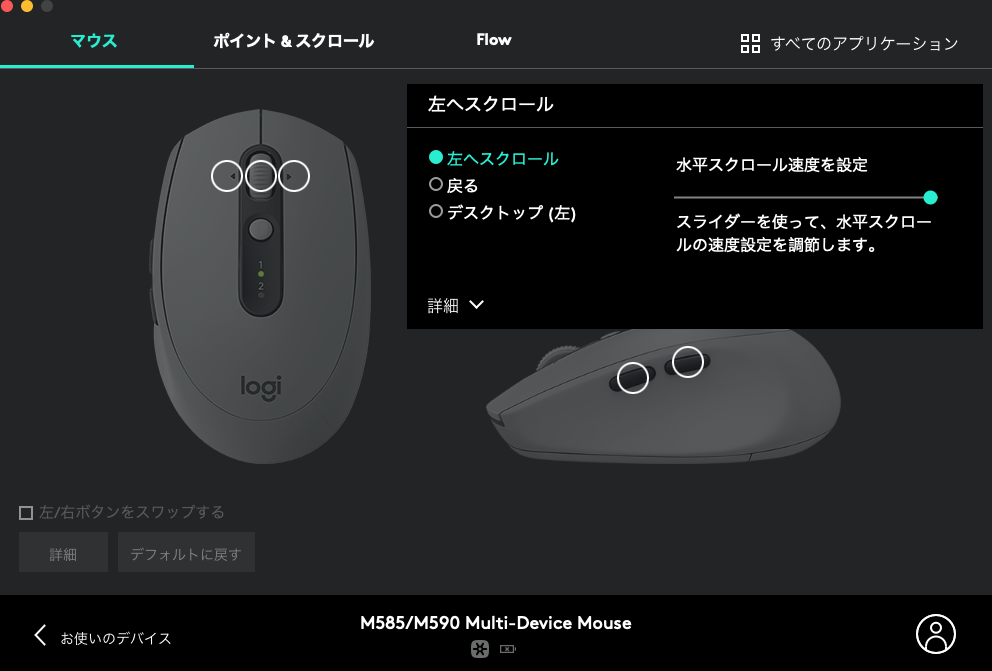
Logicool Optionの左右スクロールのボタン設定にて水平スクロールの速度を変更できます。
動画はデフォルトの速度での動作なので遅めですがさらに素早くスクロールさせることもできます。
ボタンひとつでペアリングの切り替えが可能

マウスホイールの下にあるボタンを押すとM590とペアリングしている機器を切り替えることができます。
マウスをひっくり返さずとも簡単にペアリングを切り替えることができるのはユーザーのことをよく考えている証だと感心しました。
「進む/戻る」ボタンのおかげで新しいタブを開かなくなった
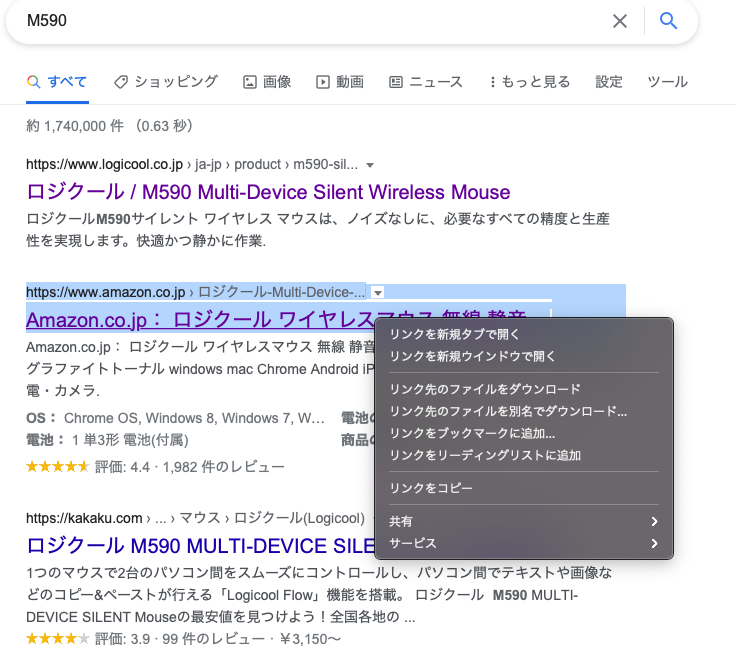
社用PCで調べ物をする際にはブラウザの左上のボタンを押してページを戻るのが面倒だったので閲覧したいHPにアクセスする際には右クリックで新規タブを開いていました。
しかし、M590を使用するようになってからは新規タブを開かずに直接HPにアクセスするようになりました。
その要因はやはり本体左サイドにある「進む/戻る」ボタンにあります。
従来の内蔵トラックパッドとは違って直接HPを閲覧してもボタンひとつで検索結果画面に戻ることができるので「右クリック」で新規タブを開くという作業を省略できるようになりました。
今までマウスはなんでもいいと思っていましたがボタンひとつでここまで快適になるとは・・・。
私のボタンカスタマイズ
ホイールクリック
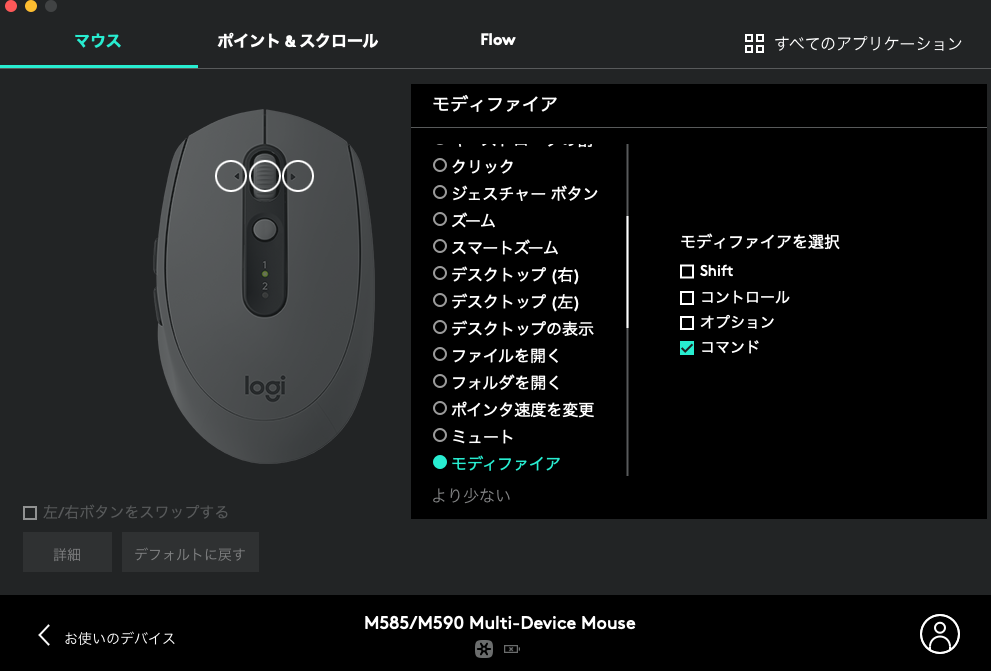
ホイールをクリックするとデフォルトでは「中央ボタン」が割り当てられていますがなんの意味があるのか分からないので私は「cmd」ボタンに変更しています。
マウス側でcmdの入力ができると切り取りやコピ、ペースト、元に戻すといったお馴染みのショートカットをより簡単に実行できるので作業効率が爆上げなのでおすすめです。
進むボタン
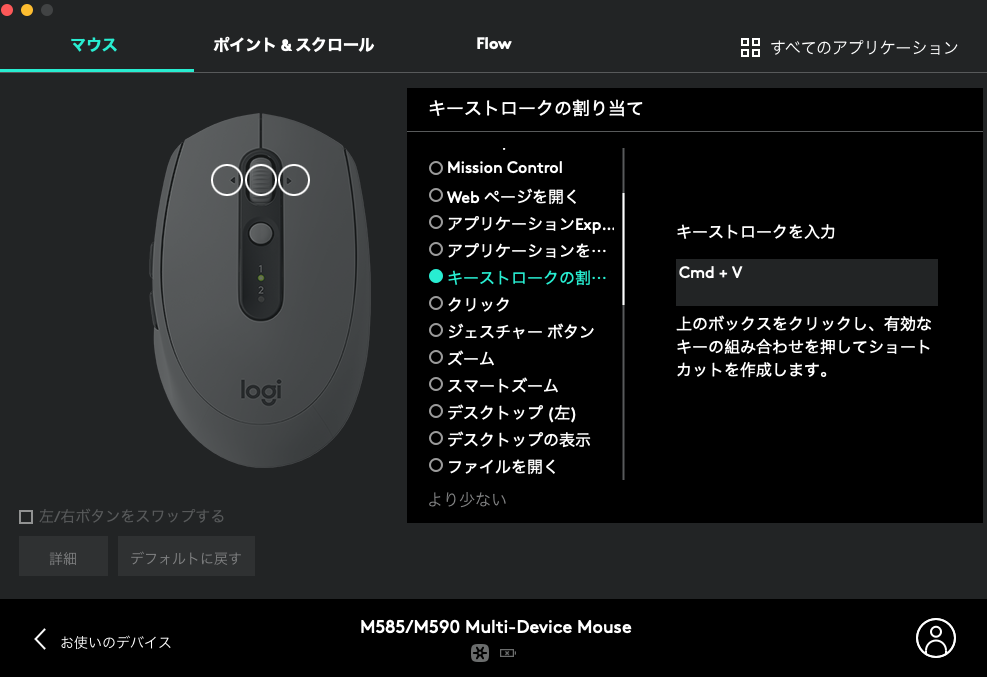
ページを戻る機会は頻繁にありますが「進む」ことはあまりありません。
そのため、ブログを書いている上でよく使う「ペースト」に変更しています。
コピーは範囲を選択する必要があったりもするのでマウスの右クリックから行っても手間ではありません。
一方、任意の場所に貼り付けるだけのペーストは「右クリック→貼り付け」を選択するか「Cmd+V」のショートカットを実行しなければならないので一回の作業で行う回数が多くなるほど面倒です。
それをボタン一つで実行できると時短にもつながるので超便利。
M590は安価ながらも多機能で高コスパ
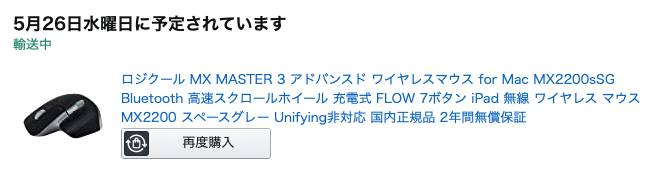
初めて使用したLogicoolの多機能マウスM590は3000円という安価な価格でありながら実用面に優れていて非常にコスパの良いマウスでした。
使用を開始して5分で気に入ったのでメイン機のMac用でも快適な作業環境を構築すべく13500円のMX Master 3を即決で購入することにしました。
Logicoolのマウスが気になっているけども値段がネックで購入に至っていない方やオフィスワーカーの人にはM590は試す価値のあるかなりオススメな製品です。
Amazonギフト券を現金でチャージすれば最大2.5%ポイント還元でお得に買い物ができます!
合わせて読みたい記事












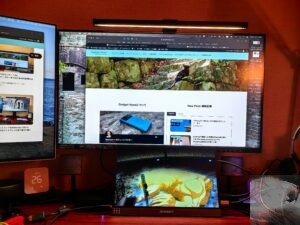





コメント