
こんにちは、Yotchanです。
本日はついにMX Master 3 for Macを購入したので紹介したいと思います。
もっと早く買っておけばよかった・・・!
MX Master3 for Macとは

MX Master3 for Macは根強い人気を誇るLogicool社から販売されている高性能なマウスです。
- MXシリーズから登場したMacユーザーのための高機能ワイヤレスマウス/iPadOSにも対応
- 超高速かつ精確。さらに驚くほど静かなMagSpeed電磁気スクロールホイールを搭載
- 人の手で成形された快適形状のエルゴノミクスデザイン。フィット感と機能性が抜群のホイール操作エリア
- あらゆる表面に対応できるダークフィールド4000dpiセンサーを採用。ガラスなどの表面でも精確にトラッキング
- USB-C充電を採用。1分の急速充電で最大3時間、2時間のフル充電で最大70日間の使用が可能
複数デバイス・OSをマウスドラッグのみでデータ移動
最高3台のデバイス・OS間をマウスドラッグのみでデータ移動が可能なLogicool独自のFLOW機能搭載。マウスのカーソルを画面の端に移動したり、マウスの切り替えボタンを押すだけで、データの移動が可能です。
異なるデバイス間でも、テキストやファイルの共有ができるので、クラウドサービスを使うなどの手間が省けます。
ポインタ速度やスクロール速度が高速で、OSを跨いでテキストや画像をコピペすることができるLogicool Flowにも対応しているので使い勝手は間違いなく抜群なMX Master 3は以前よりずっと興味自体は持っていました。
しかし、値段が値段なのでなかなか手を出せず検討するに留まっていましたがようやく購入することを決断しました。

MX Master 3を購入した理由

MX Master 3の購入に至った最大の理由はLogicoolのエントリーモデルマウス「M590」の使い勝手が抜群によかったからです。
- 2台のマルチペアリング対応
- 横方向への水平スクロールに対応
- クリック音やスクロール音が無音
- Logicool Flowに対応
- ポインタ速度が高速
M590はたったの3000円でありながら作業が快適になるギミックがてんこ盛りのコスパ最高のワイヤレスマウスでした。
社用のWindows PC用にM590を購入し、使用を開始して5分でMagic Mouse 2よりも使い勝手が良いことを実感してその場でMac用にMX Master 3 for Macを購入することを決断しました。
エントリーモデルのM590でこれだけ快適なのであれば13500円のMX Master 3はもっと快適に違いないという期待が胸にありました。

MX Master 3とMX Master 3 for Macの違い

MX Master 3には「Windows、Linux、macOS」に対応した通常モデルと、「macOS、iPadOS」へのBluetooth接続を最適化した「MX Master 3 for Mac」という2つのモデルがあります。
これらのモデルの違いを掘り下げて調べてみると以下の違いがあることがわかりました。
- 通常モデルはUnifyingアダプター付属
- for Macモデルは限定カラー「スペースグレイ」のみ
for Macモデルは単体でMacへのペアリング接続が最適化されていることもあり、USB-Aポートに挿してLogicool製品と接続する「Unifying」アダプターが付属していません。
通常モデルとfor Macモデルのレビューをそれぞれ見ているとMacユーザーがfor Macモデルを購入してもペアリングが切れることが多かったのでUnifying付属の通常モデルを購入すればよかったと後悔している人が一定数いることがわかりました。

そのため、当初は通常モデルの購入を検討していましたが、先に購入したM590にUnifyingアダプターが付属していたので私の場合はどちらを購入しても問題がありませんでした。
最終的にはスペースグレイのカラーが好みであるという点や、3台のMacでも運用することからUnifying以外の接続でも使用する可能性を考慮して無難にMX Master 3 for Macを購入することにしました。
MX Master 3 for Macの使用レビュー!
外観と付属品
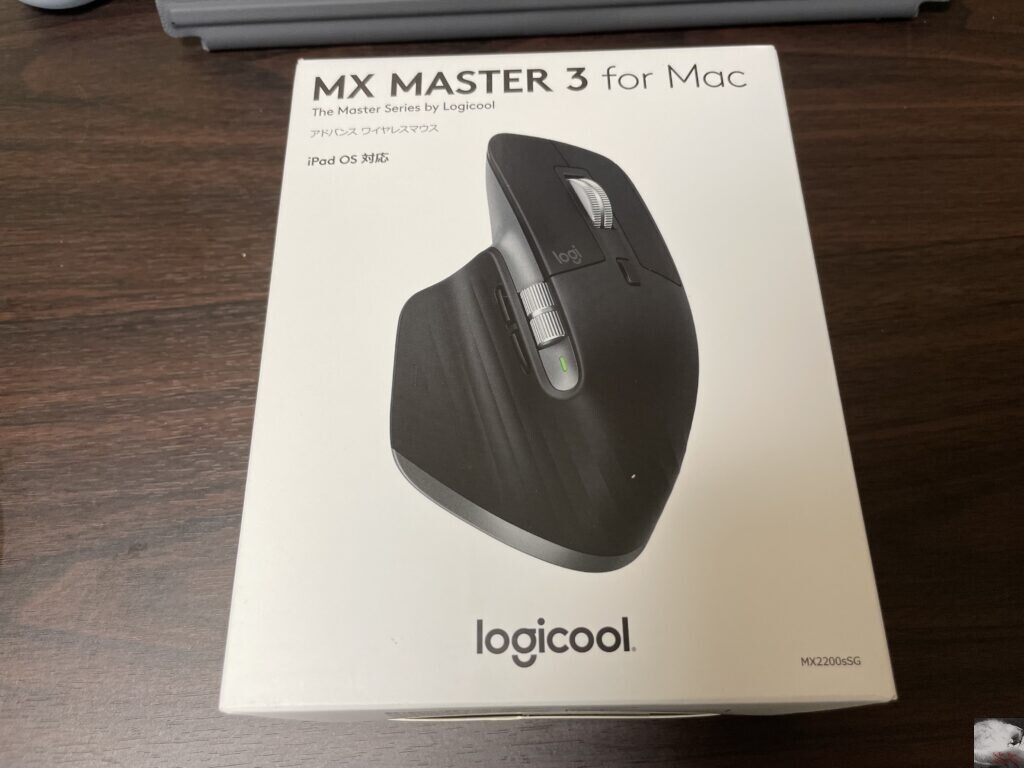
待ちに待ったMX Master 3 for Macが到着しました。
パッケージは先日購入したM590とは違ってしっかりとした箱に梱包されていました。

MX Master 3 for Macは筐体にスペースグレイの差し色がある点がデザイン面でのポイントです。
Magic Keyboardのスペースグレイと比べるとシルバーに近いグレーといった風合いです。
横方向に水平スクロールするサムホイールが目新しくかなりワクワクしてきます。


マウスの裏面にはシールが貼っており、それぞれのボタンの役割が記されています。
電源のオンオフやデバイスの切り替えについてイラストで説明が記載されているので見れば誰でも使い方がわかるでしょう。
シールがなくても底面に直接ボタンの役割が記されているのでたまにしか使用しない人でも都度都度確認すればわかるので困ることはないでしょう。
人を選ぶサイズ感



詳細なレビューをする前にまずはマウス選びで最も重要と言っても過言ではないサイズ感について紹介します。
私の手の大きさは一般男性相当もしくは少し大きめで掌に15cm定規をおいても中指が飛び出る程度の大きさです。
この大きさの手でちょうどフィットするぐらいなので手が小さい男性や女性のほとんどは大きすぎて使いにくいことが想定されます。
そのような方はMX Master 3よりは「MX Anywhere 3」の購入を検討することをオススメします。

使用の前にLogicool Optionsのインストールが必須
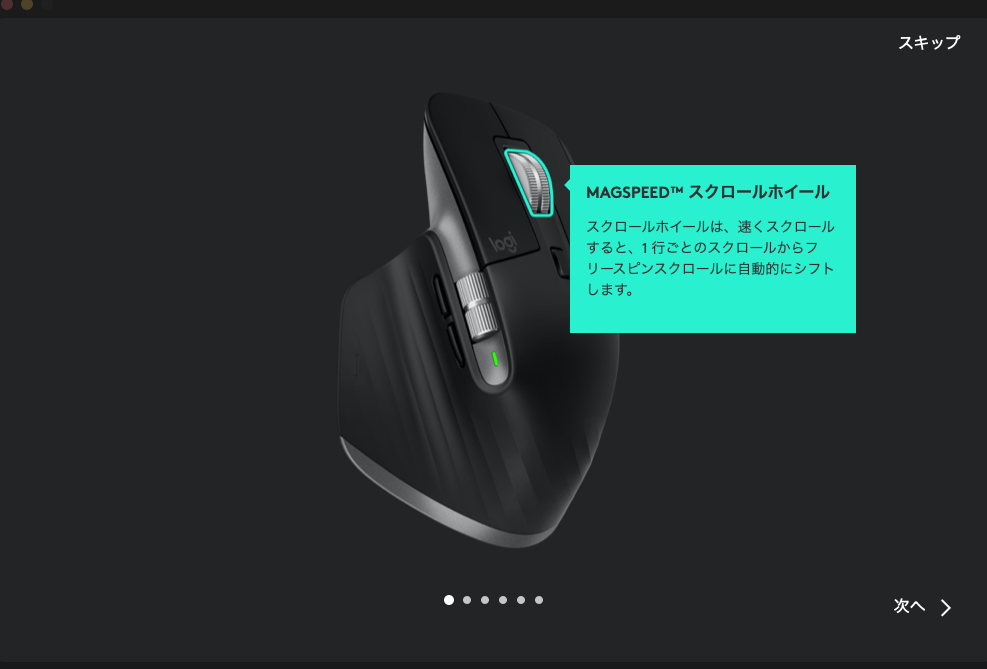
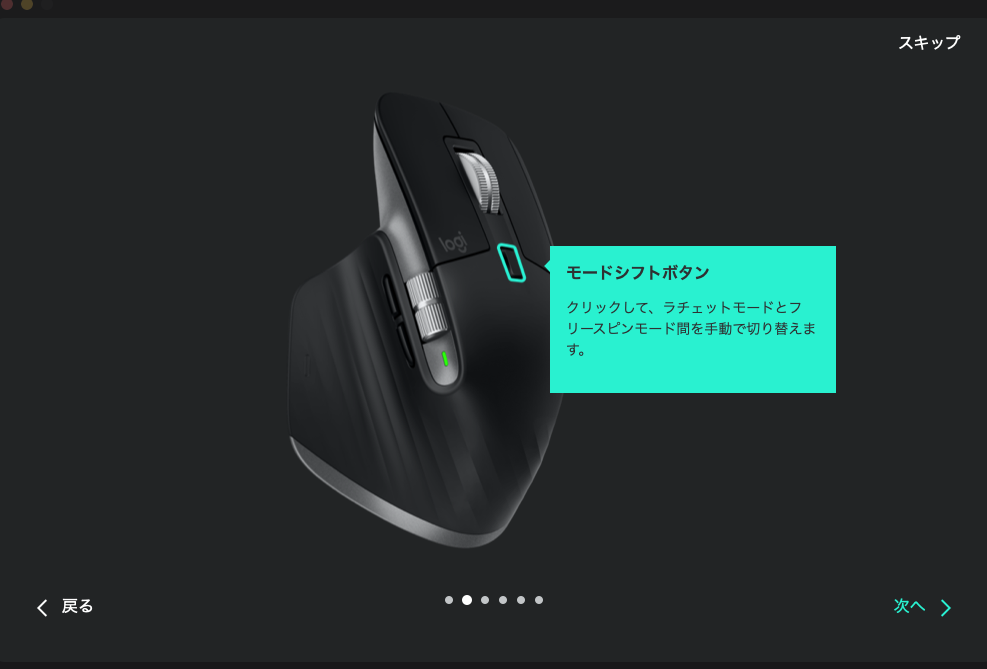
Logicoolの多機能マウスを使用する際には専用のLogicool Optionsというソフトウェアをインストールする必要があります。
このソフトをインストールすることによってマウスのボタン設定やスクロール速度の調整、水平スクロール機能の有効化などが行われますのでインストールしましょう。
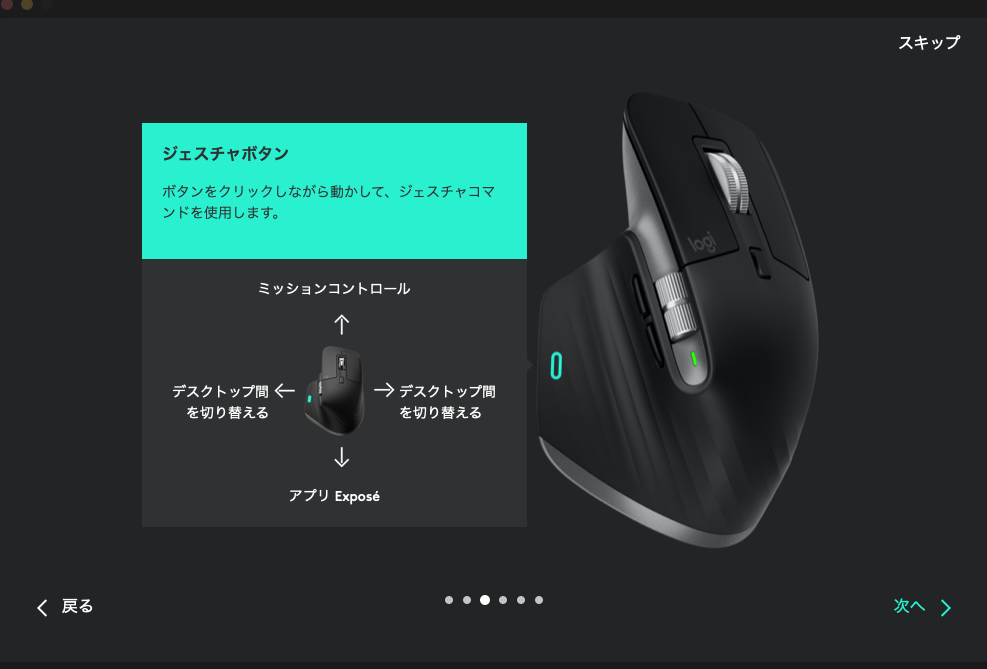
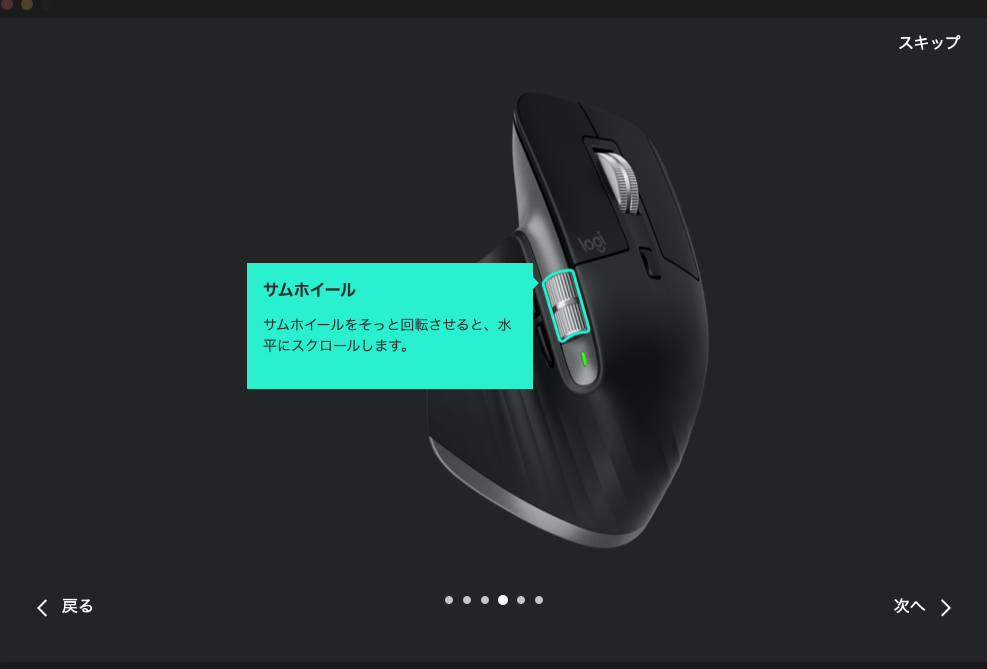
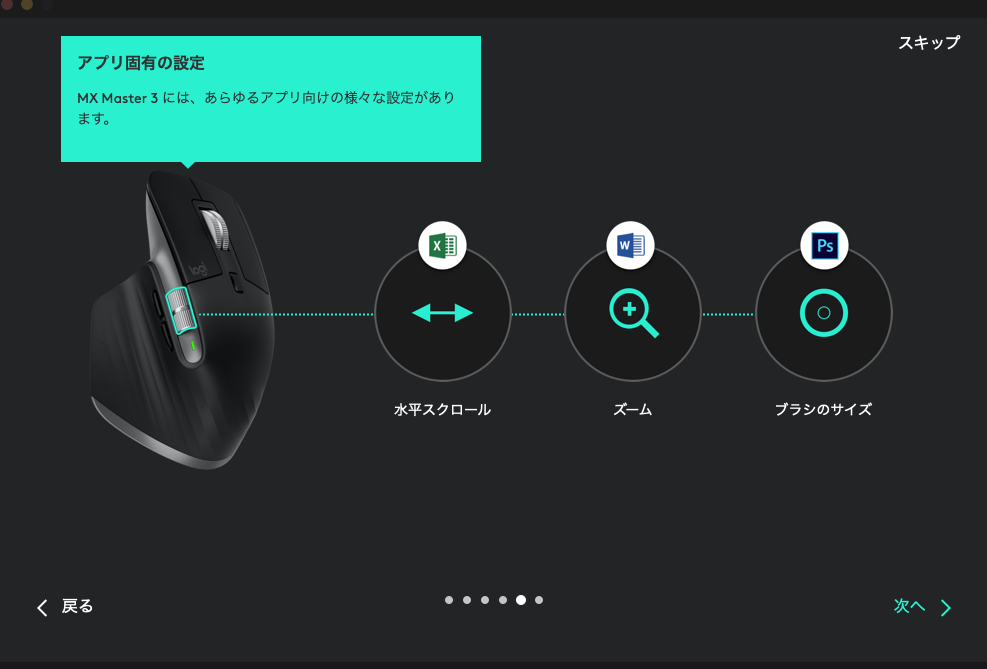
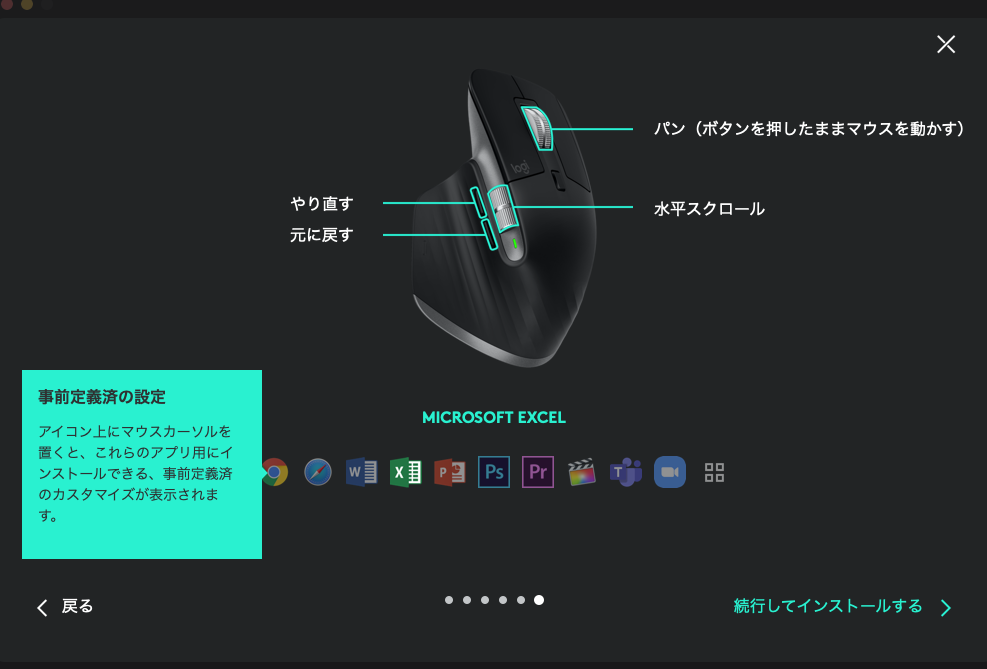
Logicool Optionをインストールした状態でMX Master 3をMacにペアリングするとチュートリアルが表示されます。
チュートリアルではMX Master 3の基本的な使い方がわかりやすく説明されています。
ポインタ速度が爆速
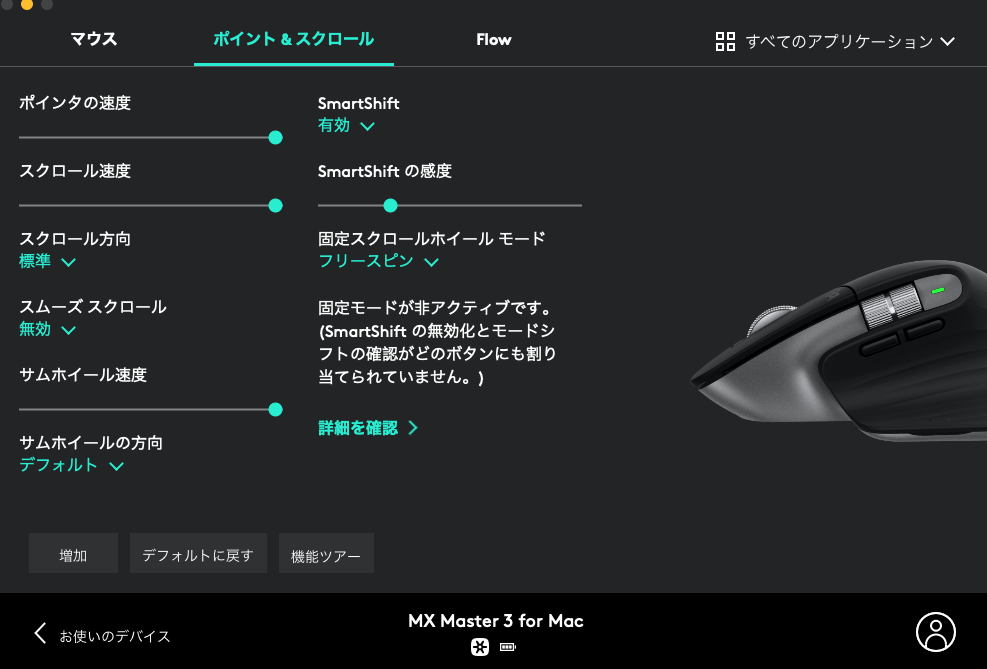
私はMagic Mouse 2からMX Master 3へ移行して感じたことはポインタの速度がMagic Mouse 2の比ではなく速いことです。
Logicool Optionで速度を最大に設定するとあまりの快適さに無駄にポインタを移動してしまう自分がいます。
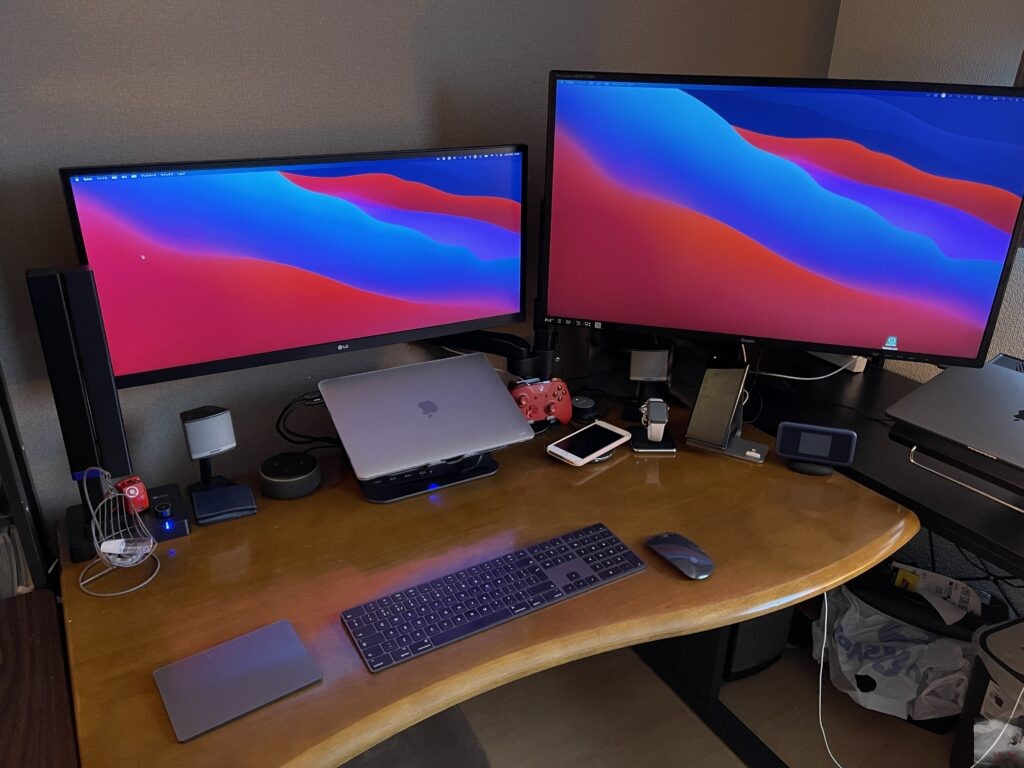
私は普段、29インチのウルトラワイドディスプレイと31.5インチのディスプレイでデュアルディスプレイ環境を構築して作業を行なっています。
MX Master 3はポインタ速度が速いのでディスプレイの端から端までカーソル移動する際の手首の動きが最小限で済むので私のような大型ディスプレイ2枚の環境であったとしてもストレスなく作業を行うことができます。
それぞれのマウスを操作している際の手首の動きに注目してください。
文章で説明してもいまいち分からないと思うのでMX Master 3とMagic Mouse 2のポインタ速度を比較した動画を撮ってみました。
Magic Mouse 2では2枚のディスプレイの端から端まで移動するために手首を大きく動かさねばならず、一度の動作ではカーソル移動を完了することができませんでした。
その一方でMX Master 3では一瞬で端から端まで移動できるので手首の動きが最小限で済んでいます。
長時間作業をする際には手首の動きを最小限にすることで腱鞘炎予防にもつながるのでかなり使い勝手の良いマウスです。
「進む/戻る」ボタンのおかげで新しいタブを開かなくなった
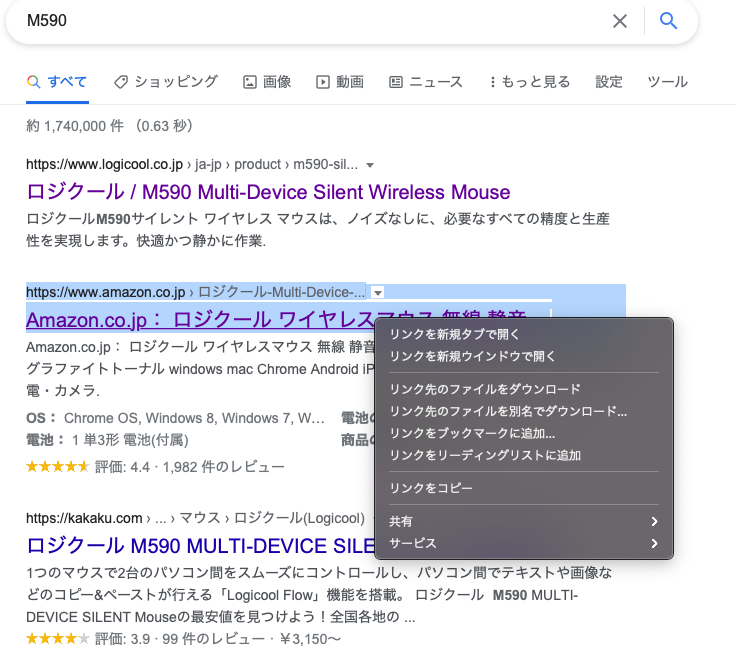
今までは調べ物をする際にはブラウザの左上のボタンを押してページを戻るのが面倒だったので閲覧したいHPにアクセスする際には右クリックで新規タブを開いていました。
MX Master 3を使うようになってからは本体左サイドにある「進む/戻る」ボタンを活用することで直接HPを閲覧してもボタンひとつで検索結果画面に戻ることができるので「右クリック」で新規タブを開くという作業を省略できるようになりました。
今までマウスはなんでもいいと思っていましたがボタンひとつでここまで快適になるとは・・・。
水平スクロールが最高

私がMX Anywhere 3ではなくMX Master 3を購入した最大の理由はこの横方向へのスクロールを可能とするサムホイールの存在です。
物理的なサムホイールがあった方が直感的に操作できるので非常に心地良い操作感が実現されています。
また、MX Master 3では固有アプリの設定としてSafariでも横スクロールに最適化されている点がポイントです。
Safari上で水平スクロールを行うと開いているタブの切り替えを行うことができます。
タブの切り替えがこのようにサッとできるのは思っていたよりも便利でした。
M590でもソフトごとに別途設定をすれば同様のことはできると思いますがそのようなひと手間をかけなくとも便利に操作できる点は上位モデルの特権なのでしょう。
3台のマルチペアリングに対応
MX Master 3では3台のマルチペアリングに対応している点も使い勝手が向上するポイントです。
私は私物のMacだけでも3台あるので複数のデバイスをボタン一つで切り替えることができるというメリットは計り知れません。
Magic Mouse 2やMagic TrackPad 2では都度都度ペアリングをせねばならなかった事を考えるとかなり使い勝手はいいマウスであると言えます。
Logicool Flowに対応
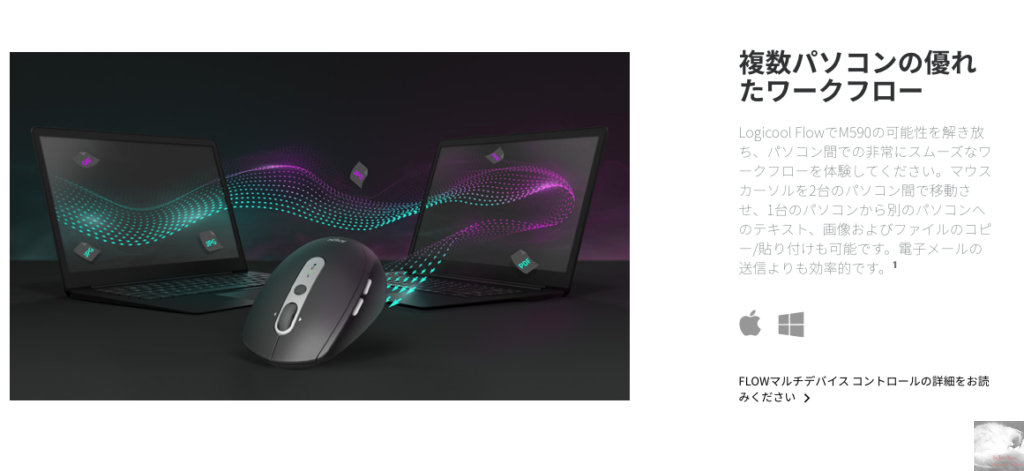
MX Master 3はLogicool Flowにも対応しています。
Logicool FlowはOSを横断してテキストや画像のコピペができるという素晴らしいシステムでパソコンを複数台所持しているユーザーには便利な機能です。
私は使用しているパソコンが3台ともMacなのでiCloudで自動的にファイルが同期されるのでLogicool Flowを利用する機会はないと思いますがWindowsと2台持ちの人にとっては便利な機能ではないでしょうか。
MX Master 3 for MacでもWindowsで使用可能

購入前から気になっていたMX Master 3 for MacのWindows機へのBluetooth接続は問題なく行うことができました。
接続の安定性はmacOS/iPadOSに最適化されているようなのでWindwosと相性が悪い時はUnifyingアダプタをWindows機に挿して使用すれば作業の支障はないと思います。
MX Master 3の残念なところ
デバイスの切り替え時にはマウスをひっくり返さねばならない

基本的には最高なMX Master 3ですが気になる点もいくつかあります。
その一つがペアリングするデバイスを切り替える際にマウスをひっくり返さねばならない点です。
3000円のM590ではひっくり返さずともデバイスを切り替えることができただけに残念でなりません。
クリック音が大きめ
MagSpeed™電磁気スクロールを採用しているホイールのスクロール音は静かで好印象であるのに対して、マウスのクリック音は少し大きいので気になります。
無音モデルのM590はクリックした際に音が全くしないだけに気になるポイントです。
自宅であれば気にはなりませんが周囲に人がいるオフィスでの使用は職場環境によっては好ましくないかもしれません。
 Yotchan
Yotchanマウスのクリック音が気になる方は静音モデルの『MX Master 3S』を購入すると良いでしょう。
MX Master 3を買わないのは損!


MX Master 3は実際に使ってみると操作感が最高の多機能マウスでした。
特に手首の動きが最小限で済む点や水平スクロールが素晴らしいですね。
今回は特に触れていませんでしたがマウスパッドなしでも正確に追従してくれるといったマウスに求める当たり前のことを当然のように満たしてくれる点も評価が高いポイントです。
とはいってもMX Master 3を気になっているけれども手が出せないという人は、まずお試しでエントリーモデルのM650(M590は廃盤になったので)を購入することをオススメします。
M650でも高速なポインタ速度や水平スクロールの使い勝手を確認することができるのでM650を気に入るかどうかで判断してみても良いと思います。


合わせて読みたい記事












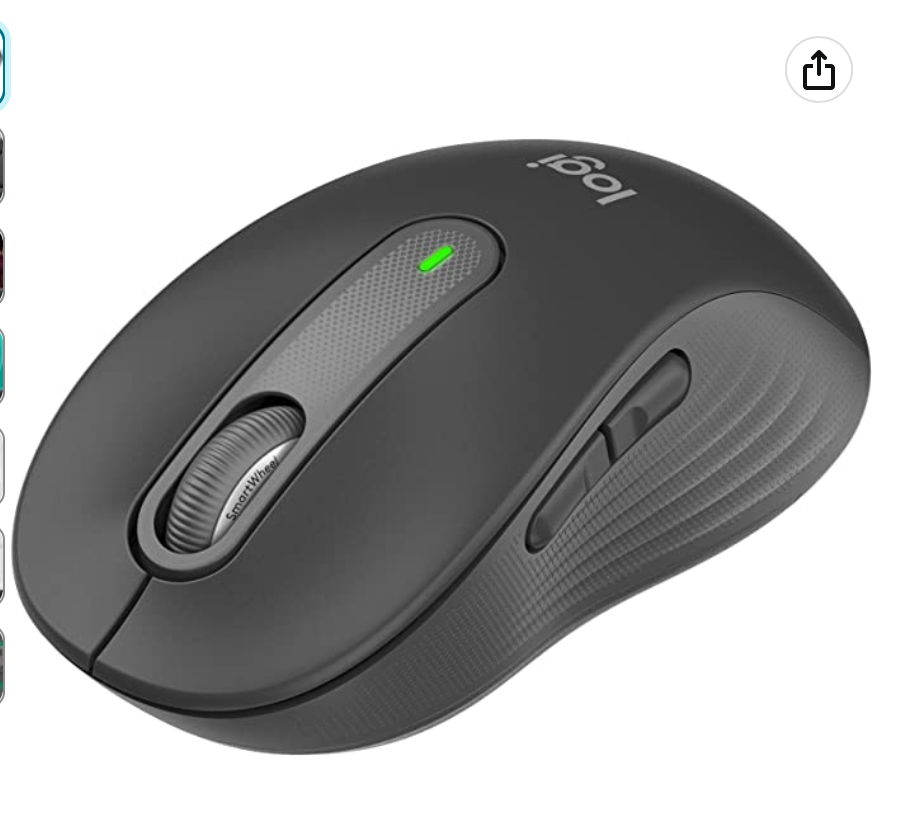











コメント