
こんにちは、Yotchanです。
本日は株式会社Tenorshare様よりWindowsとMacの破損したファイルを修復できるソフトウェア『4DDiG File Repair』の試用ライセンスを提供いただき、試用する機会を頂戴しましたので紹介したいと思います。
『4DDiG File Repair』とは
4DDiG File Repairの機能
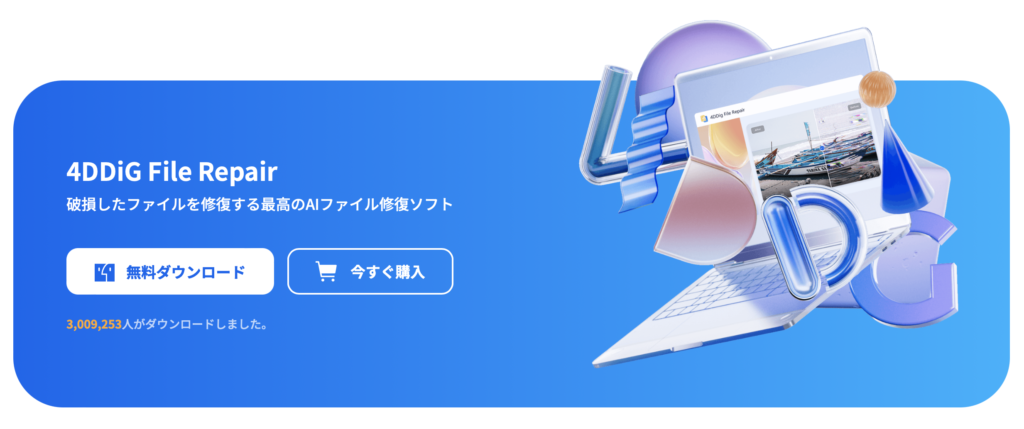
- 何らかの理由で破損した動画・写真・ファイル・音声を完璧に修復
- AIで写真の画質を向上させ、細部を鮮明にし、白黒写真をカラー化
- 動画の画質を向上させ、白黒動画をカラー化し、解像度を最大8倍に高める
- Excel、Word、PPT、PDF、PSD、ZIP、AIファイルなど破損したファイルを修復
- MP3、AAC、FLAC、M4A形式の破損したオーディオファイルを修復
『4DDiG File Repair』は3ステップで破損したMOVファイルや音声ファイルの修復をはじめとした様々なファイルに対応しているソフトウェアです。
また、AI技術によって写真や動画の画質を向上させることもできるようです。
4DDiG File Repairは、「一般モデル」「ノイズ除去モデル」「AIポートレート専用モデル」の3つのAIモードを使って、写真の画質を上げます。
これらのモードは、高度なアルゴリズムを使用して、画像の鮮明度、カラー、鮮明度を自動的に調整し、ノイズを低減し、失われた細部を修復し、高画質で自然な写真を実現します。
https://4ddig.tenorshare.com/jp/photo-repair.html
『4DDiG File Repair』でMP4動画を修復する手順
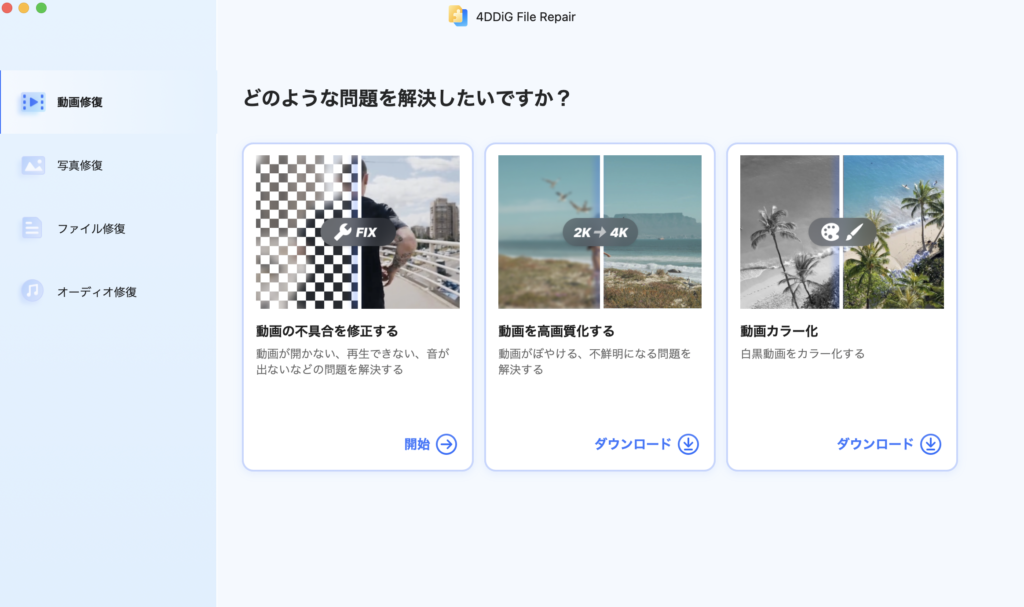
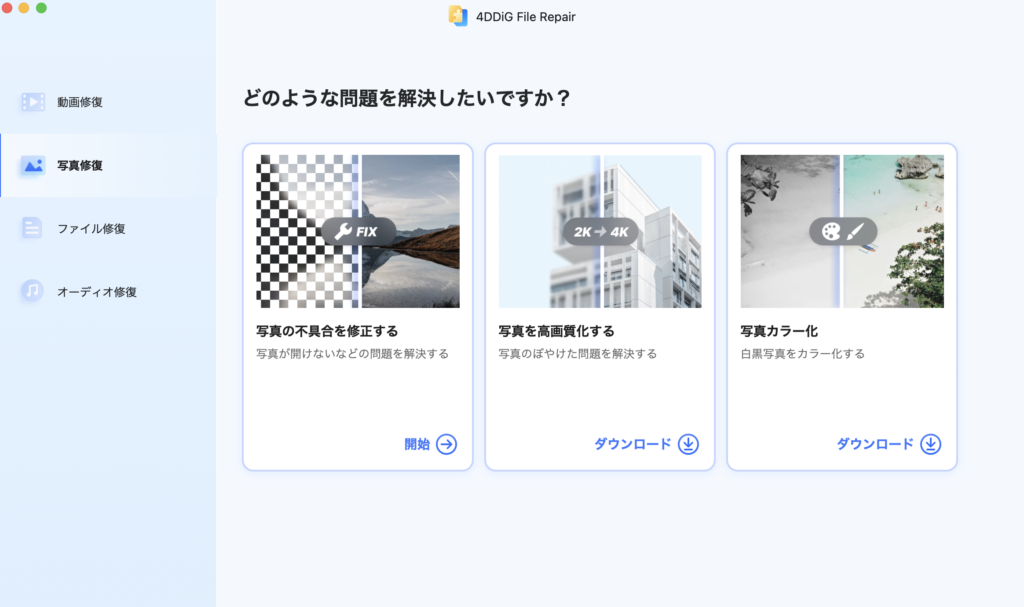
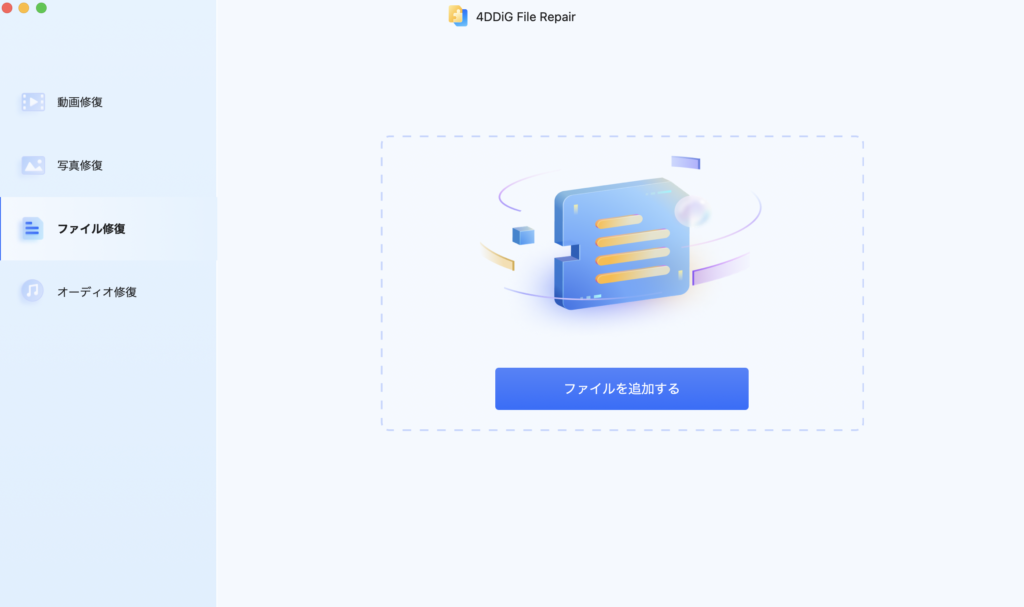
『4DDiG File Repair』のUIはこんな感じです。
非常にシンプルUIなのでパソコンが苦手な方であっても迷うことはないでしょう。
次の項から『4DDiG File Repair』の使い方について破損した動画を修復する方法でご紹介します。
簡単な3ステップで修復を実現!
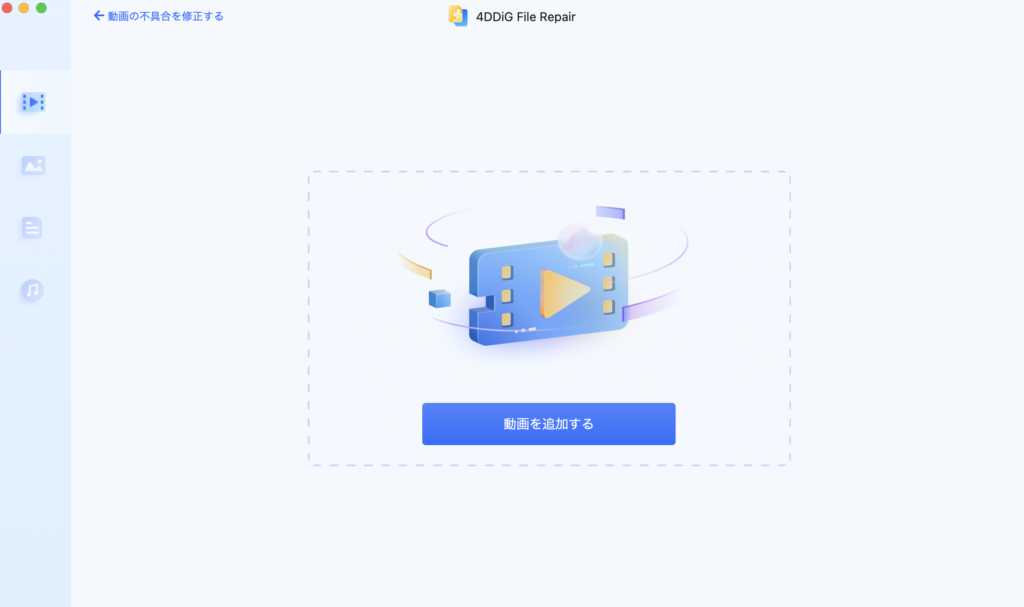
まずは動画修復の項目から「動画の不具合を修正する」を選択し、修復したいファイルを選択しましょう。
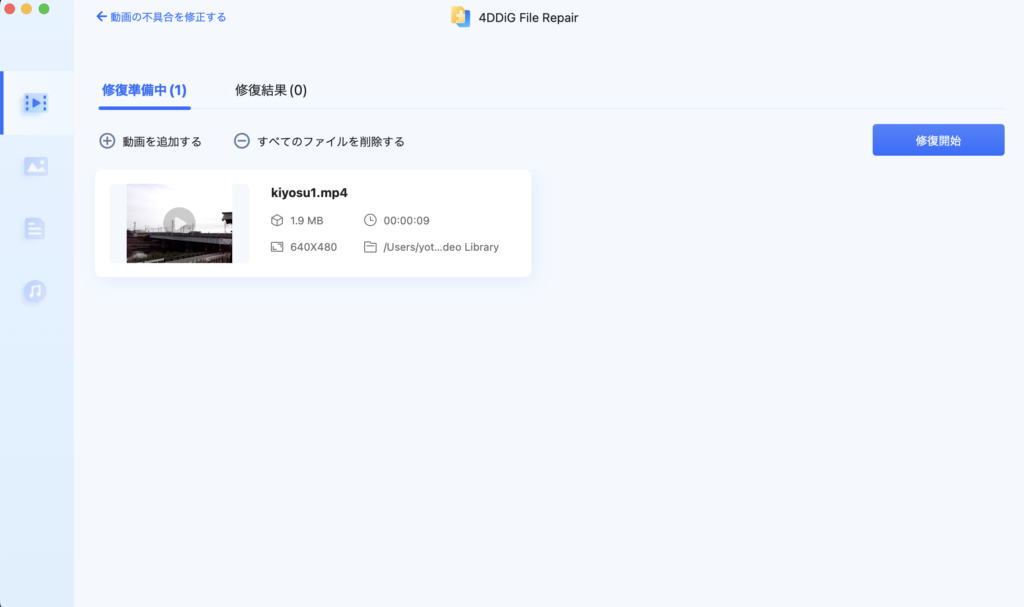
動画ファイルを追加したら「修復開始」をクリックして実行します。
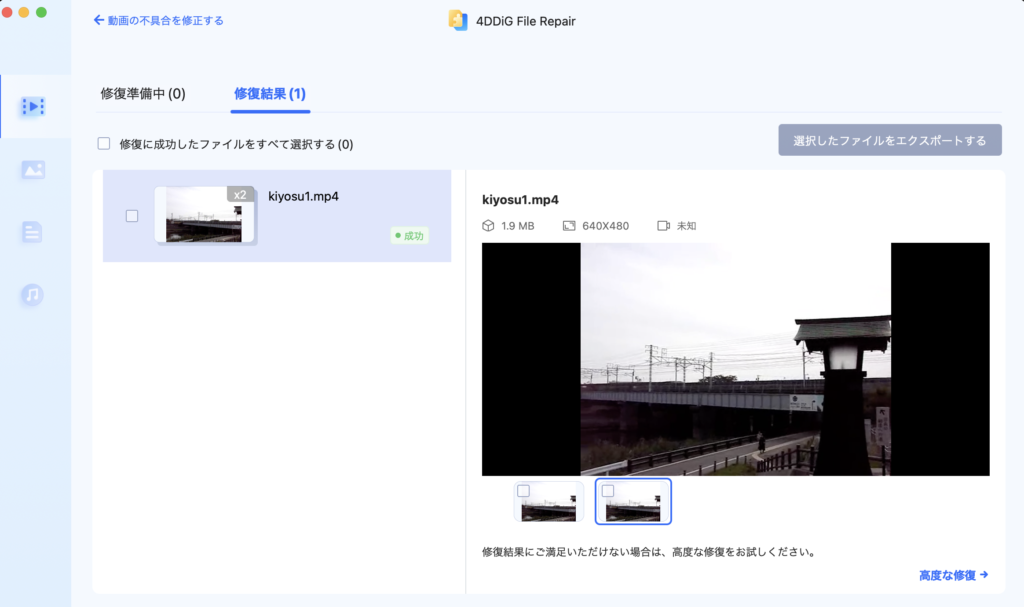
破損した動画ファイルの修復が完了したらパソコン内のフォルダにエクスポートして完了です。
『動画修復』機能を使用した感想
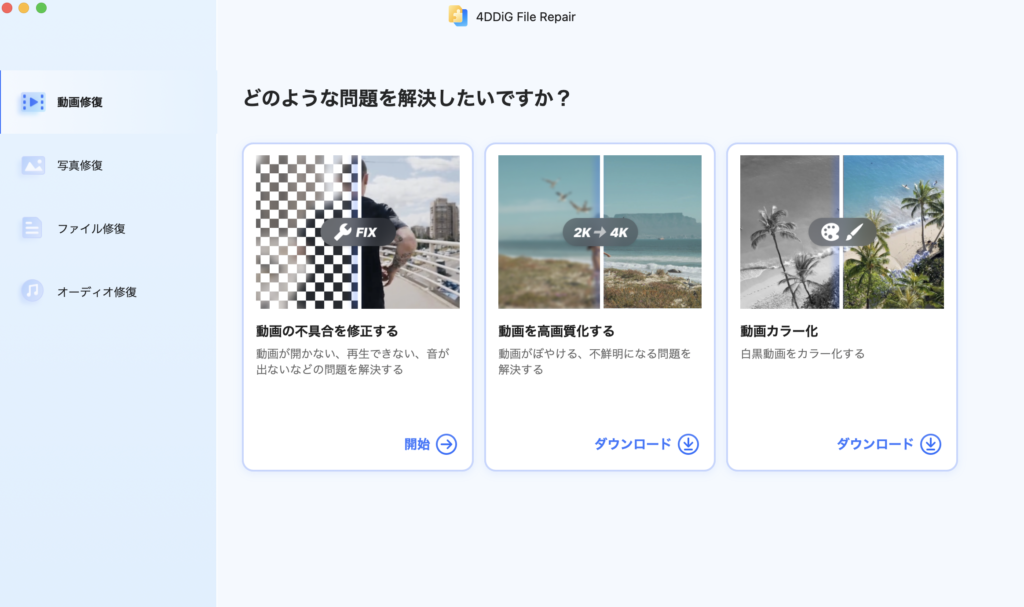
- 動画の不具合を修正する
- 動画を高画質化する
- 動画カラー化
「動画修復」機能では上記の3つのモードがあります。
本日はその中でも特に利用するシーンが多い機能であった「動画の高画質化」機能について紹介したいと思います。
動画の高画質化機能の性能をチェック
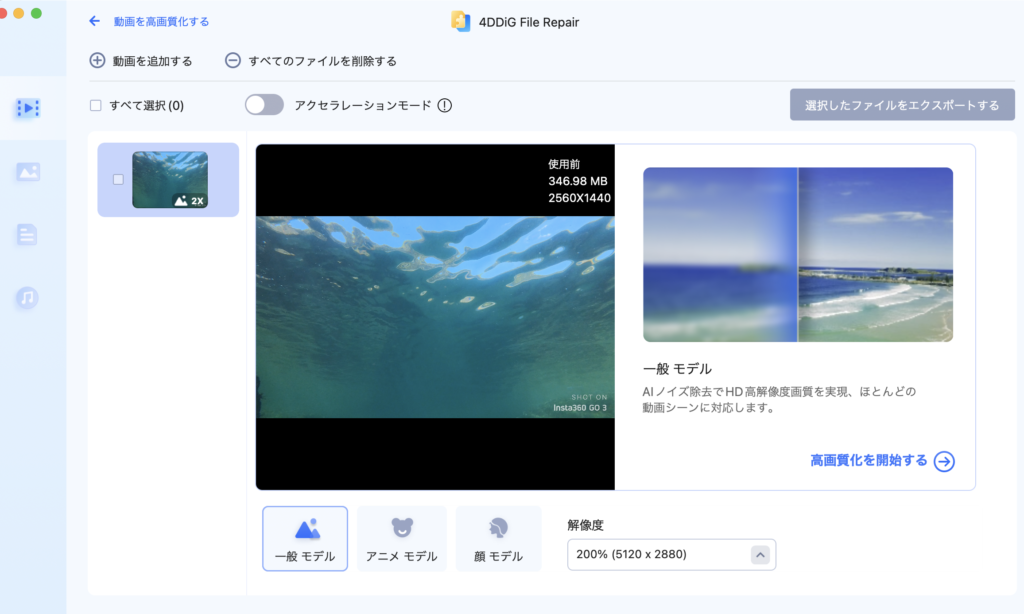
高画質化したい動画を読み込み、「一般モデル」「アニメモデル」「顔モデル」の3つの処理から好みのモードを選択しましょう。
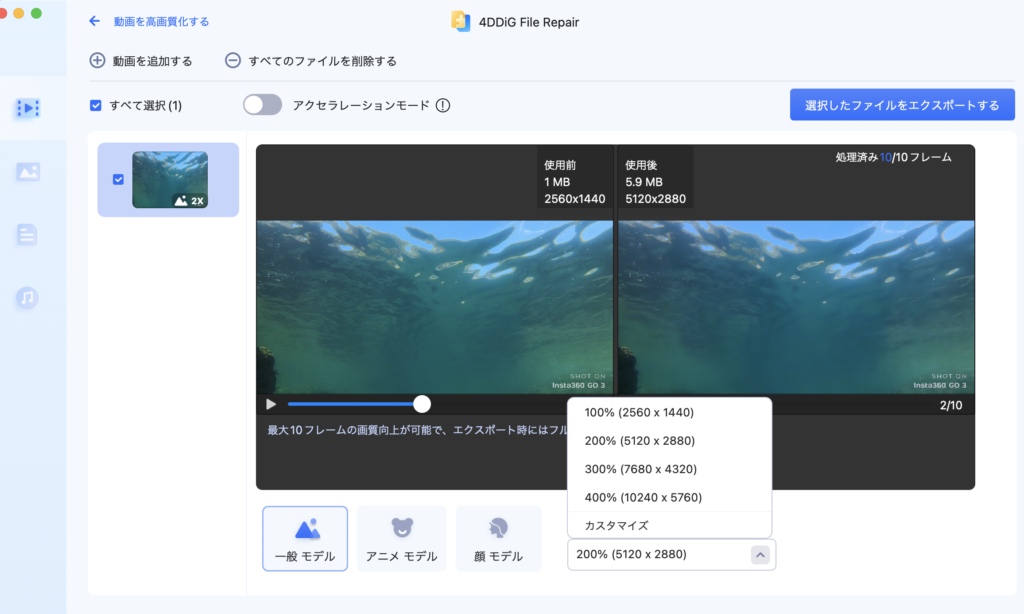
解像度は最大で400%まで選択することができます。
今回は解像度の設定を「200%」で実施しています。
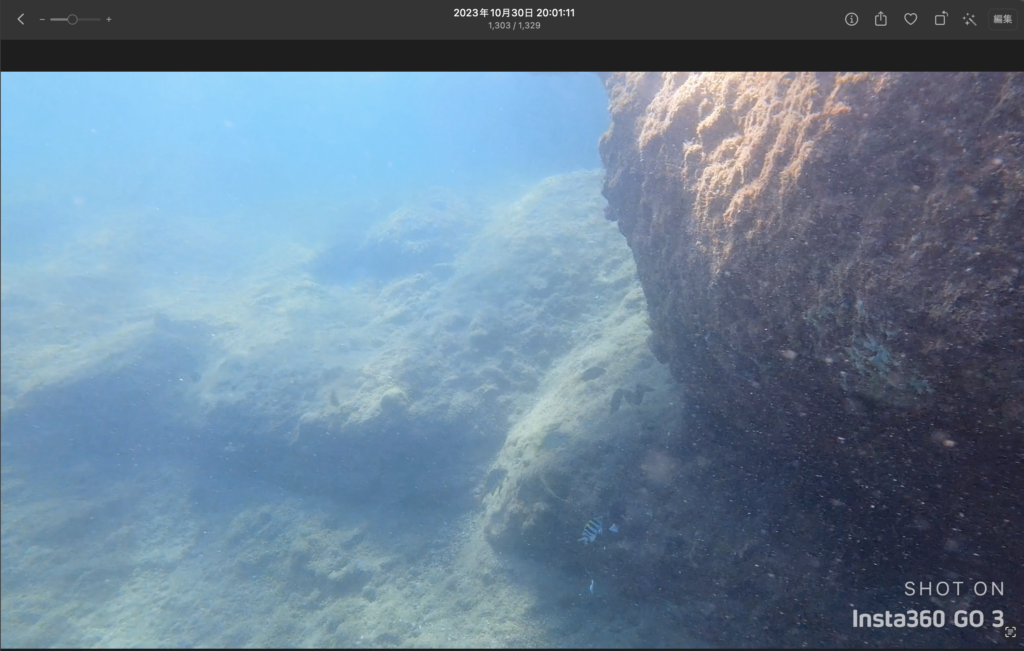
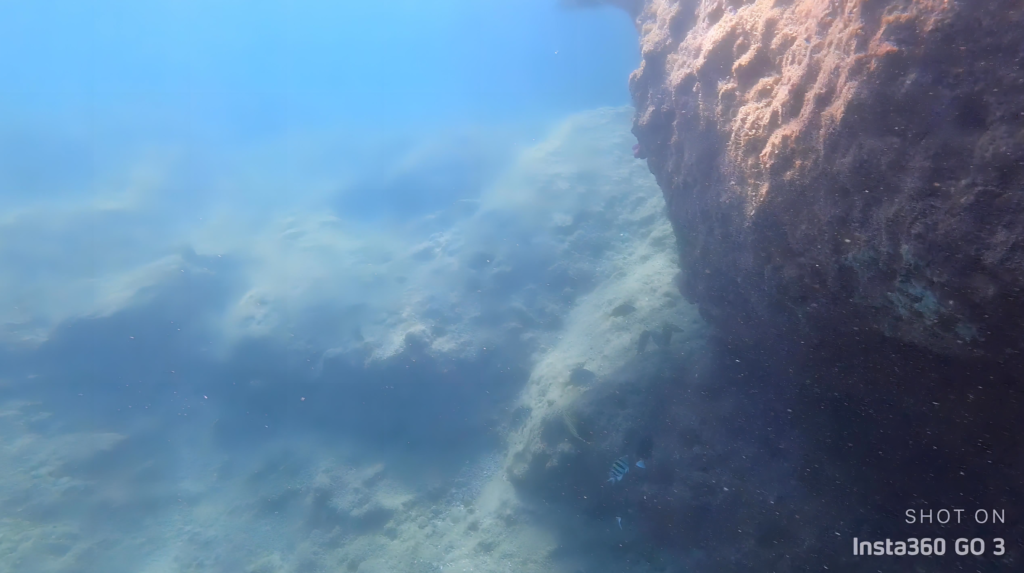
解像度を200%に引き伸ばして出力した結果とオリジナルの動画の切り抜きを並べてみるとこんな感じです。
元の動画サイズが小さい場合などでは実用的な機能なのではないでしょうか。
『4DDiG File Repair』の価格
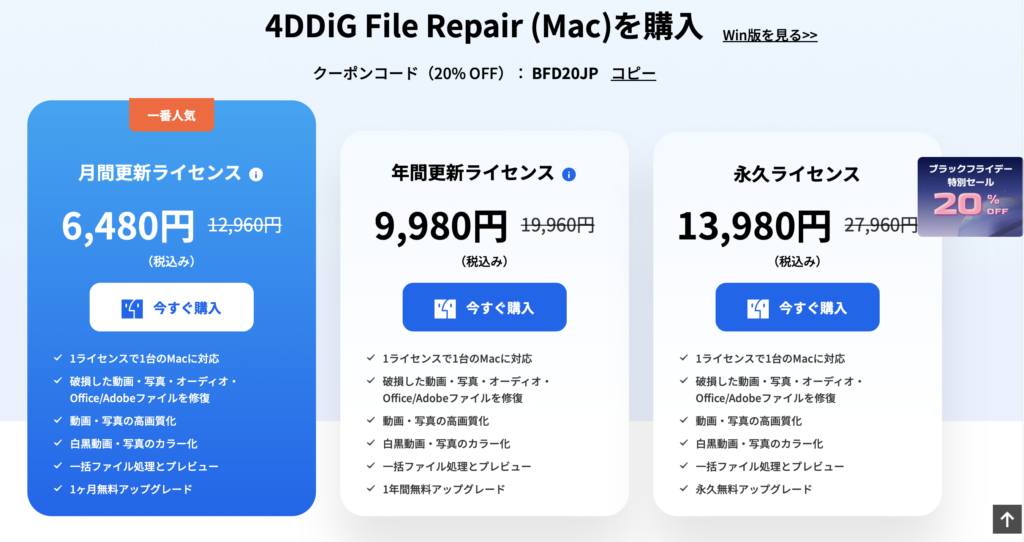
動画や写真だけでなく、破損したExelやPowerPointの修復も可能な『4DDiG File Repair』のライセンス料金はこちらのとおりです。
一番人気は月間ライセンスのようです。
ファイルの破損は頻繁に起きるわけでもないので1ヶ月分のライセンスで十分な方が多いのでしょう。
 Yotchan
Yotchan仕事などで使う大切なデータが復元できるのであれば納得できる価格設定ではないでしょうか。
『4DDiG File Repair』は優秀な破損ファイル修復ソフト
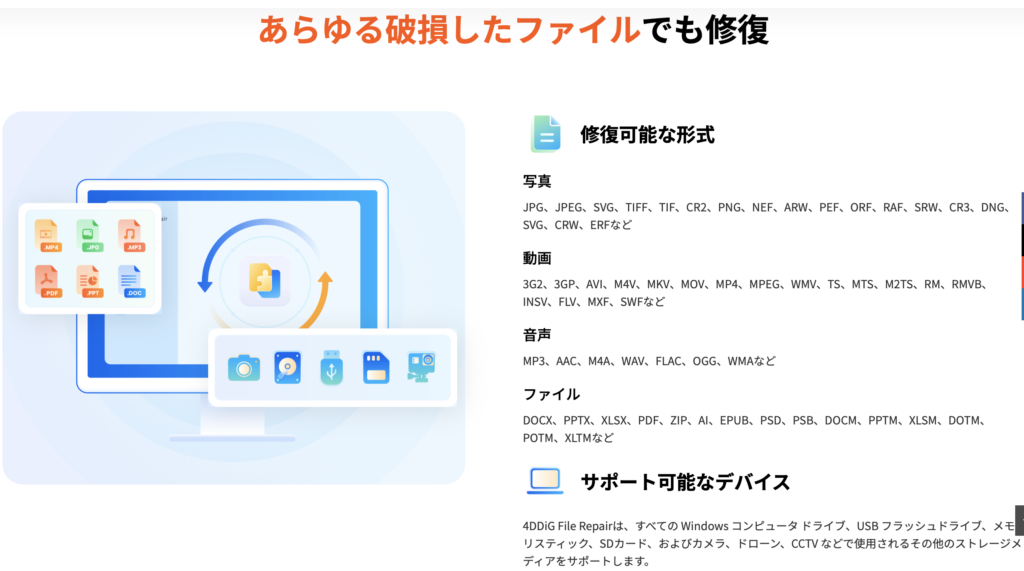
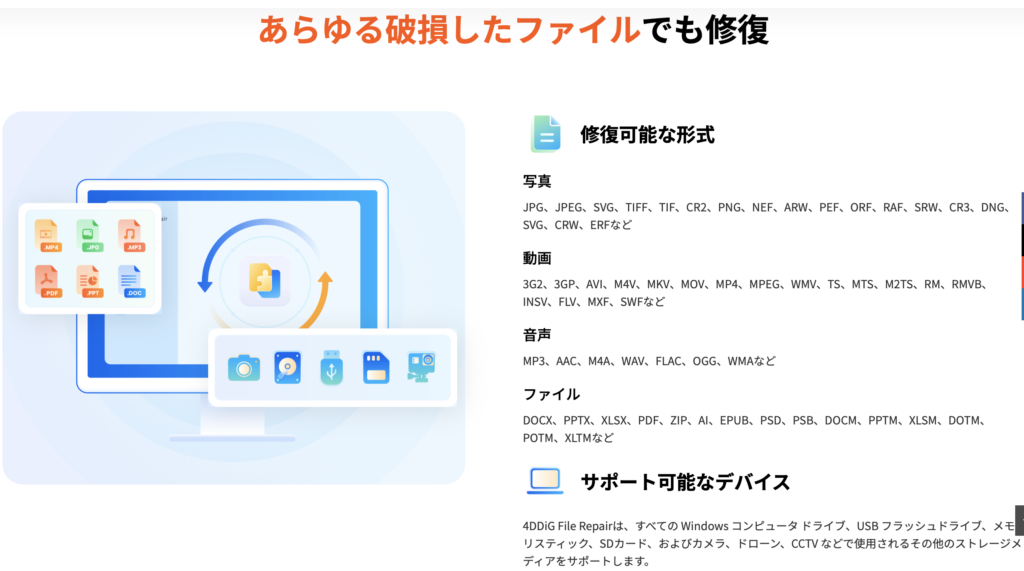
- 何らかの理由で破損した動画・写真・ファイル・音声を完璧に修復
- AIで写真の画質を向上させ、細部を鮮明にし、白黒写真をカラー化
- 動画の画質を向上させ、白黒動画をカラー化し、解像度を最大8倍に高める
- Excel、Word、PPT、PDF、PSD、ZIP、AIファイルなど破損したファイルを修復
- MP3、AAC、FLAC、M4A形式の破損したオーディオファイルを修復
『4DDiG File Repair』を実際に使ってみたところ、破損ファイルの修復以外でも活用の幅が広い製品であると感じました。
スマートフォンやカメラで撮影した写真や動画を手軽に高画質化したい人にとっても検討してみる価値があるのではないでしょうか。
提供:株式会社Tenorshare
https://4ddig.tenorshare.com/jp/file-repair.html
Twitter:@4ddigjp


あわせて読みたい記事
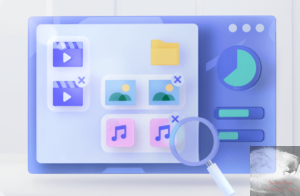
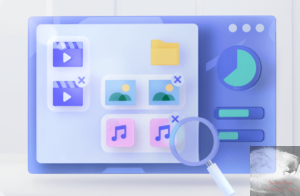










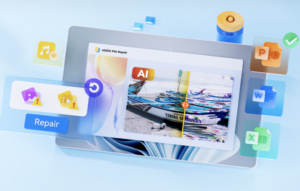

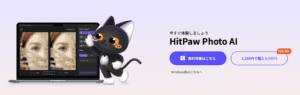
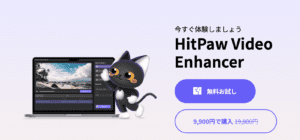
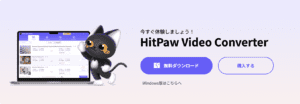
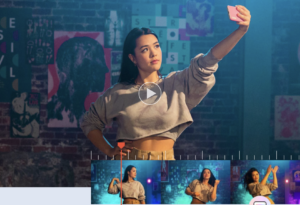
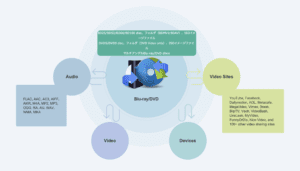
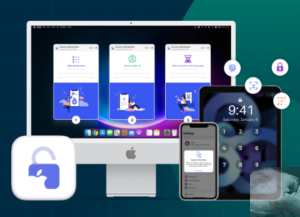

コメント