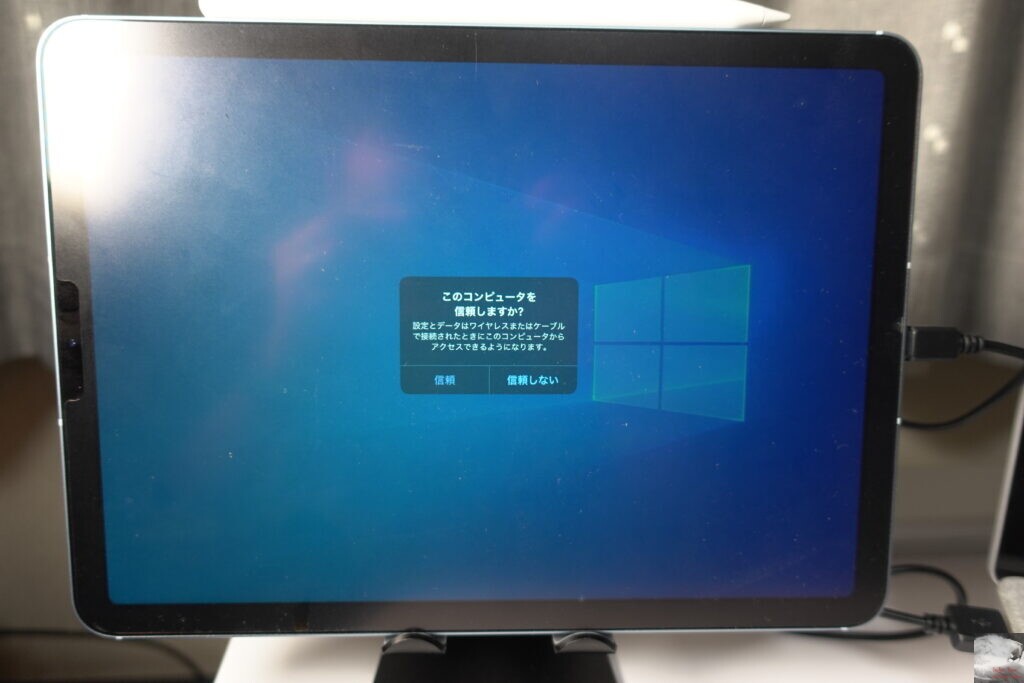
こんにちは、Yotchanです。
本日はiPadを手持ちのMacやノートパソコンのサブディスプレイとして使うことのできるアプリ「Duet Display」を紹介したいと思います。
「Duet Display」とは
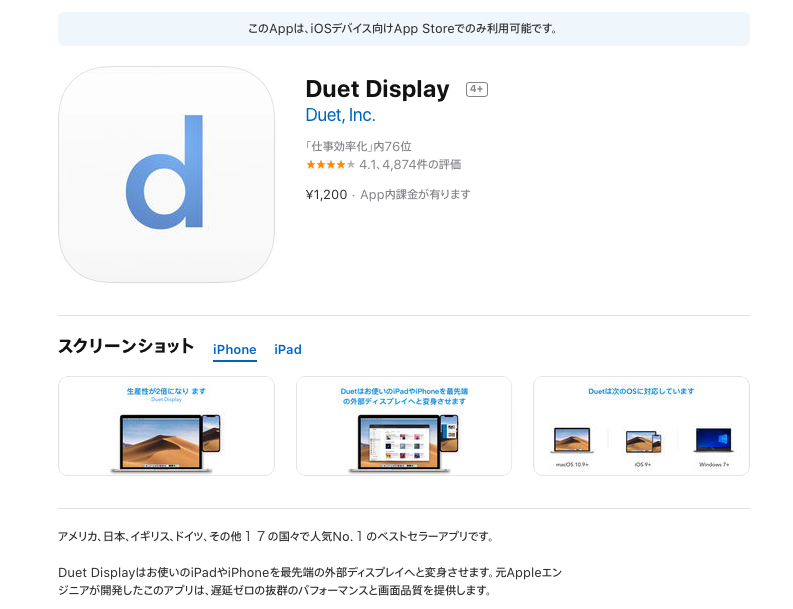
Duet DisplayはiOS端末をMacやPCのサブディスプレイにすることができるiOSアプリケーションです。
このアプリはApp Storeで1200円と高めの価格設定になっていますがそれだけの価値はあるので仕事でパソコンをオフィス以外でも利用する機会の多い人にはかなりオススメなアプリです。
導入方法
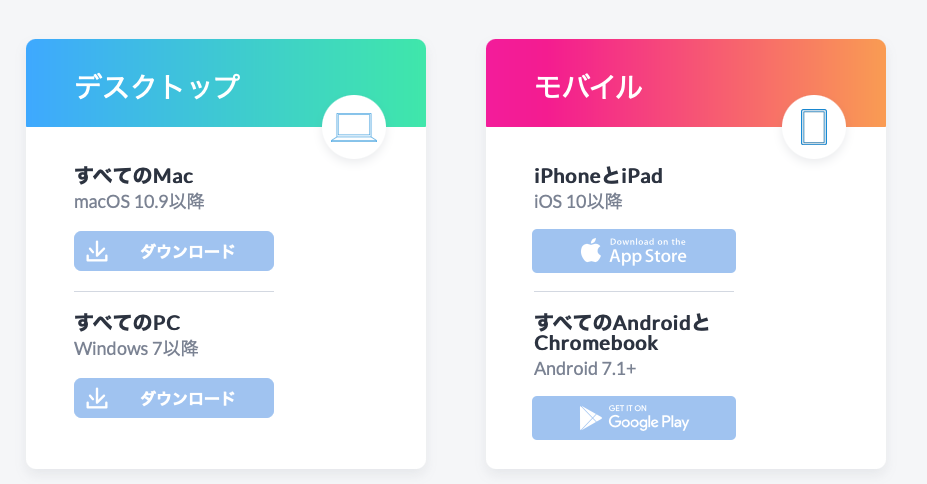
Duet Displayがサポートしている機種は上記の通りです。
- App StoreでDuet Displayアプリを購入
- 公式HPからMac or Windows向けソフトをインストール
- iPadで「Duet Display」を起動してケーブルでパソコンと接続
たったこれだけでiPadをPCのサブディスプレイにすることが可能です。
どこでも気軽にノートパソコンでデュアルディスプレイ環境を

Duet Displayを購入してインストールさえしておけば普段持ち歩いているiPadをどんな場所であってもパソコンのサブディスプレイとして使用できる点が強みです。
ケーブル一本繋ぐだけでデュアルディスプレイ環境を構築できるのでカフェや車内での内勤作業時に大活躍します。
営業活動中に得意先の訪問時間待ちの車中でも自室と同じようにデュアルディスプレイ環境で日報入力や会議資料の作成を効率よく行えて隙間時間を最大限に活かす日々を過ごしています。
Duet Displayは普通の外部モニターより優れている点もある
Duet Displayが普通の外部モニターより優れている点は意外とあります。
- 必要な時だけ気軽にディスプレイを増設可能
- iPad側はタッチディスプレイとして使用可能
- 導入コストが初期のアプリ購入代のみ
モバイルディスプレイを購入するぐらいならiPadを買った方が汎用性が高いのでオススメです。
MacのSideCarとの違い

MacではApple製品間の連携機能として純正でSideCarというiPadをMacのサブディスプレイとして使用できる機能があります。
SideCarはワイヤレスで気軽にiPadをサブディスプレイにできるので簡便ではあるものの、出力するMacBookのスペックによてはSideCarの負荷を処理できず実用に耐えないもっさりとした動作になってしまう点がネックとなっています。
- MacBook 2016:×
- MacBook 2017:△
- MacBook Air 2019:△
- MacBook Pro 15 2017:△
- MacBook Air M1:◯
私が今まで使用してきたMacBookでのSideCarの使用感は上記の通りです。
古いとは言えSteamでWindows向けゲームを動作できるほど高性能なMacBook Proの15インチモデルでもSideCarはモッサリしていたので快適にSideCarを使用することは難しいと言えるでしょう。
一方、有線接続のDuet Displayはマシンへの負荷が低いので比較的古いラップトップでも問題なく使用できるのでオススメです。
昔MacBook Early 2016でSideCarとDuet Displayの動作比較をしたことがありましたがその違いは雲泥の差でした。
MacユーザーでDuet Displayの購入を悩んでいる人は以下の参考記事は役に立つと思うのでご一読ください。
合わせて読みたい記事

















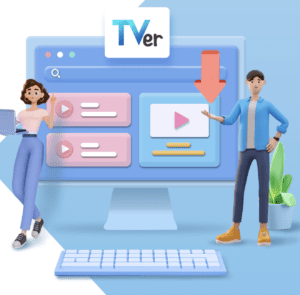

コメント