
こんにちは、Yotchanです。
本日はAndroid端末で撮影した写真をMacに移行する方法を紹介したいと思います。
私の用途ではOneDrive経由が一番早くて楽という結論に落ち着いています。
AndroidからMacへデータを転送する方法
①Send Anywhere

AndroidとMacでデータをやり取りする方法の代表的な手法の一つにSend Anywhereの利用があります。
OSを問わず利用できるという汎用性の高さが光りますが、写真の枚数が多くなったり動画を転送しようとすると転送速度が非常に遅くなってしまう点がネックです。
そのため、いつしか利用することが億劫になったので私は後述のOneDrive経由でのデータ移行を行うようになりました。
②OneDriveを経由して取り込み
- AndroidからOneDriveへ写真をアップロード
- iPadやiPhoneでOneDriveからダウンロード
- MacへAirDrop or iCloudフォトライブラリの同期待ち
OneDriveを経由して写真を同期する大まかな流れは上記の3ステップです。
①は自動化できるので実質的に行う工程は②と③(急ぎでなければやらなくてもいい)のみなので簡単です。
1. AndroidからOneDriveへ写真をアップロード
AndroidからOneDriveへのアップロードは設定すれば自動で行われるので基本的に操作をする必要はありません。
一部のスマホ(vivoなど)はバックグラウンド動作がうまくいかないので手動で行わねばなりませんが・・・。
OneDriveはAndroidとiOSの2台持ちをする際に一番使い勝手の良いクラウドストレージだと思うのでオススメです。
Google DriveではなくOneDriveを利用する理由はコチラにあります

2. iPhone or iPadで写真をダウンロード
- Mac版OneDriveアプリは扱いがめんどくさい
- ブラウザ上からOneDriveへアクセスするのがめんどくさい
- iPhoneやiPadで取り込んだ方が楽
OneDriveから写真をダウンロードする際にMacではなくiPhoneやiPadを利用する主な理由は上記3点です。
Mac版のOneDriveアプリではMacでファイルを削除するとクラウド側でも消えてしまうのでMac本体のストレージ管理が非常にめんどくさいので使いたくはありません。
iPhoneやiPadのOneDriveアプリは写真を複数選択してダウンロードできるので大した手間はかからないので扱いやすいです。
3.AirDropするか放置

iPhoneやiPadでAndroidの写真の取り込みが完了したらAirDropでMacへ転送するか、iCloudフォトライブラリに追加されるのを待つだけです。
すぐにデータを使いたい場合はAirDrop、そうでなければ放置すれば自動的にMacの写真アプリに同期されるのを待ちましょう。

合わせて読みたい記事











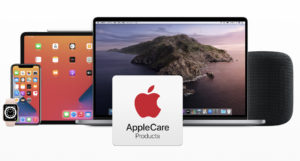







コメント