
こんにちは、Yotchanです。
本日はiPhoneのホーム画面をカスタマイズする方法を紹介したいと思います。
iPhoneのホーム画面をカスタマイズするやり方
カスタマイズの大まかな流れ

詳しいやり方については後ほど詳しく触れますが、その前にまずはホーム画面のカスタマイズ作業の大まかな流れについてご紹介します。
- ショートカットアプリでアプリのショートカットを作成
- ショートカットのアイコンを変更
- ホーム画面に配置
iPhoneのホーム画面のアイコンをカスタマイズする際にはホーム画面に配置したいアイコンを別途用意しておく必要があります。
そのため、ホーム画面の実際のカスタマイズ方法をご紹介する前にアイコンの作成方法や選び方についてご紹介します。
①アイコンを用意する前に壁紙選びを!
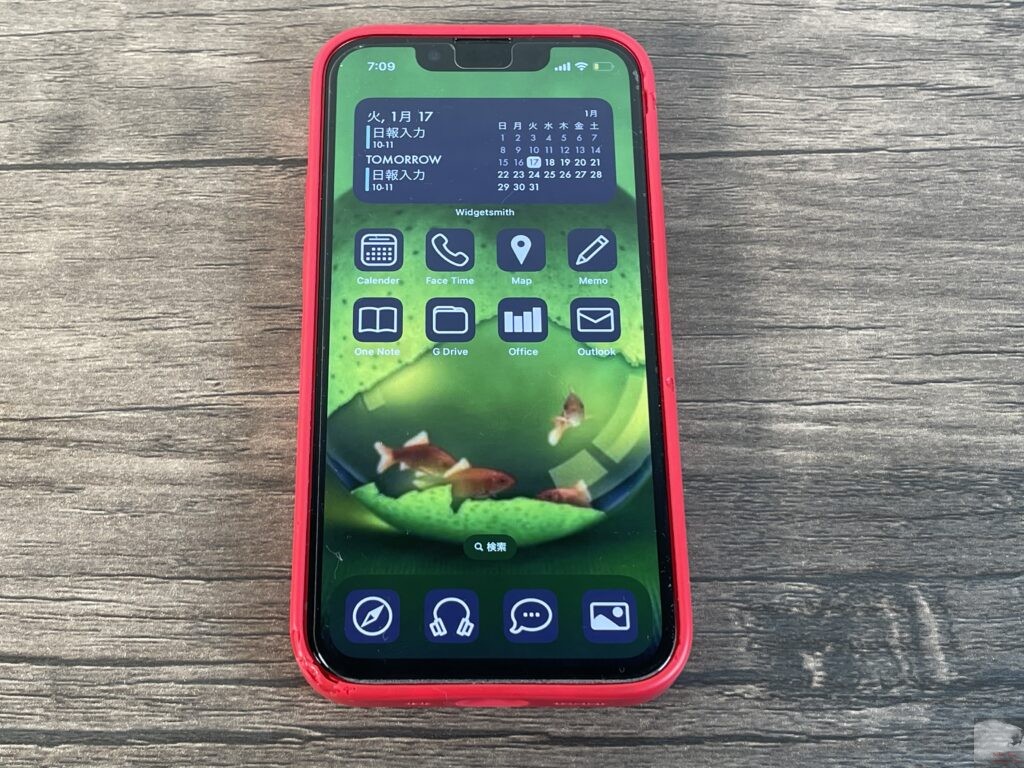
アイコンを用意する前に決めておきたいことが壁紙です。
用意したアイコンが壁紙と合わなければそれまでの努力は水の泡。
アイコンを用意する前に壁紙を決めておくことをオススメします。
②iPhoneのアイコンの作成方法・選び方
自分でアイコンを作る
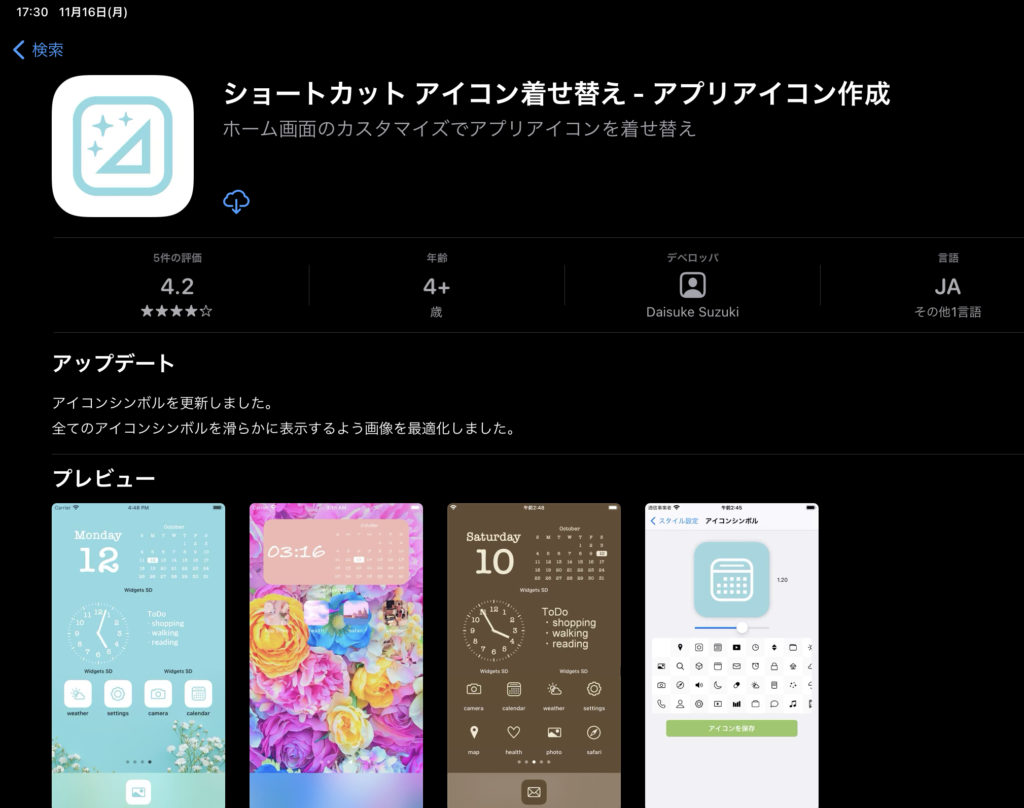
ホーム画面のアイコンを変更するためのアイコン画像を作成するアプリがApp Storeにはたくさんあります。
自作のアイコンは色の調整などを自由に行える点が強みではありますが、自分が普段使っているアプリに合う材料がない点がネックです。
ゲームアプリなどはアルファベットの頭文字を割り当てるぐらいしかないのでデザイン性が高いとは言えませんでした。
プロが作ったオシャレなアイコンを購入する

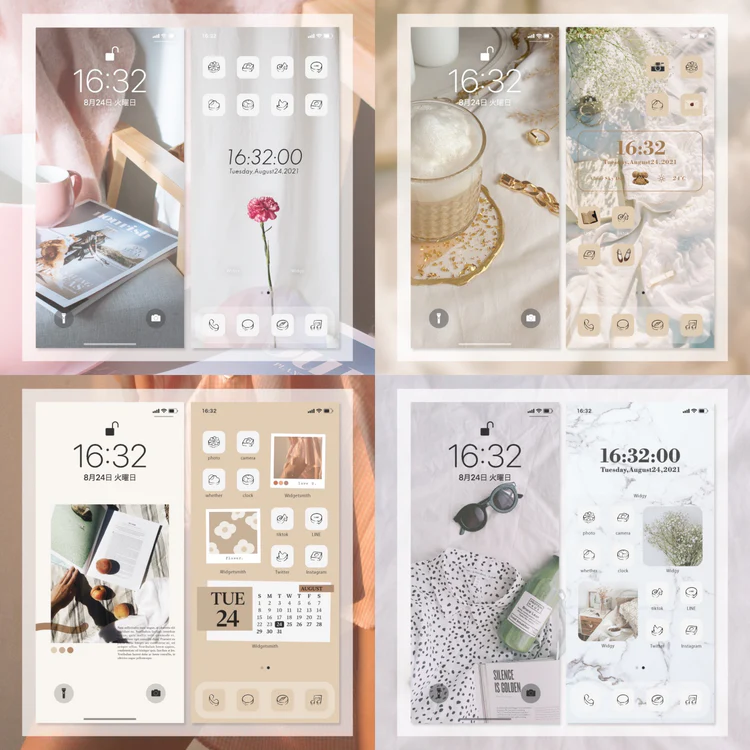
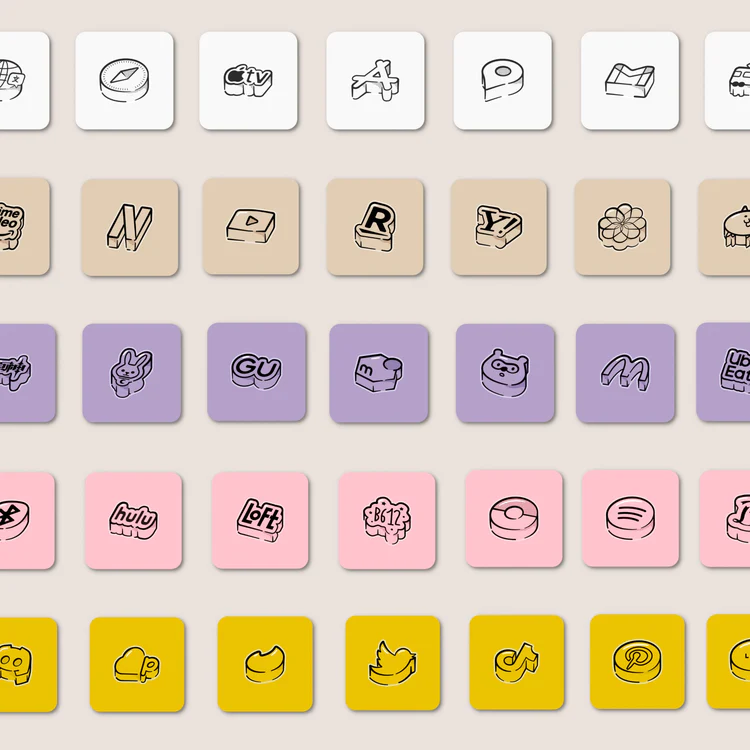
細部まで作り込まれたおしゃれなホーム画面を目指したい人にはPego Iconのアイコンを使用することをおすすめします。
プロが作ったおしゃれなデザインのアイコンを安価に購入することができるのでホーム画面のクオリティが自作のアイコンよりも一気に上がります。
「GU」「ルナルナ」「TickTok」「Twitter」アプリをはじめとした各アプリ専用アイコンも用意されているのでほとんどのアプリをホーム画面に配置することが可能です。
iPhoneのアプリアイコンをカスタマイズする手順
アイコンと壁紙の準備はできましたか?
それでは、本題のiPhoneのアプリアイコンをカスタマイズする方法を紹介したいと思います。
⓪事前準備:App ライブラリに全てのアプリを格納する
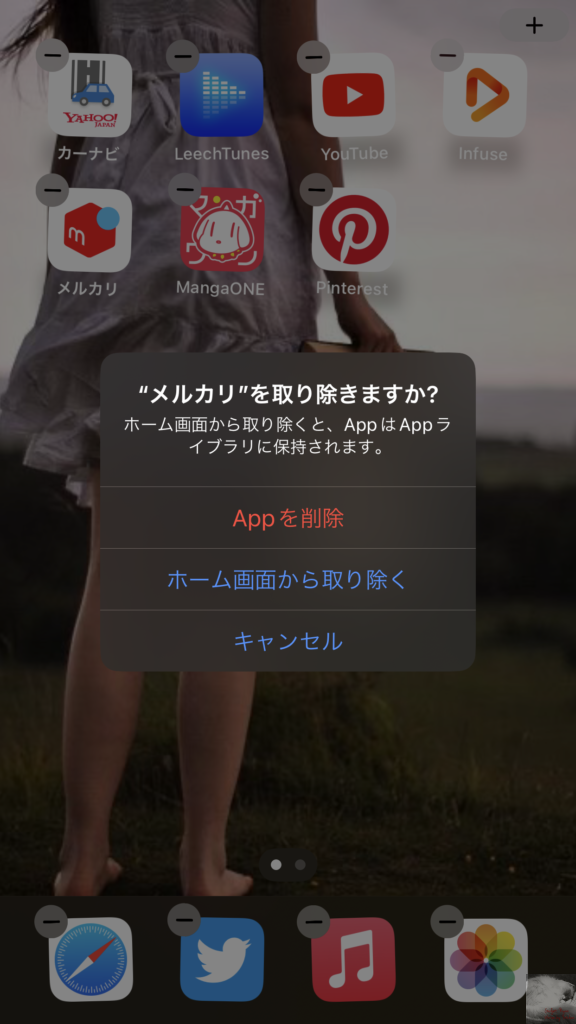
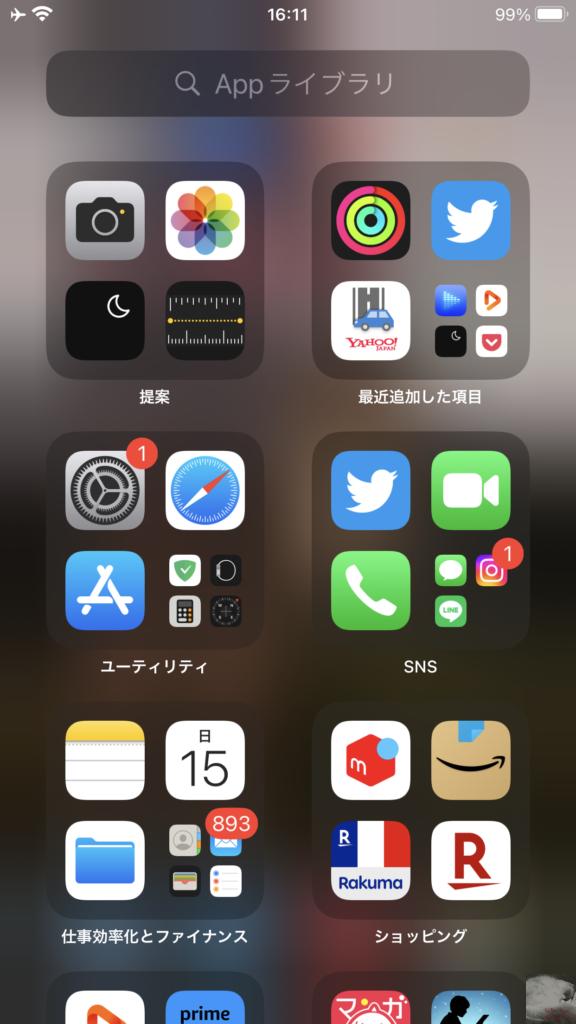
AppをApp ライブラリに移動する
1.App を長押しします。
2.「-」をタップします。
3.「ホーム画面から取り除く」をタップします。
まず、最初に行うことは全てのアプリをAppライブラリに収納することです。
「ホーム画面から取り除く」を選択するとアプリがAppライブラリに格納されます。
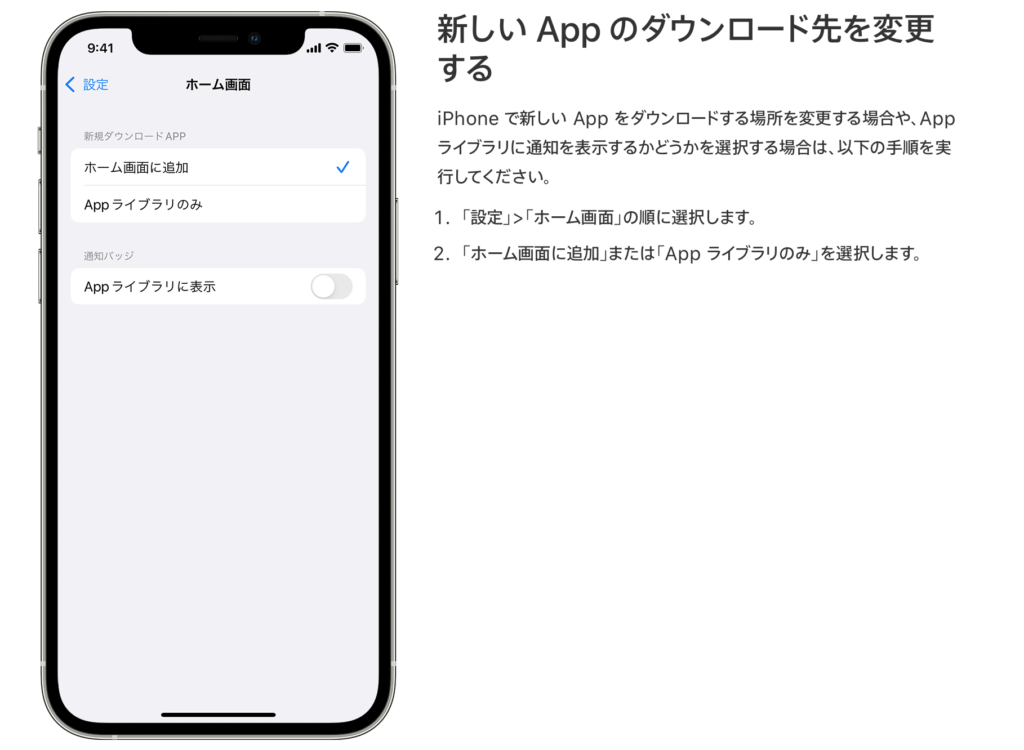
また、設定にて新しくダウンロードしたアプリをホーム画面に追加されないように「Appライブラリのみ」にチェックしましょう。
①ショートカットアプリでアイコンを変更
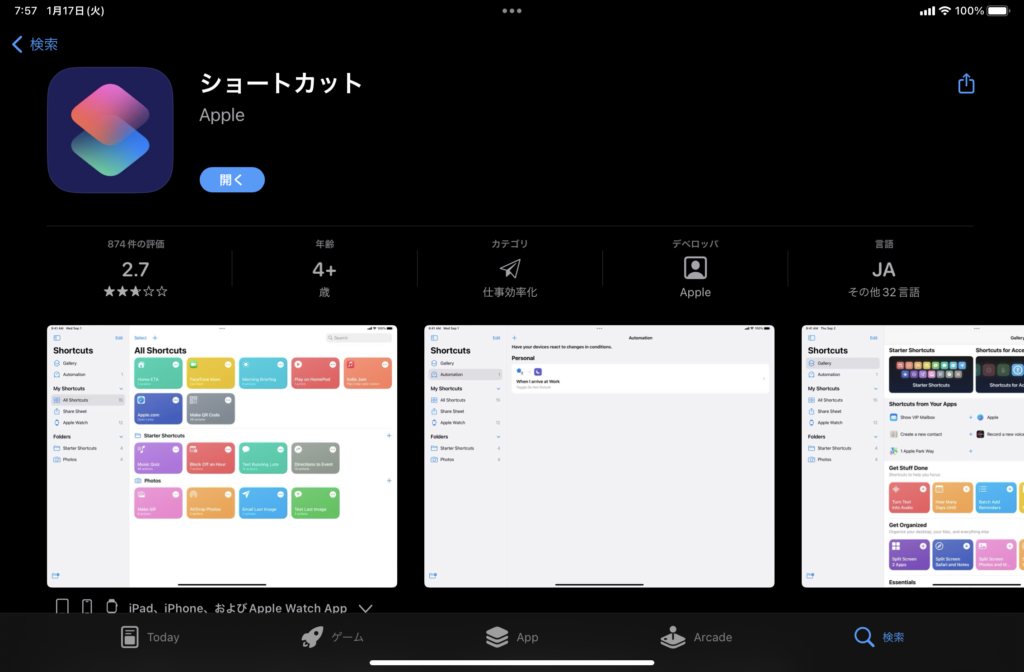
アイコンの変更はiPhoneのショートカットアプリを用いて行います。
詳し手順と操作時の画面は以下を参考にしてください。
- 右上の+マークを押して新規ショートカットを作成
- 「アクションを追加」ボタンをタップ
- 「スクリプティング」→「Appを開く」を選択
- 「選択」となっている部分をタップし、開きたいアプリを選ぶ
- 右下の「共有」ボタンをタップ
- 「ホーム画面に追加」をタップ
- 名前とアイコンを設定→「追加」して完成!
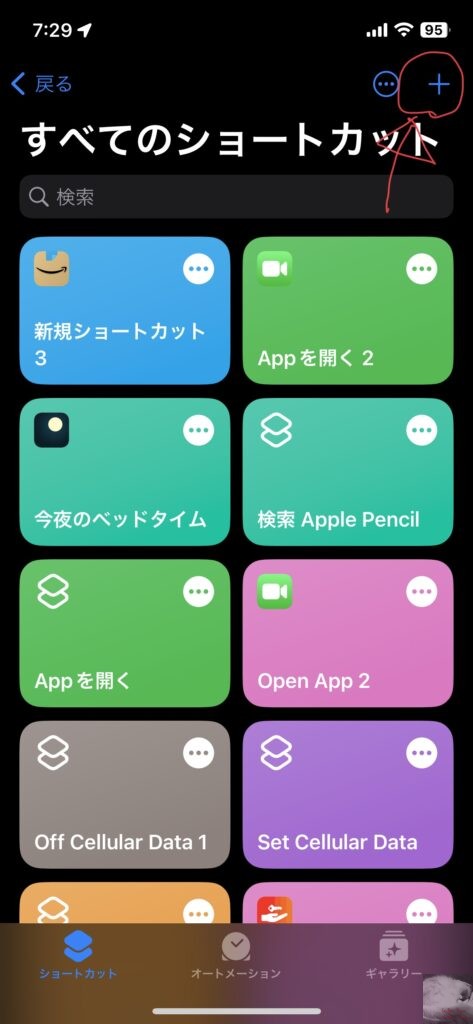
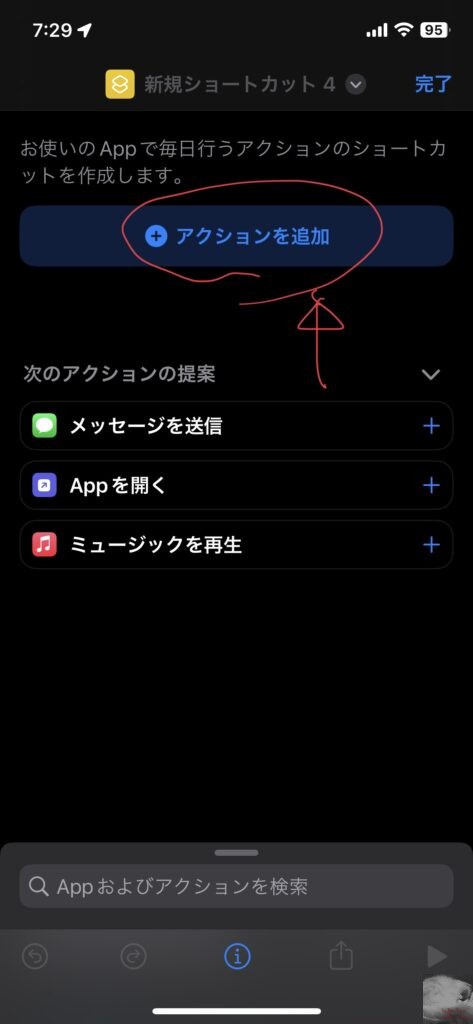
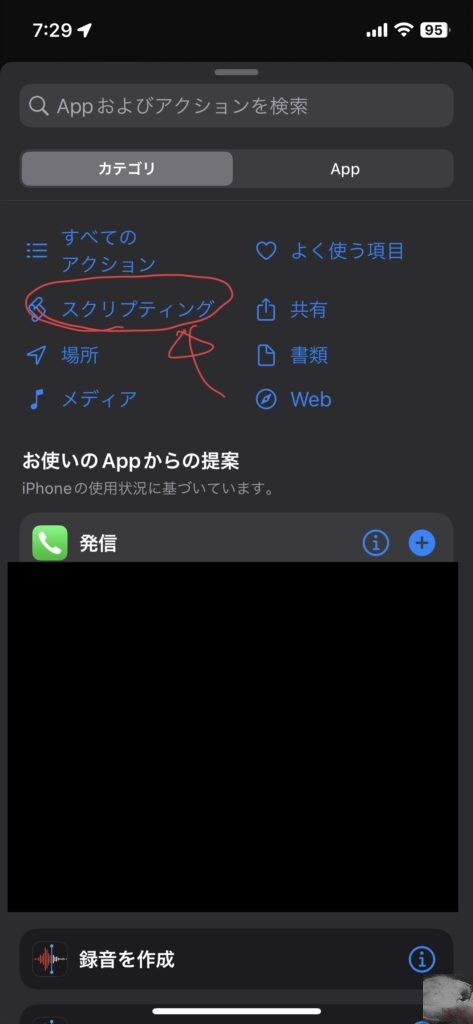
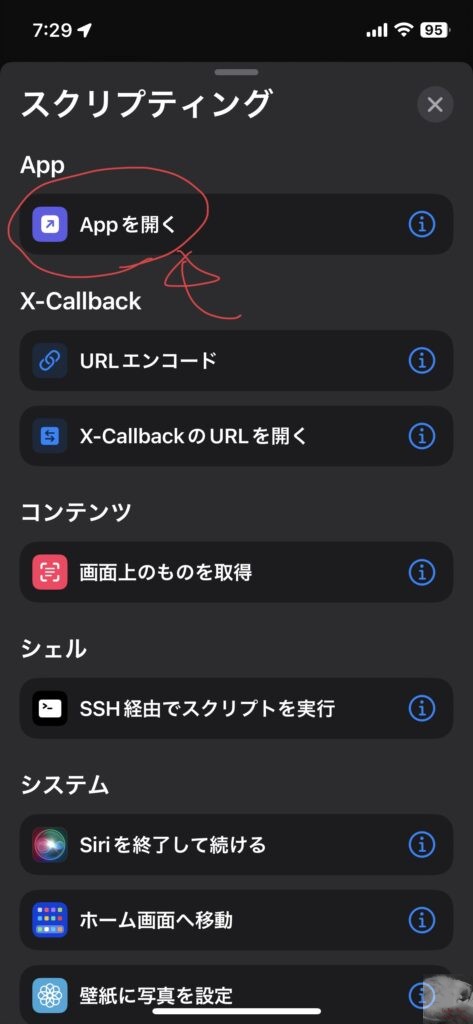
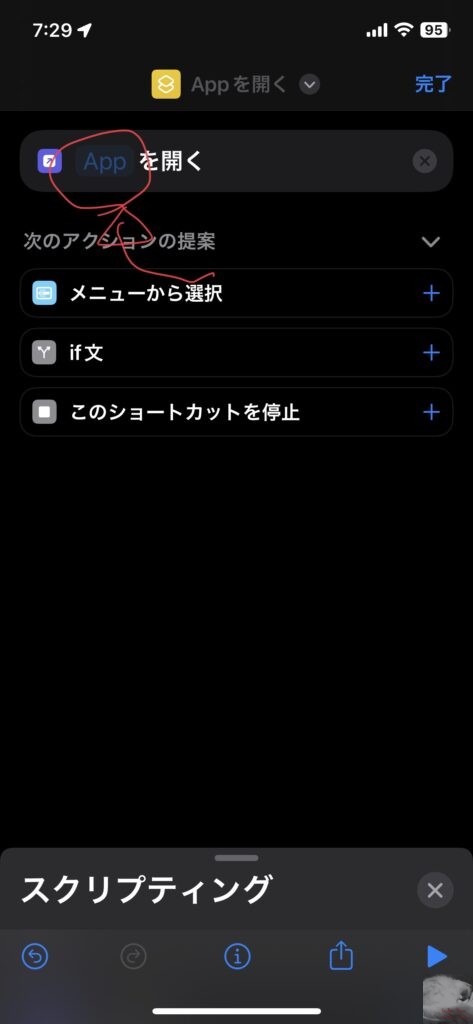
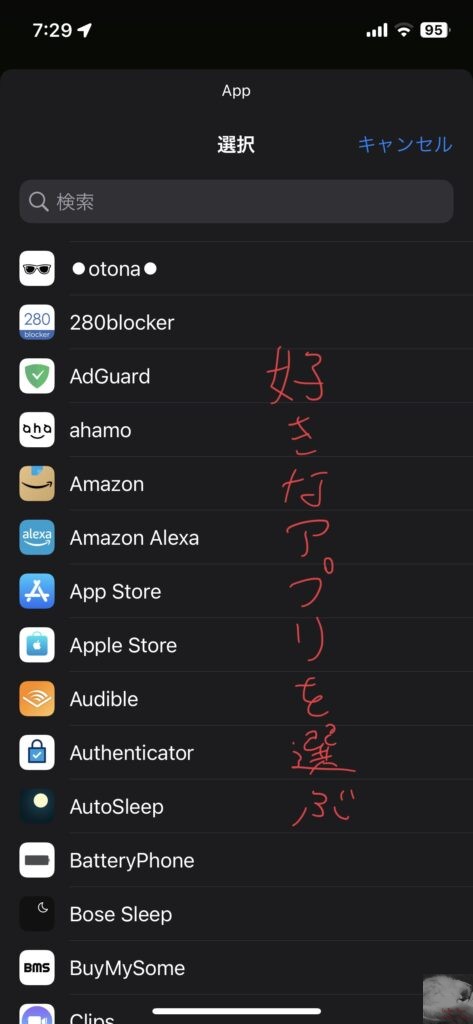
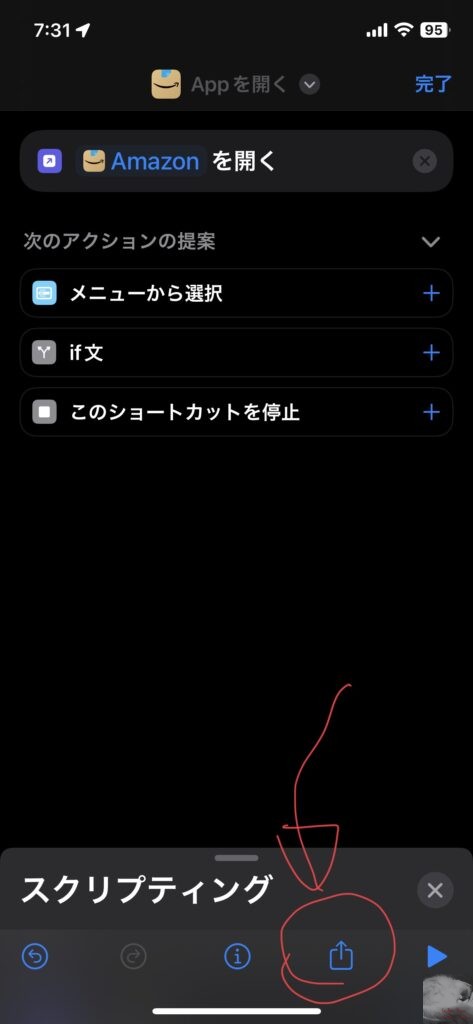
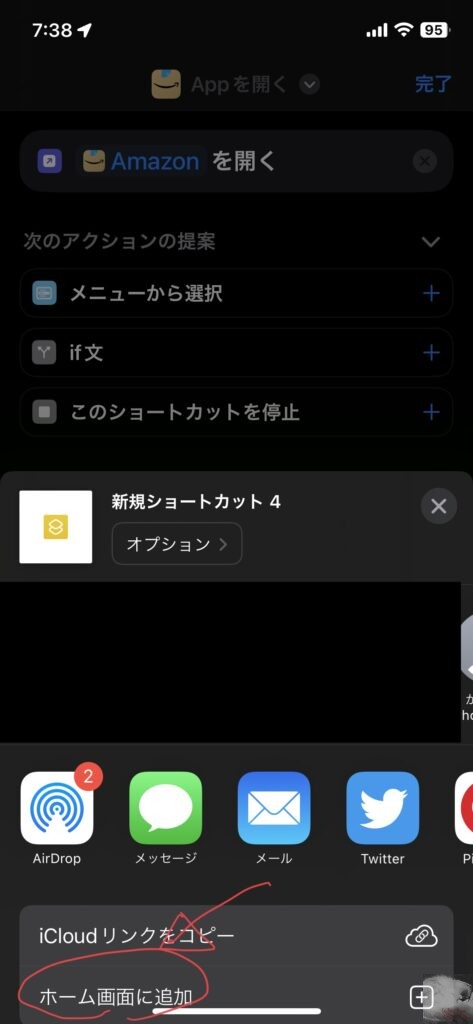
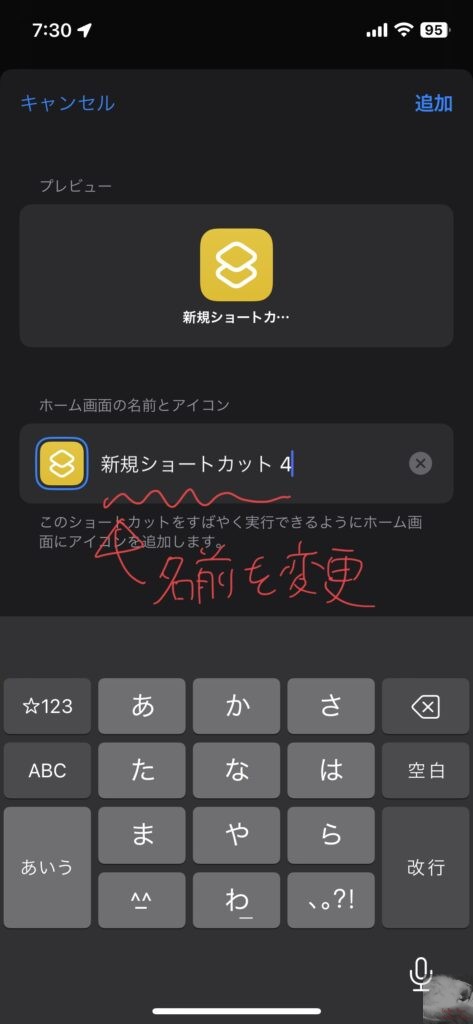
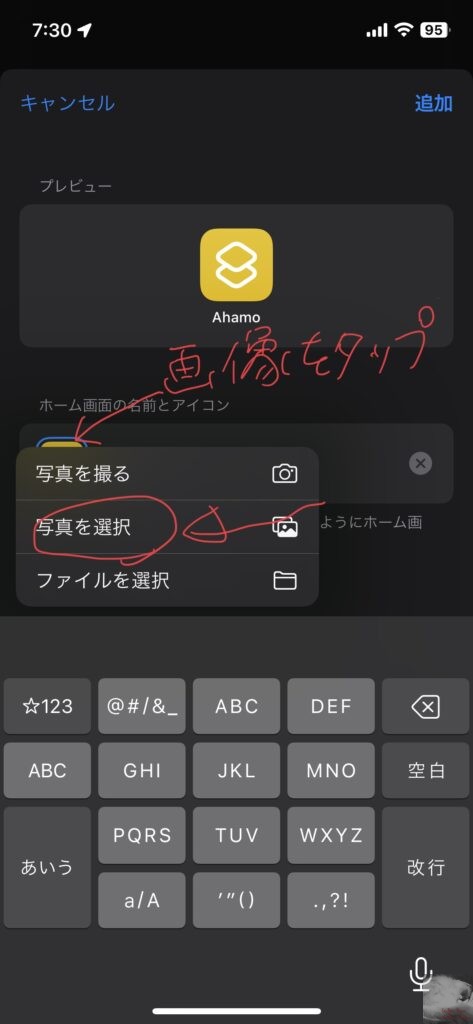
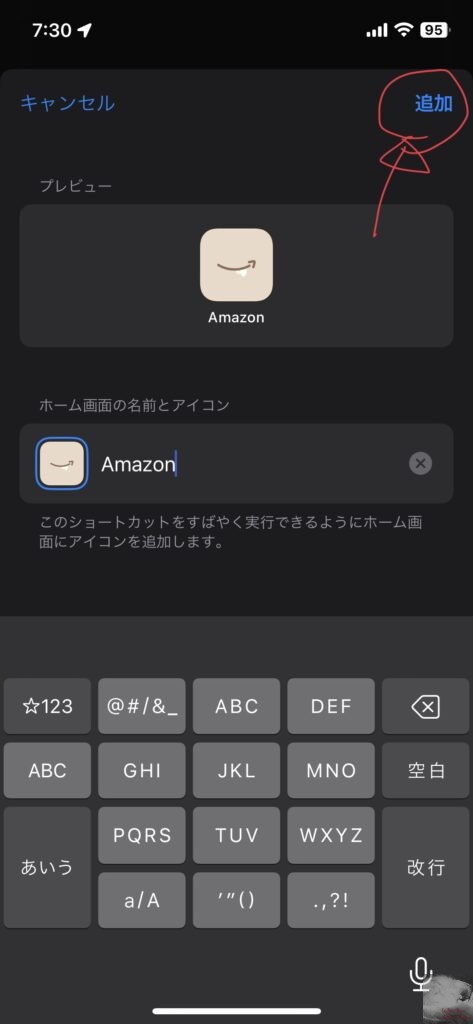

これで1つのアプリのアイコン変更が完了です。
慣れれば1アプリあたり20秒ほどで作業が完了するのでホーム画面に置きたいアプリのアイコンを全て変更しましょう!
②ウィジェットを配置
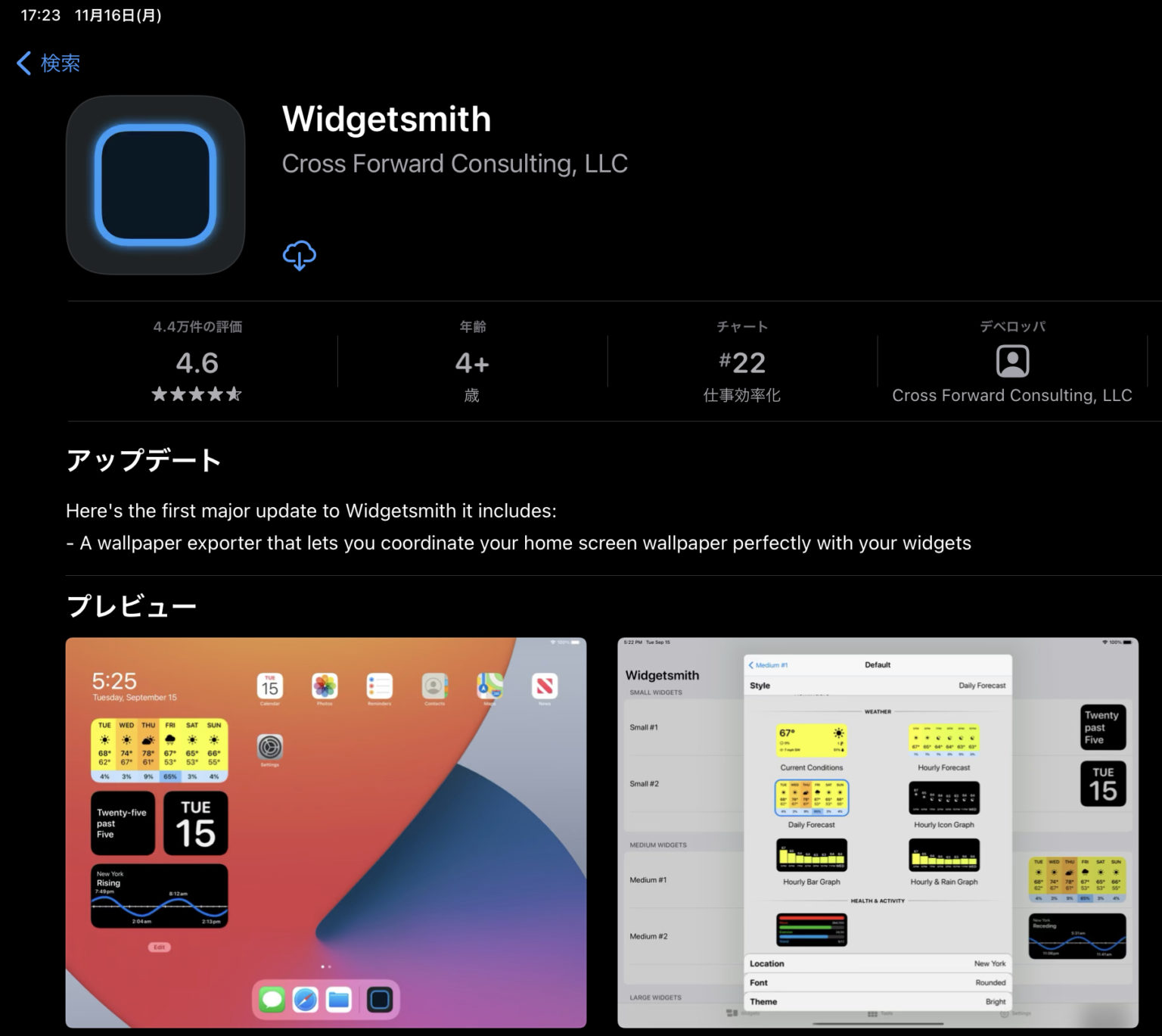
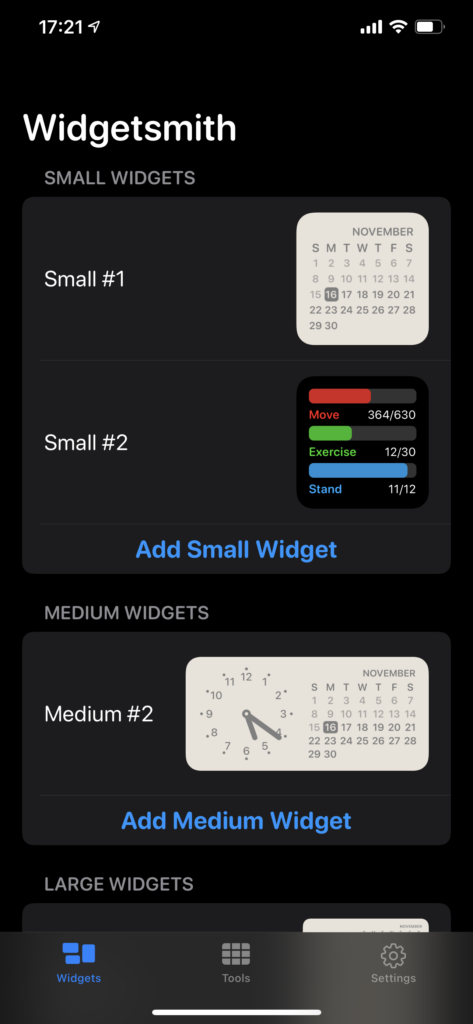
ホーム画面にウィジェットを配置したい人はWidgetsimithなどのウィジェットアプリを活用すると良いでしょう。
Widgetsimithでは多くの人が配置するであろうカレンダーや時計のウィジェットが利用可能となっています。
ホーム画面のデザイン性を高める一助となってくれること間違いありません。
iPhoneのホーム画面のカスタマイズ例
ホーム画面はアイコン次第でいろいろな表情を見せてくれるのでカスタマイズが病みつきになります。
以下にPego Iconのアイコンを用いて私が作成したホーム画面の一例をご紹介します。
【かわいい系】ホイップアイコン


iPhone 12 Proでは本体カラーが可愛いゴールドだったのでそれに合う雰囲気にカスタマイズしてみました。
推しの顔が隠れないようにホーム画面一面にアプリやウィジェットを配置しない点もポイントの一つです。
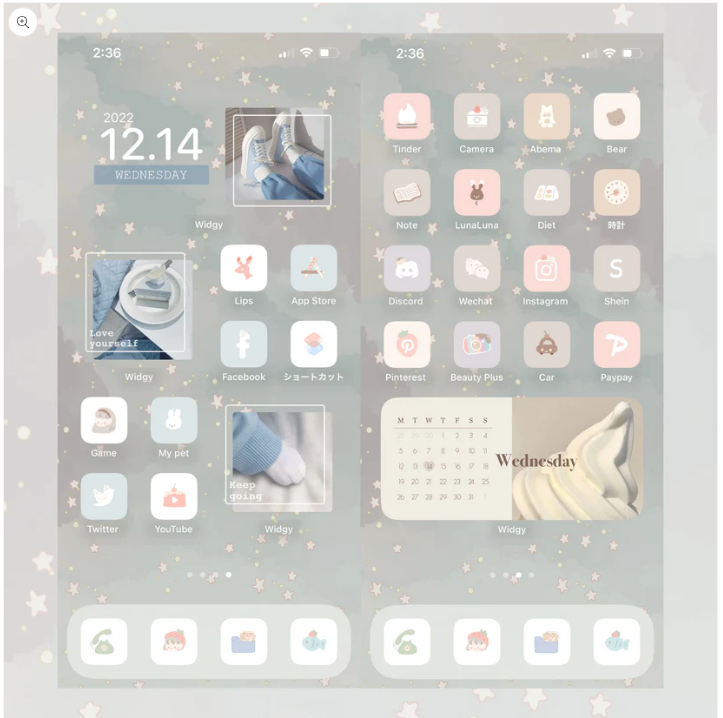
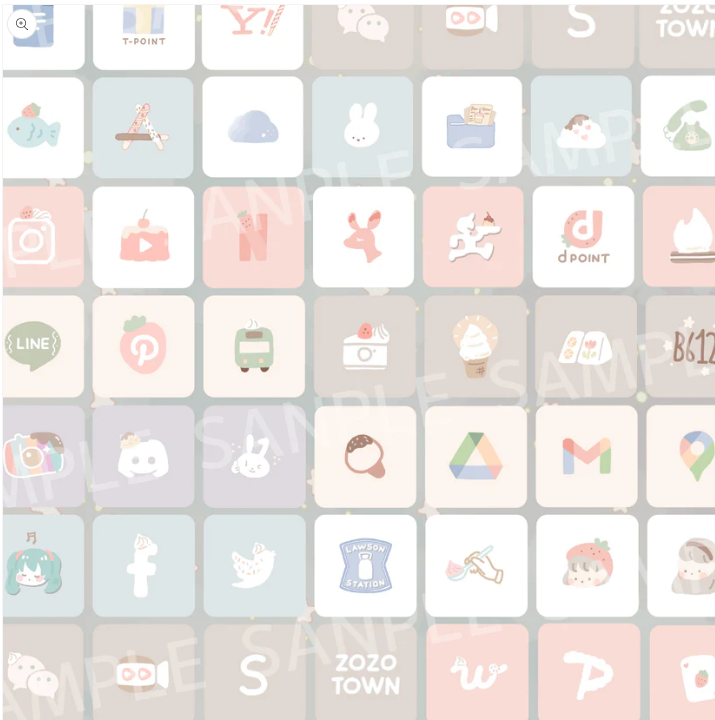
SNSで大注目のイラストレーター、ひだまり紅茶会さんとのコラボ商品第2弾です。
ホイップクリームをテーマにしたもこもこふわふわな可愛らしいイラストにカラフルで優しい色味のアイコンを描いて頂きましたˎˊ˗
どんな組み合わせでも相性の良い配色になっている為、ホーム画面に置くだけで可愛く甘いケーキのような世界観が作れます。
さらに、アイコンにぴったりな壁紙2種付き!
Pego Icon
この機種のホーム画面はPego Iconの「ホイップアイコン」を用いてカスタマイズしています。
お馴染みのアプリアイコンが可愛くデフォルメされていて壁紙を選ばない点が素晴らしいですね。
【シンプル・かっこいい系】Mono Set
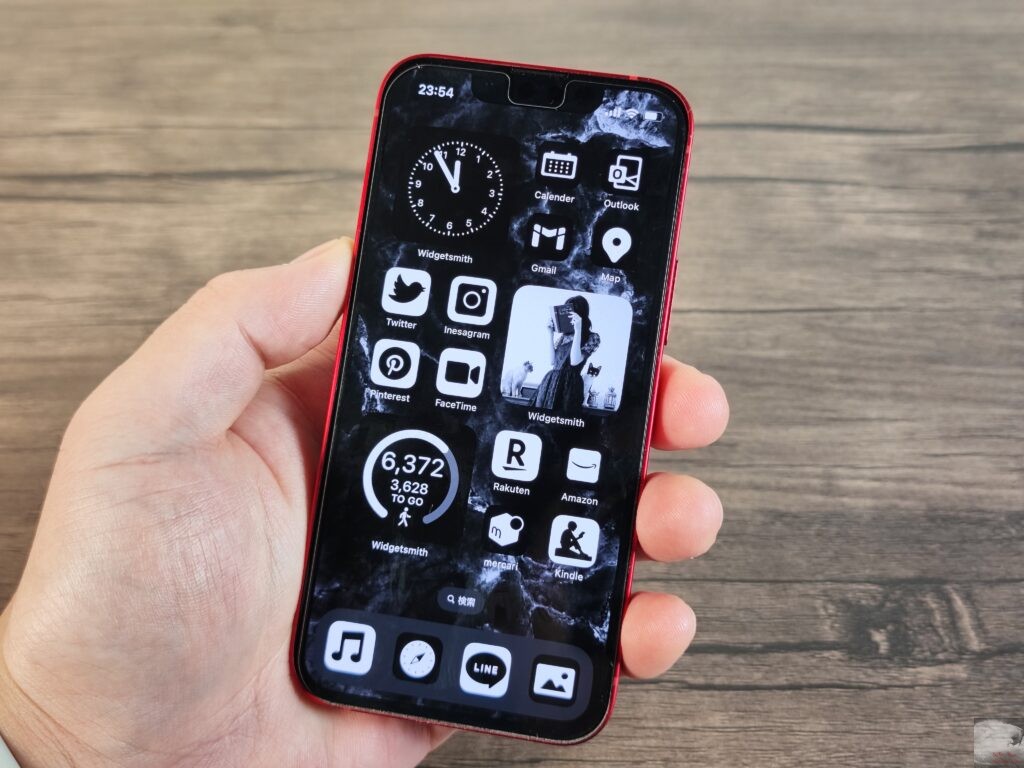

iPhone 13 miniはかっこいい赤の本体だったのでシンプルめな雰囲気にカスタマイズしてみました。
アイコンのテイストを変えるだけでここまで雰囲気が一変する楽しさがホーム画面のカスタマイズの醍醐味ですね。

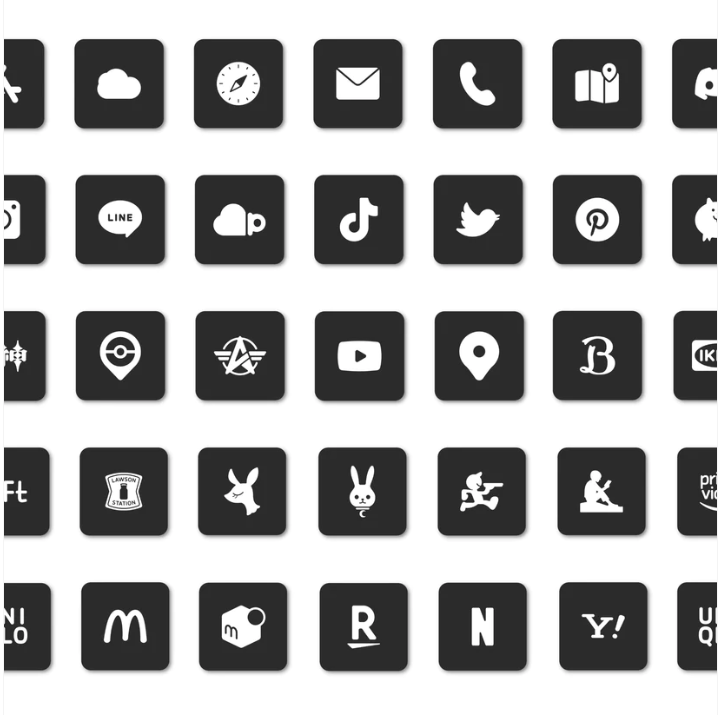
【商品内容】
・モノ2色セット(Black&White)
・アイコン各色250コ以上(計500コ以上)
・無料アップデート
BlackとWhiteのアイコンを組み合わせるだけでオシャレでシックなモノトーンホーム画面に。
Pego Icon
このホーム画面で利用したアイコンはPego Iconの「Mono Set」です。
楽天市場やメルカリアプリですらホーム画面におしゃれに配置できるのは有料アイコンの大きなメリットですよね。
【Pego Icon 人気No.1】Casual Girly 2 Color Set
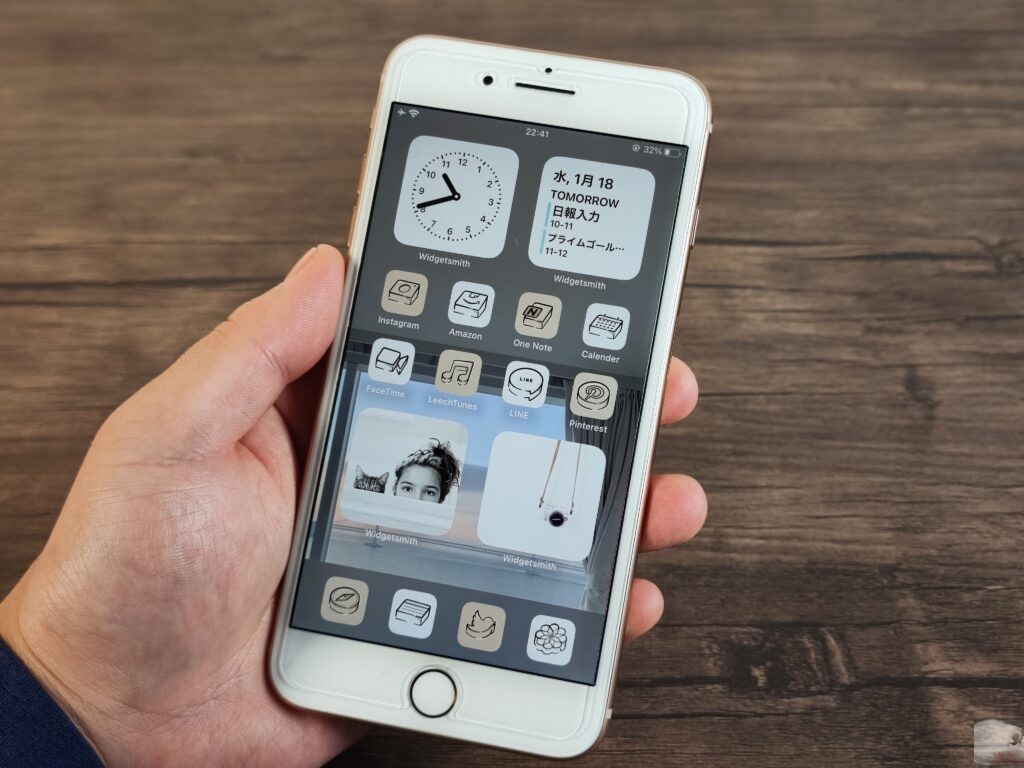

iPhone 8 PlusではPego Iconで人気No.1のアイコン「Casual Girly 2 Color Set」で仕上げてみました。
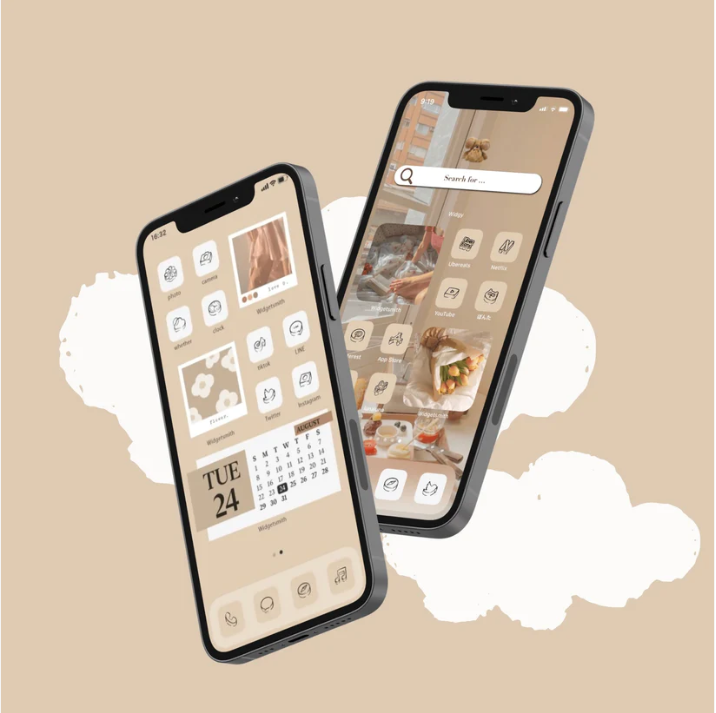
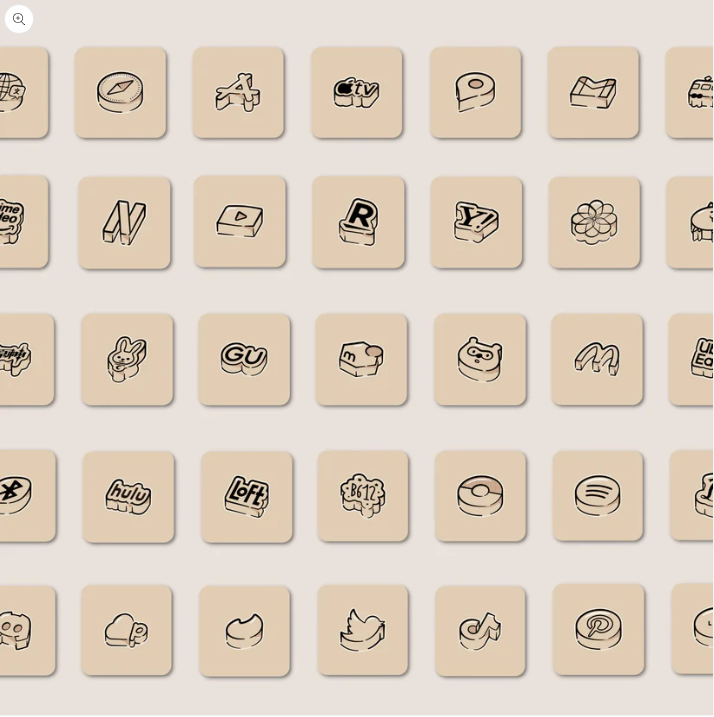
【商品内容】
・カジュアルガーリー2色セット(Brown &White)
・アイコン各色250コ以上(計500コ以上)
・無料アップデート
人気色のブラウンとホワイトアイコンのセット商品です
Pego Icon
カジュアルガーリーアイコンシリーズは最初に紹介したホイップアイコンよりも色味が統一されているのでシンプルながらも可愛いホーム画面を作ることができました。
BrownとWhite以外にもPurpleやYellow、Pinkといったバリエーションの幅が広い点も見逃せません。
複数のホーム画面を作って気分で変えるのもヨシ!
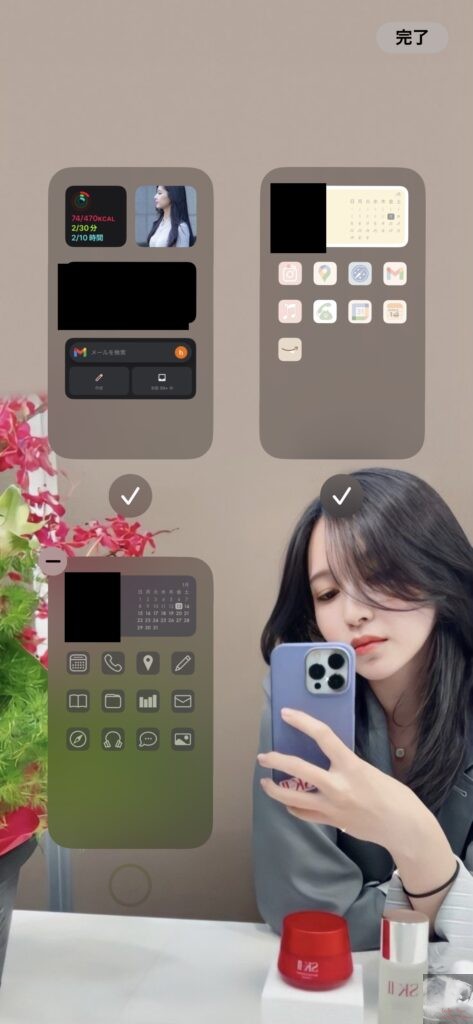
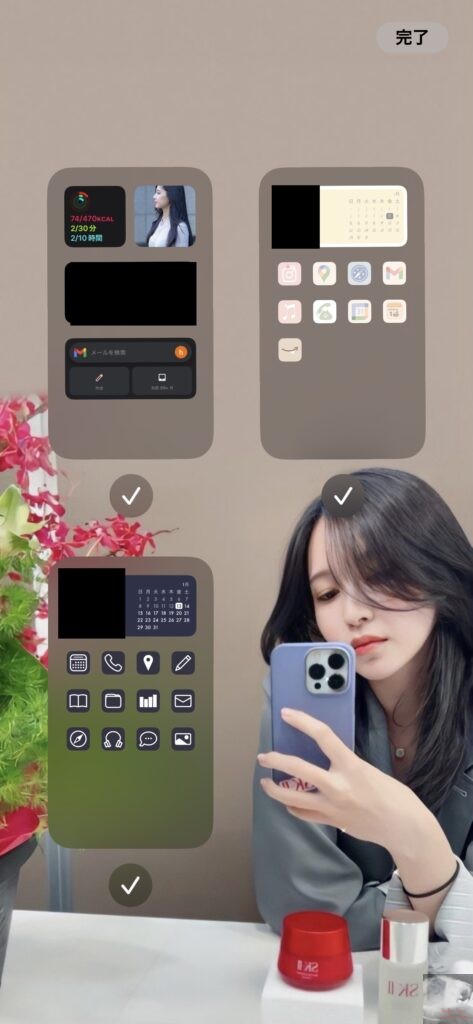
ホーム画面をがらっと変えたくなった時は今まで作ったホームを破棄する必要はありません。
ホーム画面のチェックを付けたり外したりすることでホーム画面に表示・非表示するページを設定することができます。
アイコンは壁紙に左右されるので一度作ったホーム画面は残しておくと次に壁紙を変えたくなった時に役立つかもしれません。
ホーム画面をおしゃれにできるかはアイコン次第!

iOS14のリリース直後からホーム画面をカスタマイズしていましたが、ここまでアイコンでおしゃれ度合いが変わるとは思わなかったので驚いています。
自作のアイコンでは用意することができなかったAmazonやメルカリをはじめとした各種アプリをホーム画面におしゃれに配置できるようになるので、もっと早くPego Iconの存在を認知できていればと悔しい限りです。
毎日何時間も使用するiPhoneのホーム画面にこだわりたい人はプロの作ったおしゃれなアイコンを選ばない理由はありません。

合わせて読みたい記事
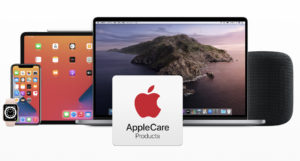
















コメント