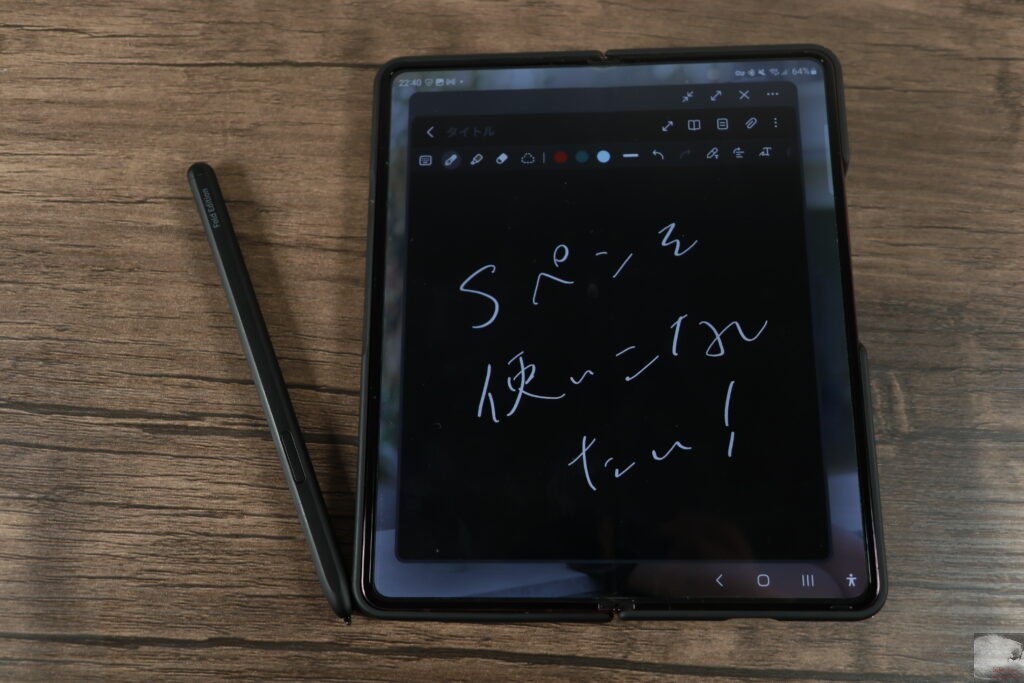
こんにちは、Yotchanです。
本日は『Galaxy Z Fold 4』でのSペンの運用を改善しようと試行錯誤している話をしたいと思います。
メモを書くための動作がイマイチしっくりこなくてSペンを使わなくなってしまうんですよね。
Sペンがしっくりこない
「画面オフメモ」が機能していない

『Galaxy Z Fold 4』でSペンを使わなくなってしまった1番の理由は「画面オフメモ」が微妙に使いにくいことが挙げられます。
『Galaxy Z Fold 4』をポケットから出す時点で電源ボタンの指紋認証でのロック解除を行う癖がついているため、端末を手に取った際にロック画面を見る機会がほとんどありません。
ロック画面を見る機会がないということはせっかく書いた「画面オフメモ」を見ることもないわけで、メモとして成立していないので書く意味がないということになります。
ホーム画面のウィジェットも見る機会が少ない
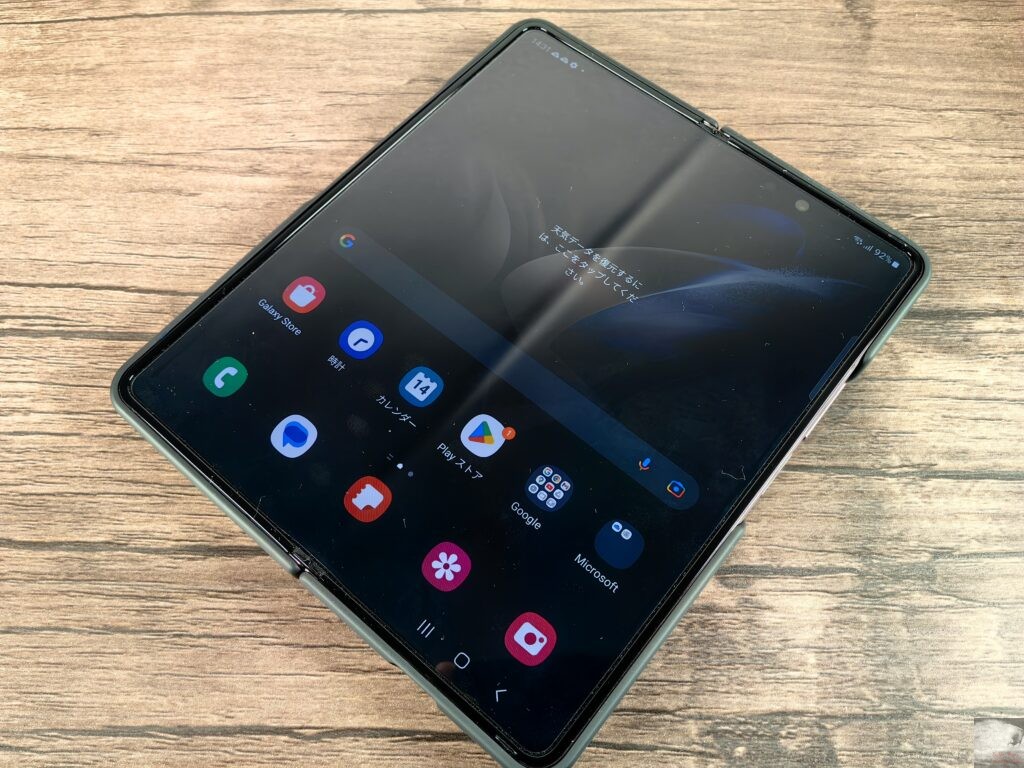
「画面オフメモ」を見る機会がないことは仕方がないので、ホーム画面に「Samsung Notes」のウィジェットを置くスタイルも試しました。
しかし、案の定と言うべきかホーム画面のウィジェットを定期的に確認する習慣がついていないので「画面オフメモ」と同様にメモとして成立しませんでした。
スマホを手に持つときは「Twitter」や「メール」、「LINE」、「調べ物」といった明確な目的があることがほとんどなのでホーム画面を見ることがあまりないんですよね…。
「S Pen Fold Edition」ではサイドボタンからメニューが出せない
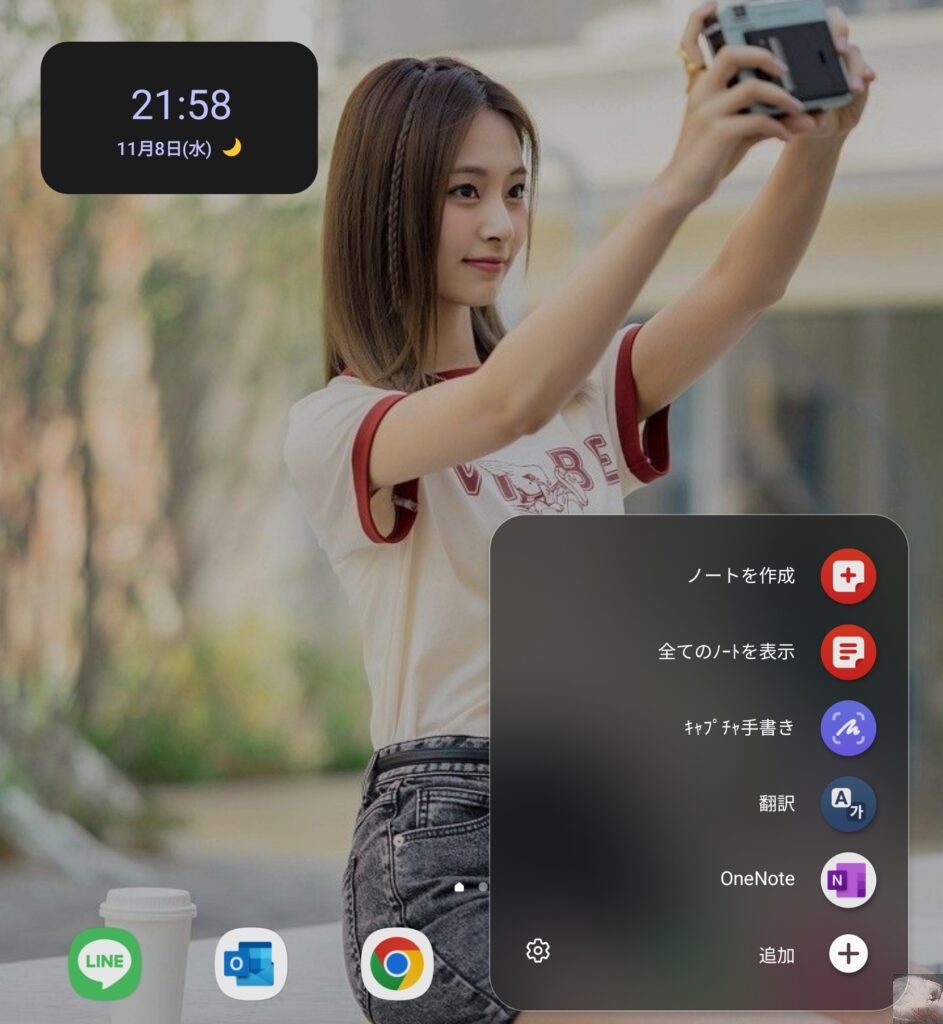
「Galaxy Z Fold」シリーズの「S Pen Fold Edition」は「Galaxy S23 Ultra」のような本体内蔵型のSペンではないため、サイドボタンをクリックしてもメニューが展開しない点も地味に使い勝手が悪いポイントです。
Blutooth接続の「Sペン Pro」であれば「Galaxy Z Fold」シリーズでもサイドボタンからメニューを展開できますが、サイズ的に持ち運びに課題があるので現実的ではありません。
Sペン関連のショートカットの展開がスムーズに行えない点も『Galaxy Z Fold 4」での運用でしっくりこない理由の一つとなっています。
使用頻度が低いので肝心な時にモタつくのがストレス

上記の理由により、Sペンでメモをとる習慣がないのでごく稀に訪れる「Z FoldとSペンでしかメモを取れない」シーンでモタついてしまうこともストレスになっています。
「画面オフメモ」のトリガーである「Sペンのサイドボタンを押しながらロック画面をワンタップ」の動作は日常的に使用していないと咄嗟には実行できません。
それに加えて端末を手に取った時点でロック画面が解除されているので電源ボタンを押してわざわざロック画面に戻るという余分な工程も追加されてしまっているので発狂しそうになります。
 Yotchan
YotchanZ Foldでは画面オフメモをするためには端末を開かねばならない点も咄嗟のシーンで煩雑に感じるポイントの一つです。



完全に私の使い方の問題なのですが、いまいちしっくりきません…。
それでもSペンを使いこなしたい
紙のメモが総合的にはベスト
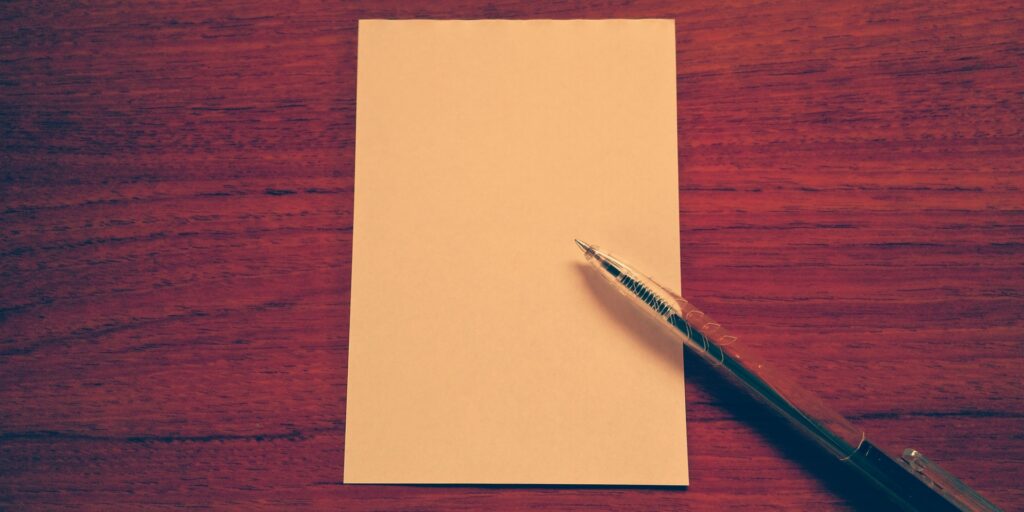
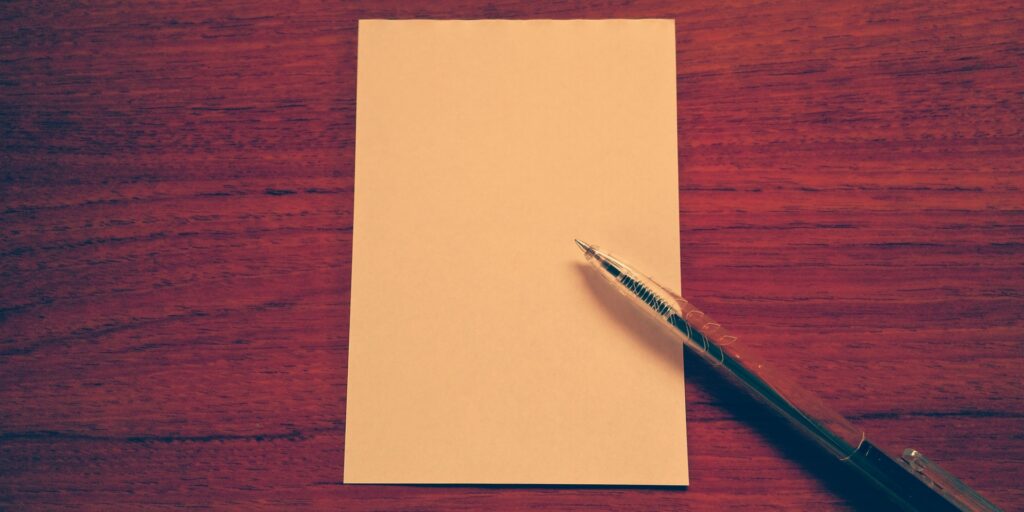
「メモの検索性」や「メモを書けるようになるまでの時間」ではデジタルよりもアナログの方が圧倒的に速いのでメインは「紙のメモ」というスタンスを変えるつもりはありません。
しかし、アナログメモはボールペンを落としてしまったり忘れてしまうと書き込むことができなくなってしまう欠点があるので完璧ではありません。
そんなシーンにおけるバックアップとして「Galaxy Z Fold」と「Sペン」は現実的な選択肢なのでなんとか使いこなせるようになりたいところです。
メモを書くまでの工程を極限まで短縮したい
一般的には最短でメモができるとされている画面オフメモが私には向いていない以上、別の方法を考えねばなりません。
そこで、Sペンのメニューボタンをまずは確認してみます。
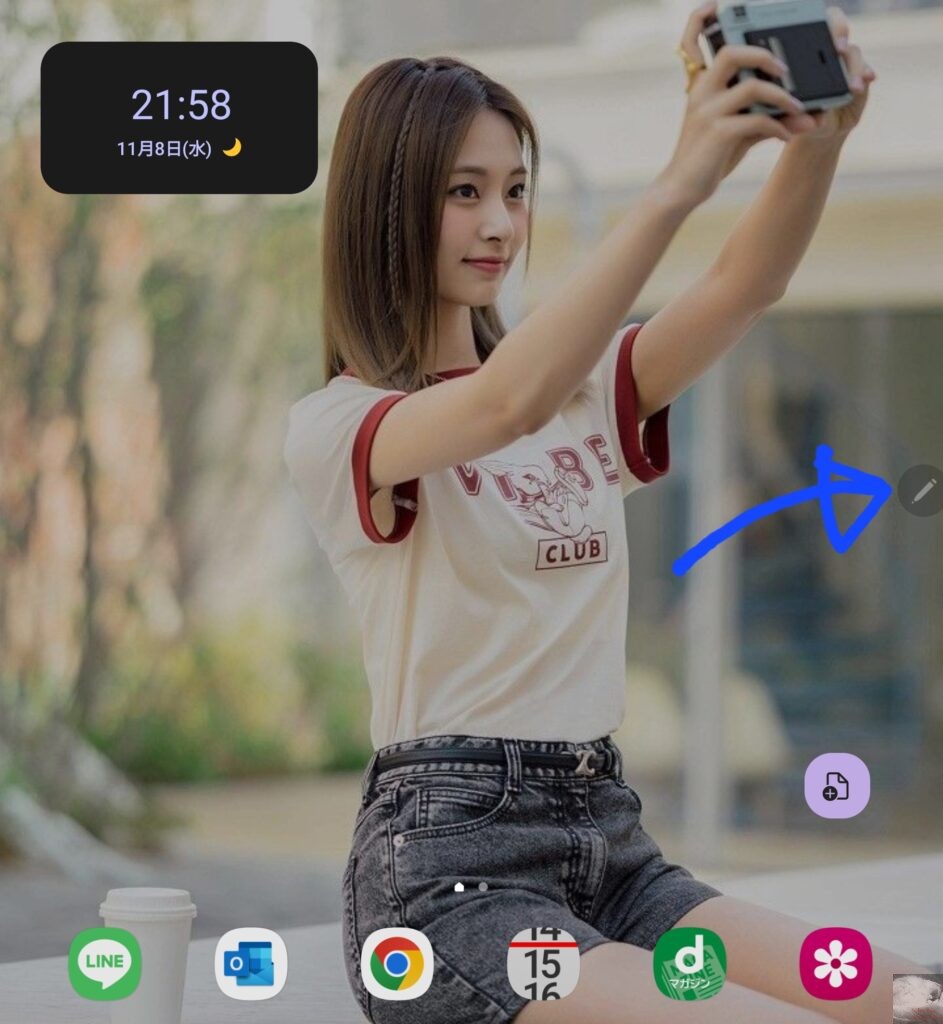
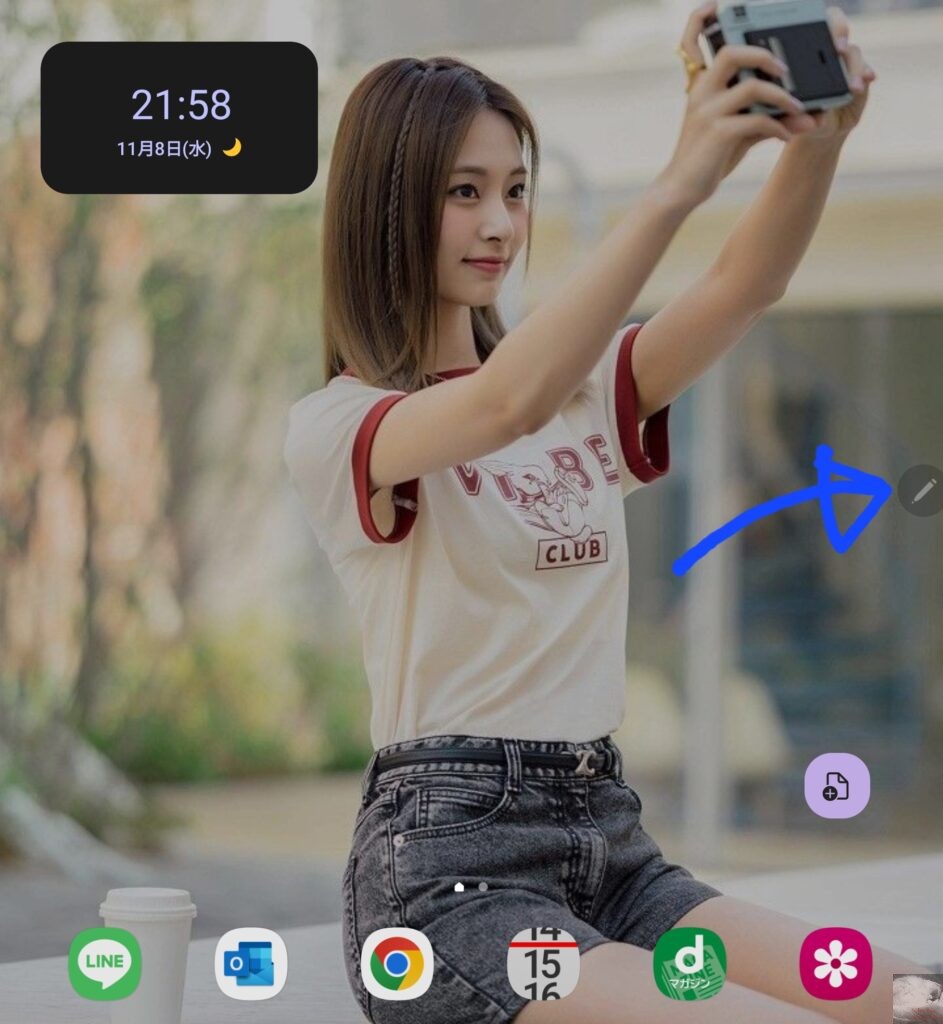
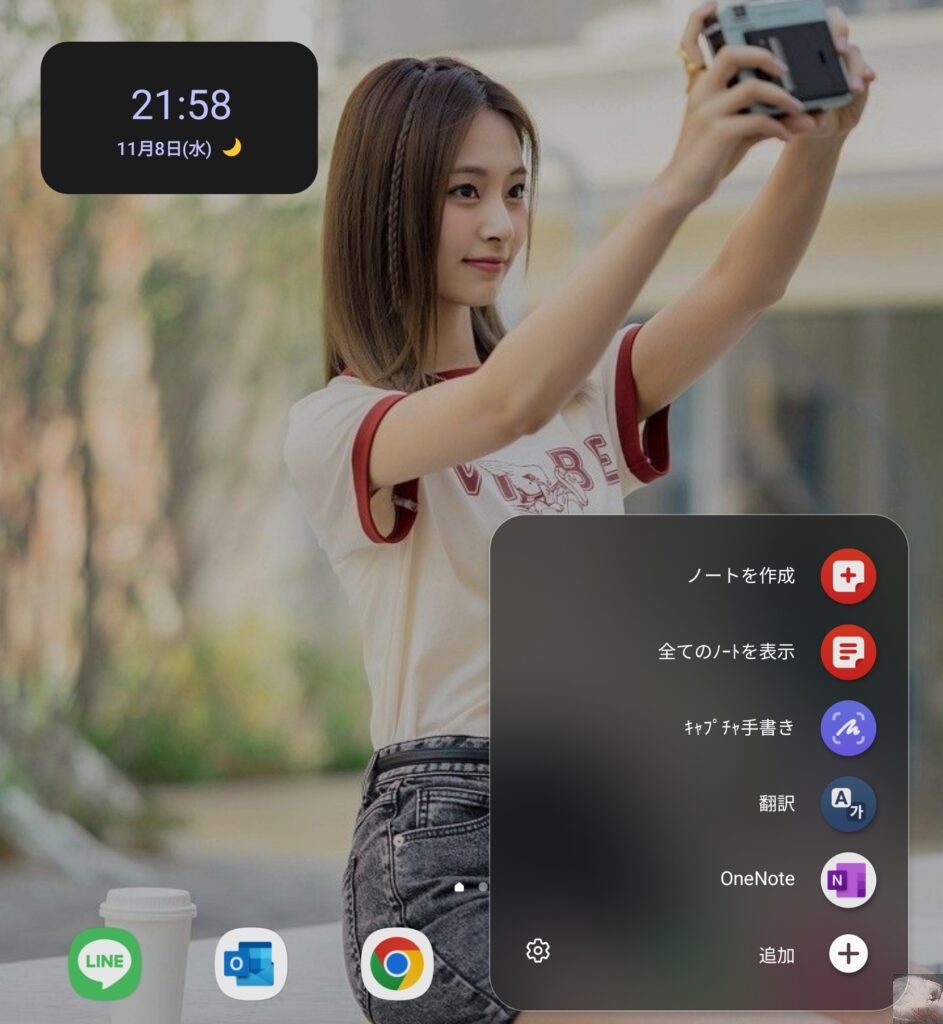
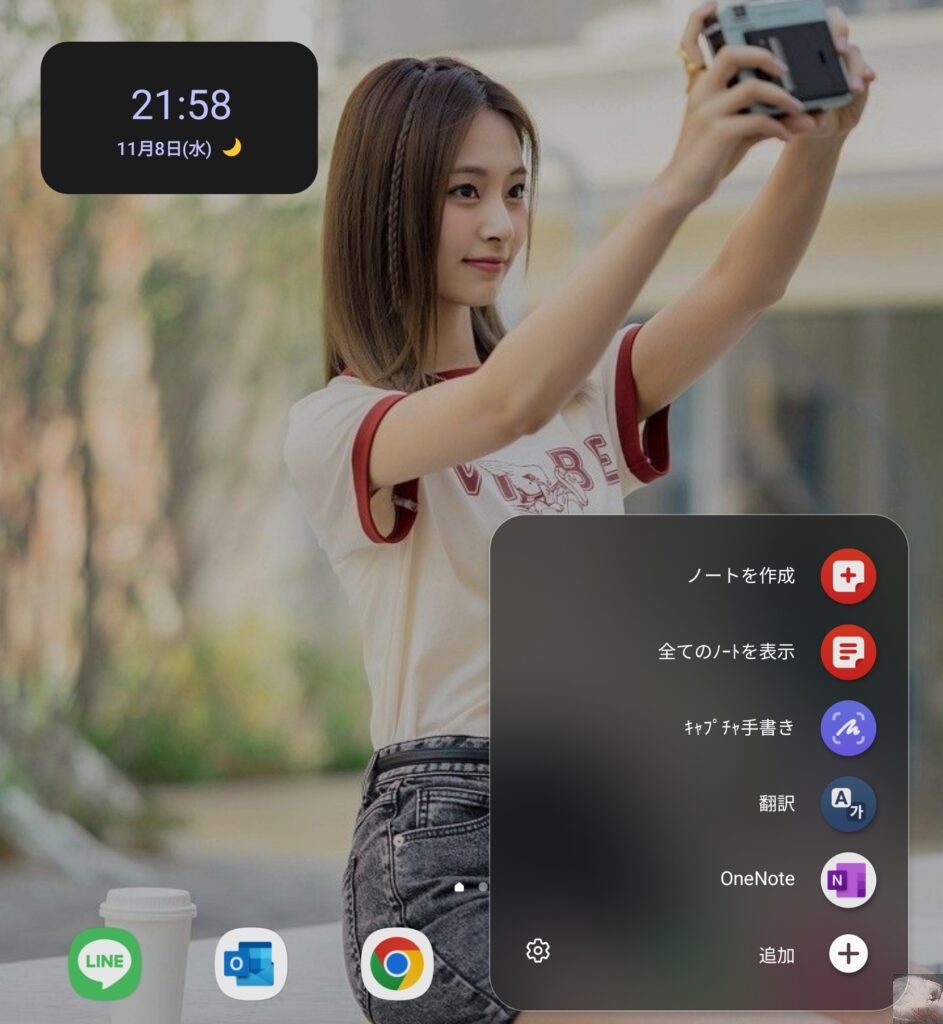
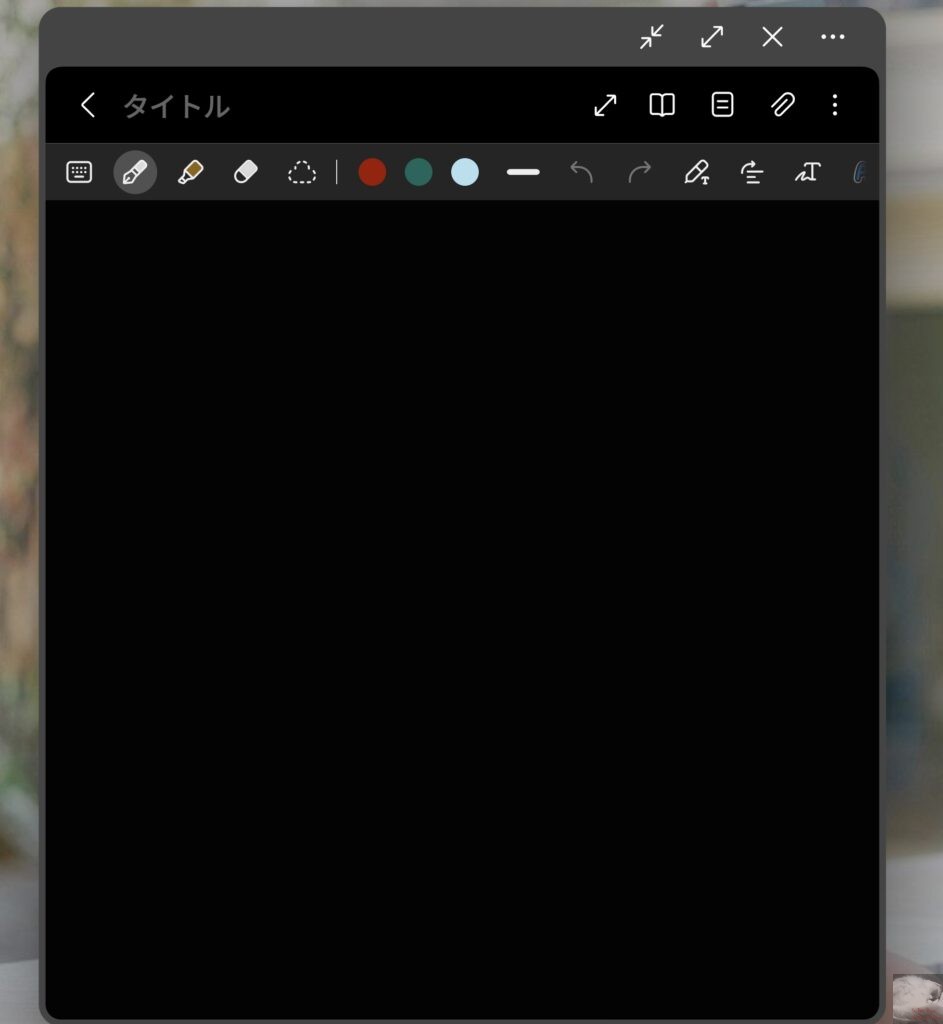
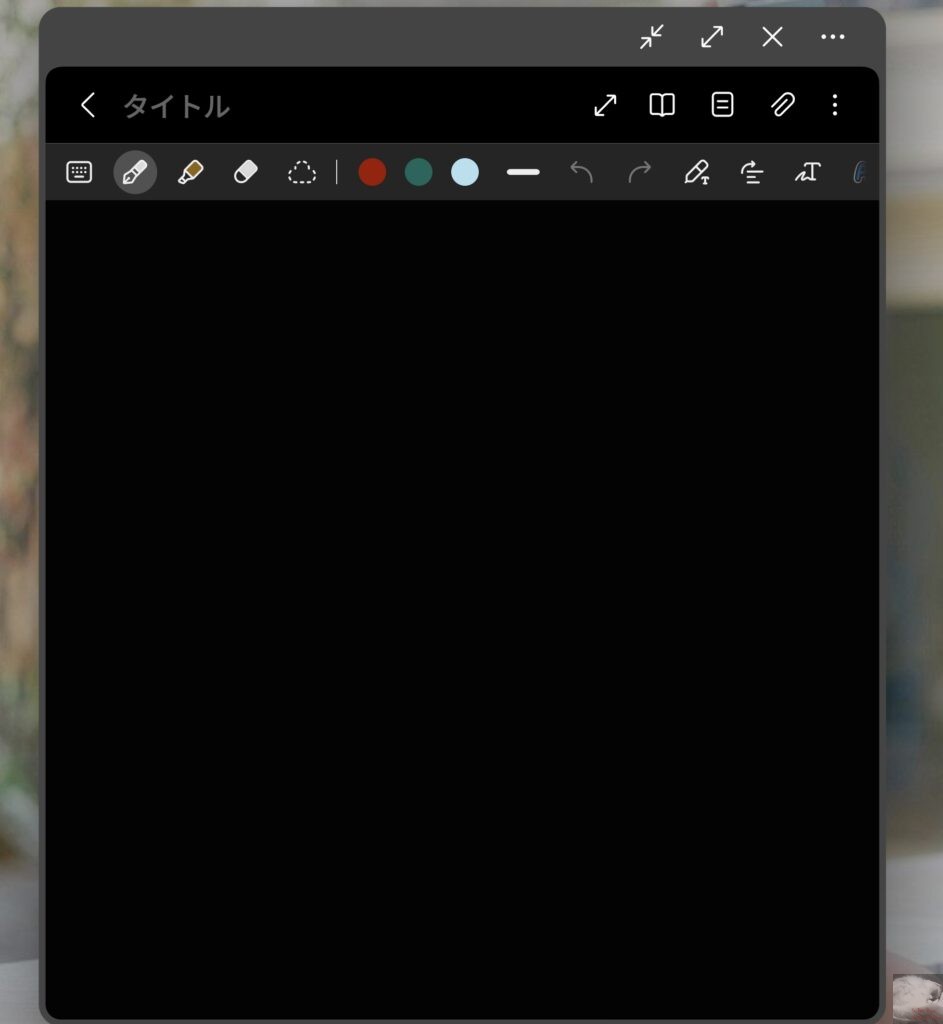
Sペンのメニューからではメモを立ち上げるまでに2つの工程を挟まねばならないのでやはり面倒です。
咄嗟のシーンではできるだけ選択肢は少ないに越したことはありません。
「OneNote」のウィジェットがベスト
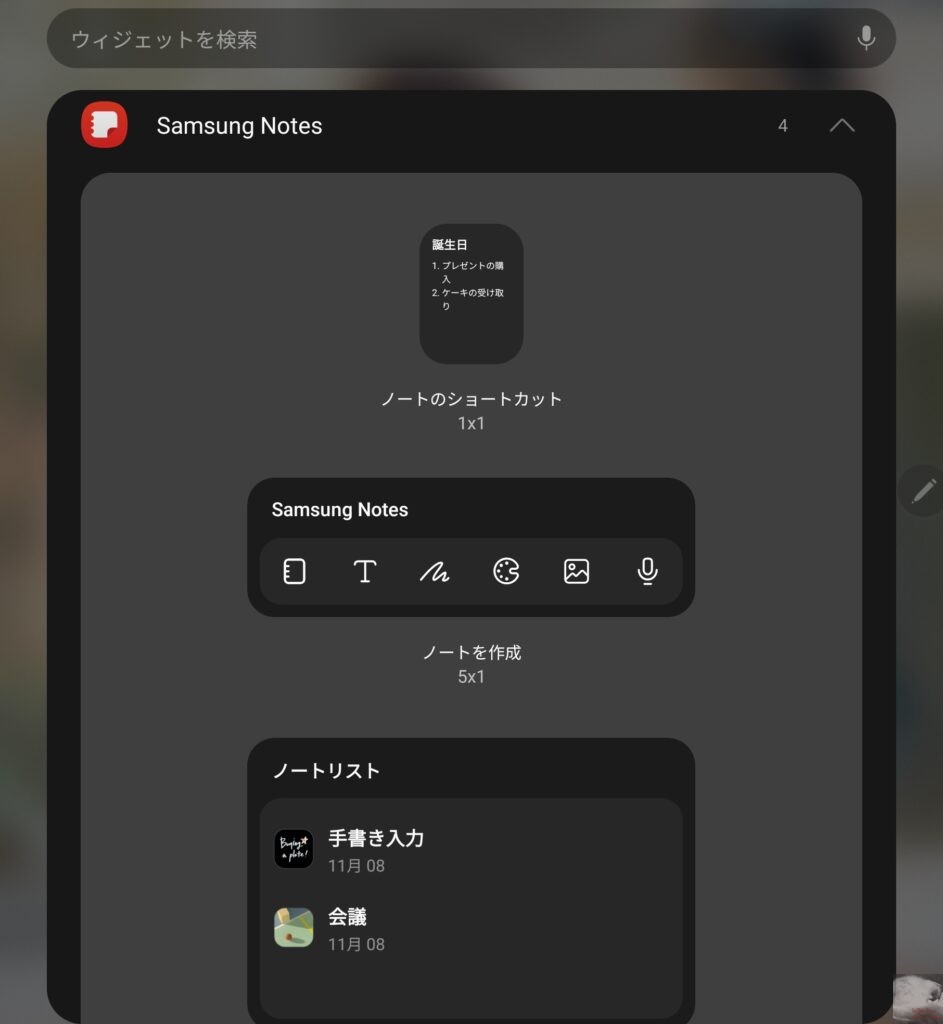
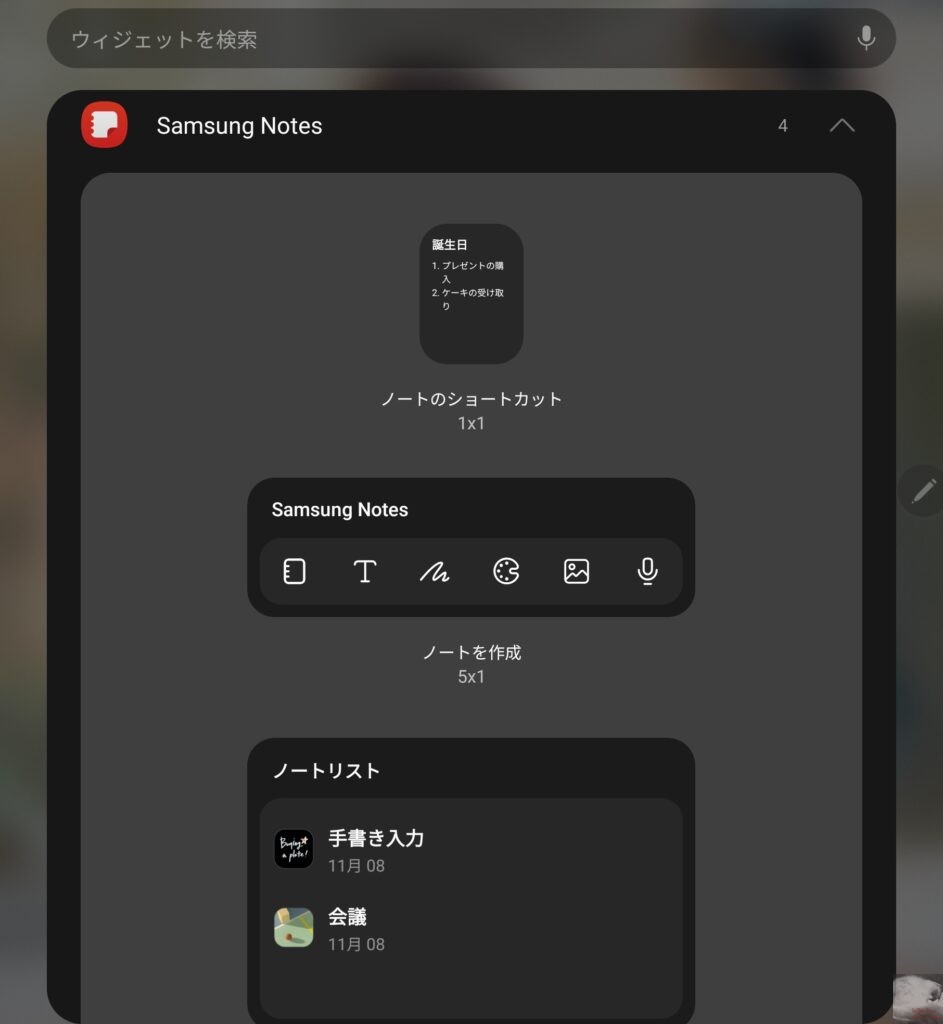
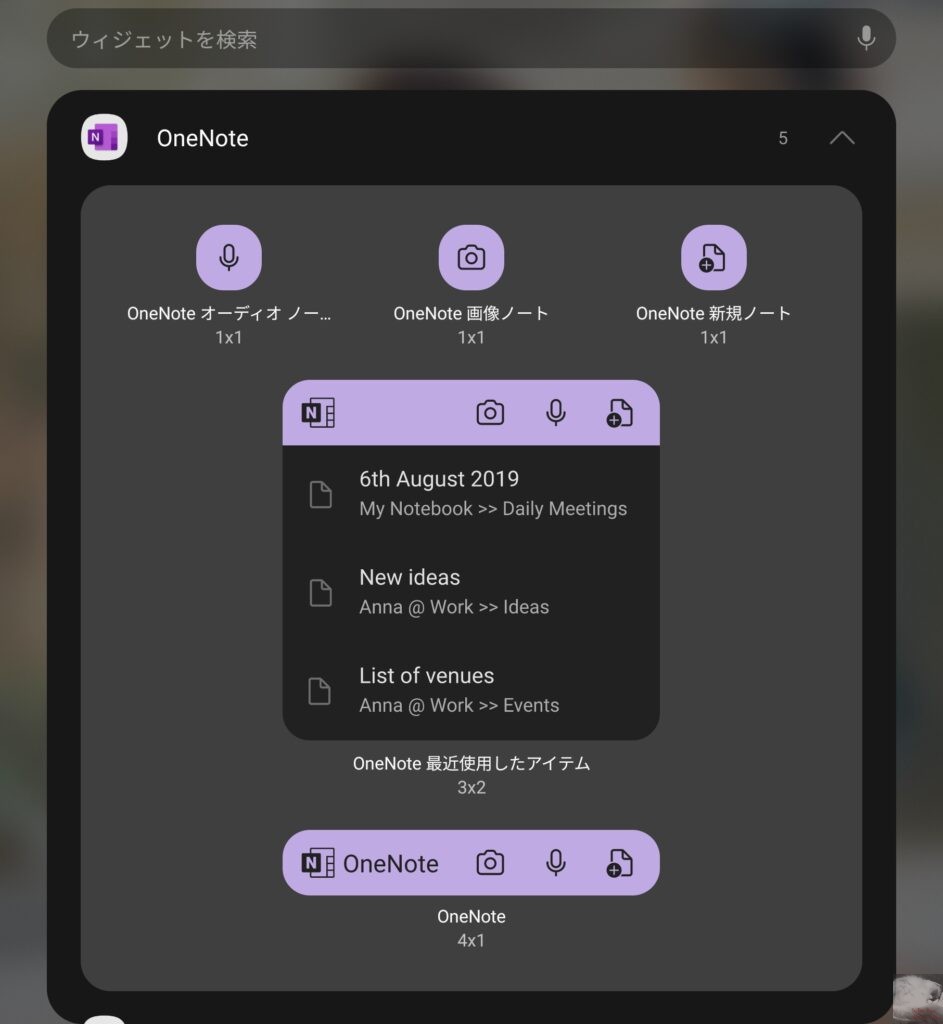
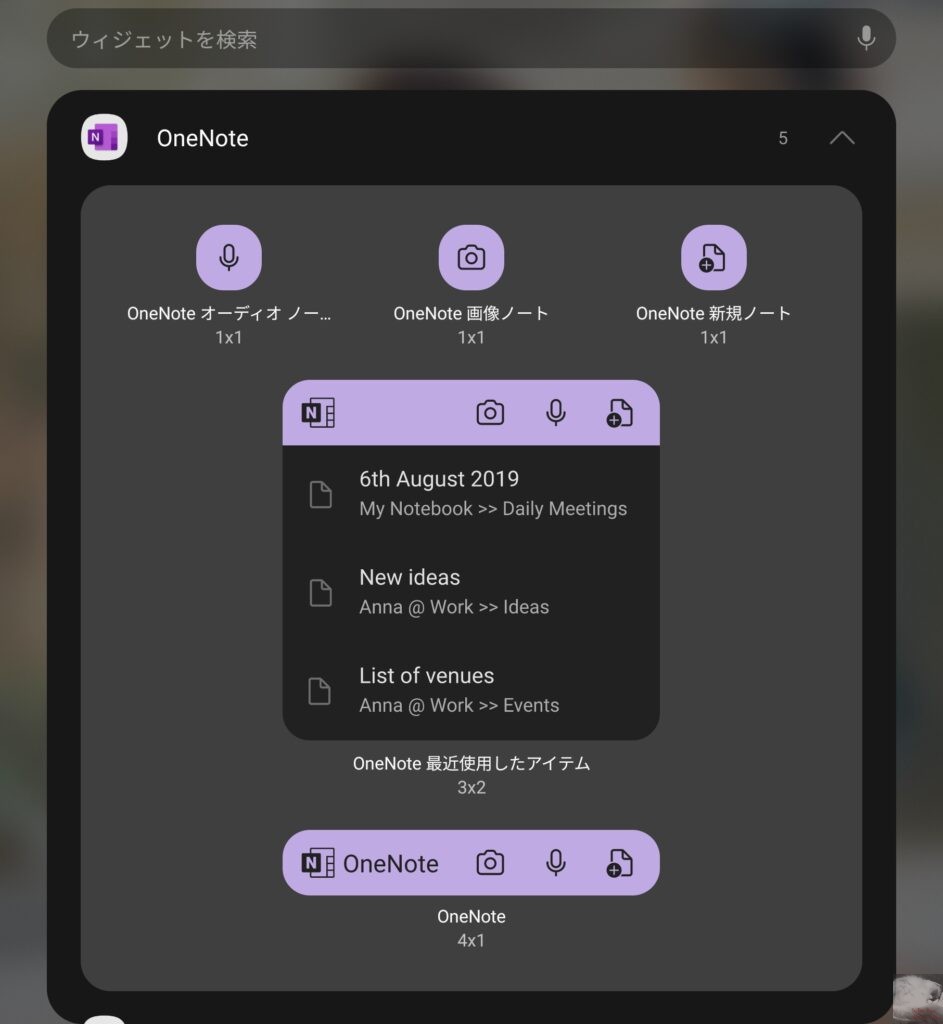
Sペンのメニューでは煩雑だったのでメモアプリのウィジェットからの立ち上げを検討することにしました。
「Samsung Notes」では残念ながらワンタップで新規ノートを立ち上げることができるウィジェットはありませんでした。
そのため、「OneNote 新規ノート」ウィジェットでまずはテストをしてみます。
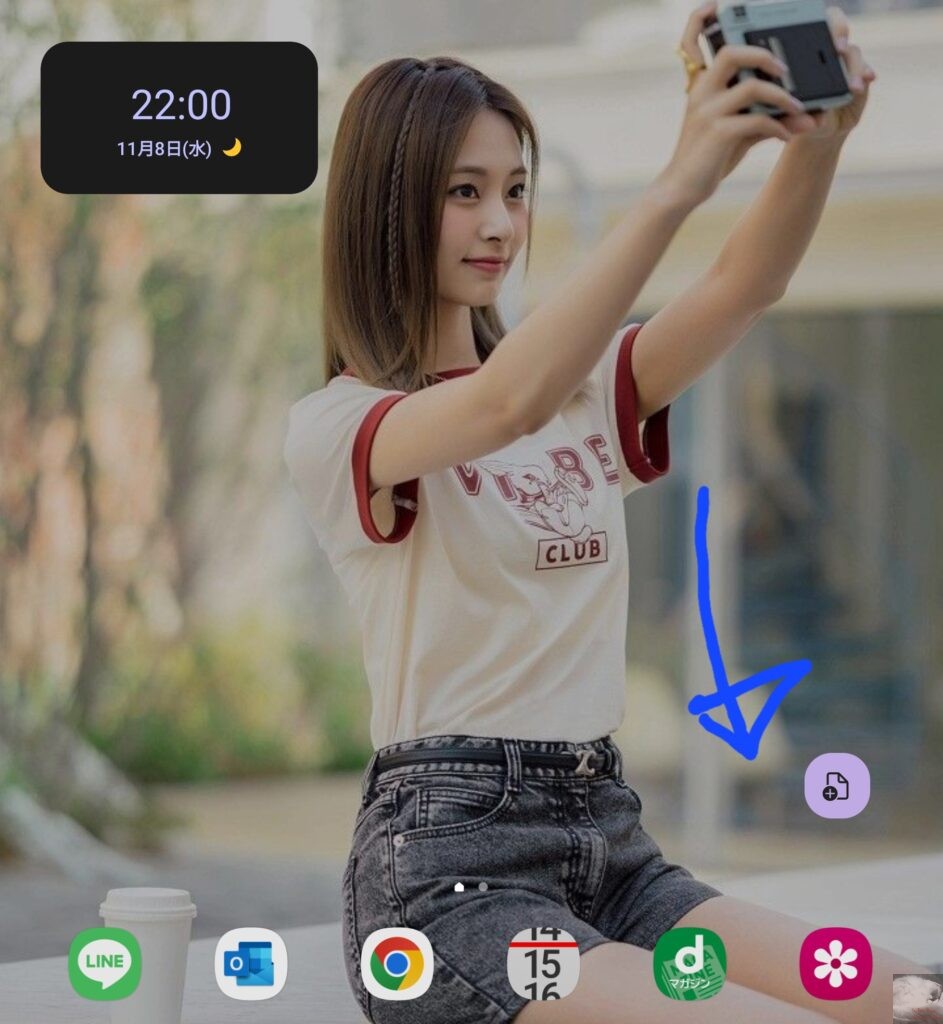
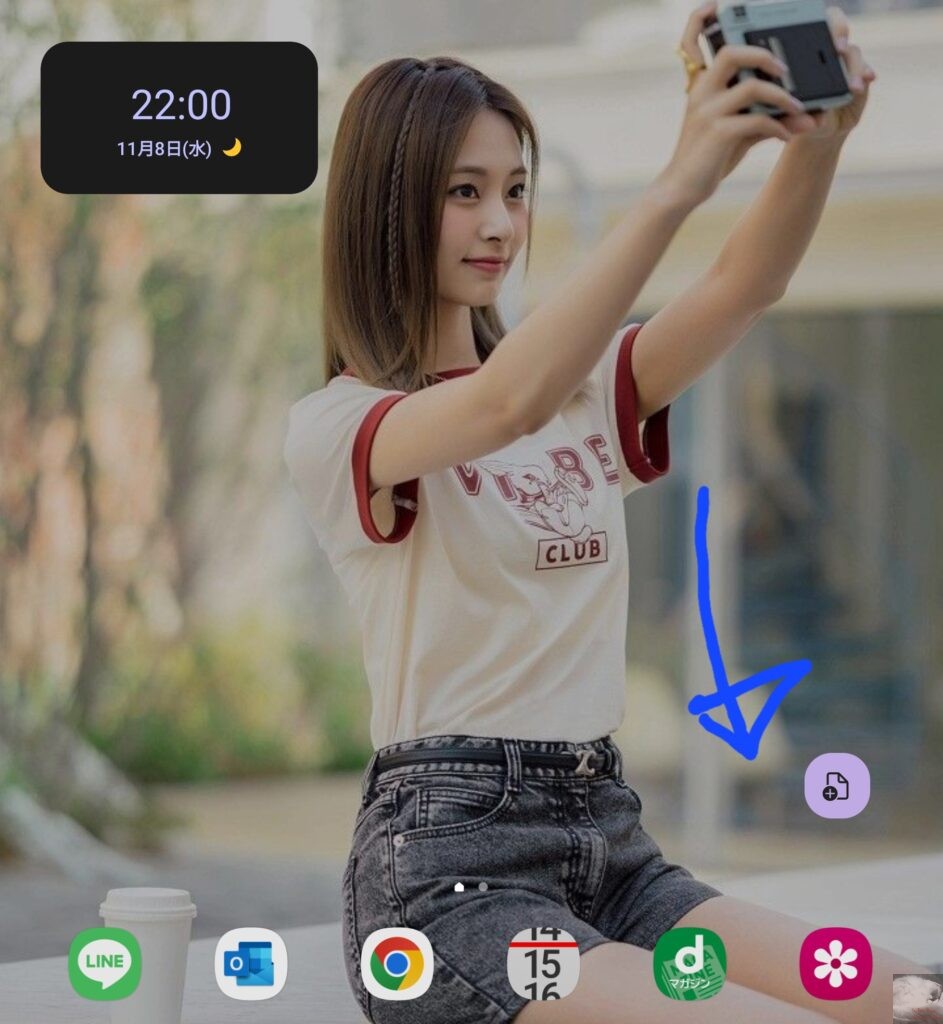
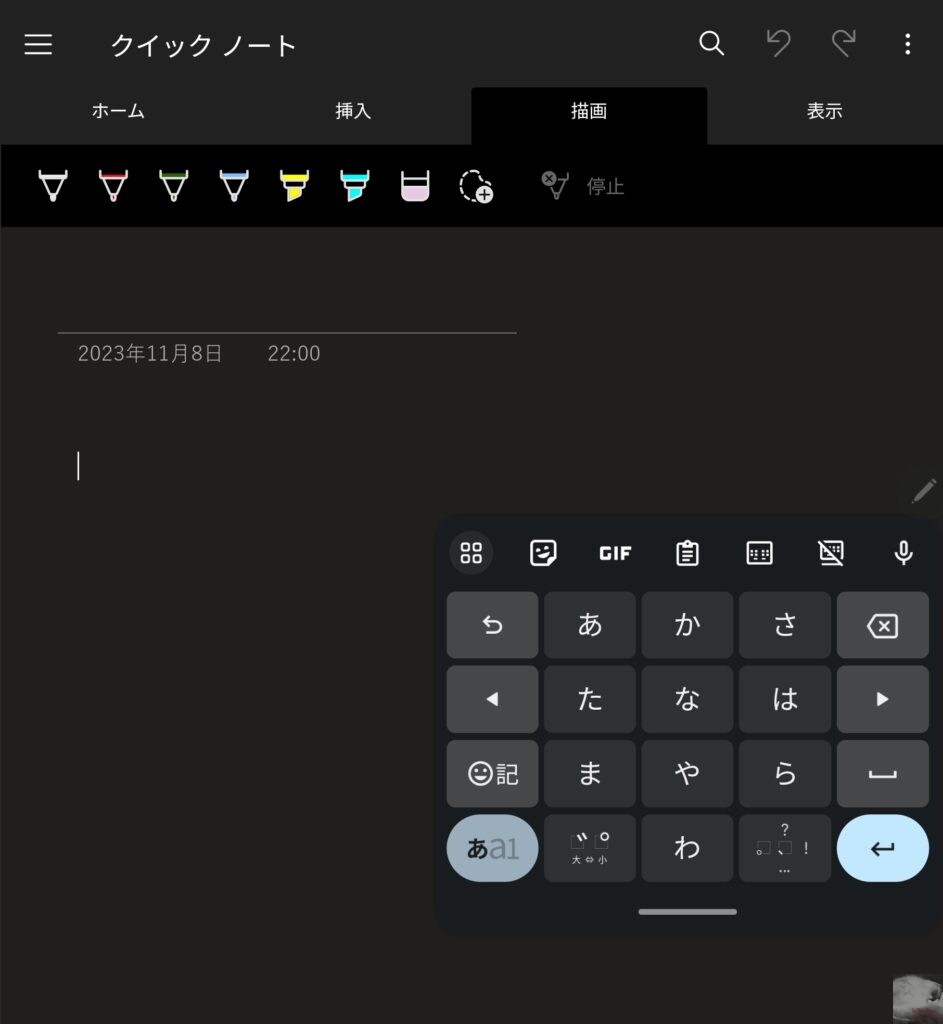
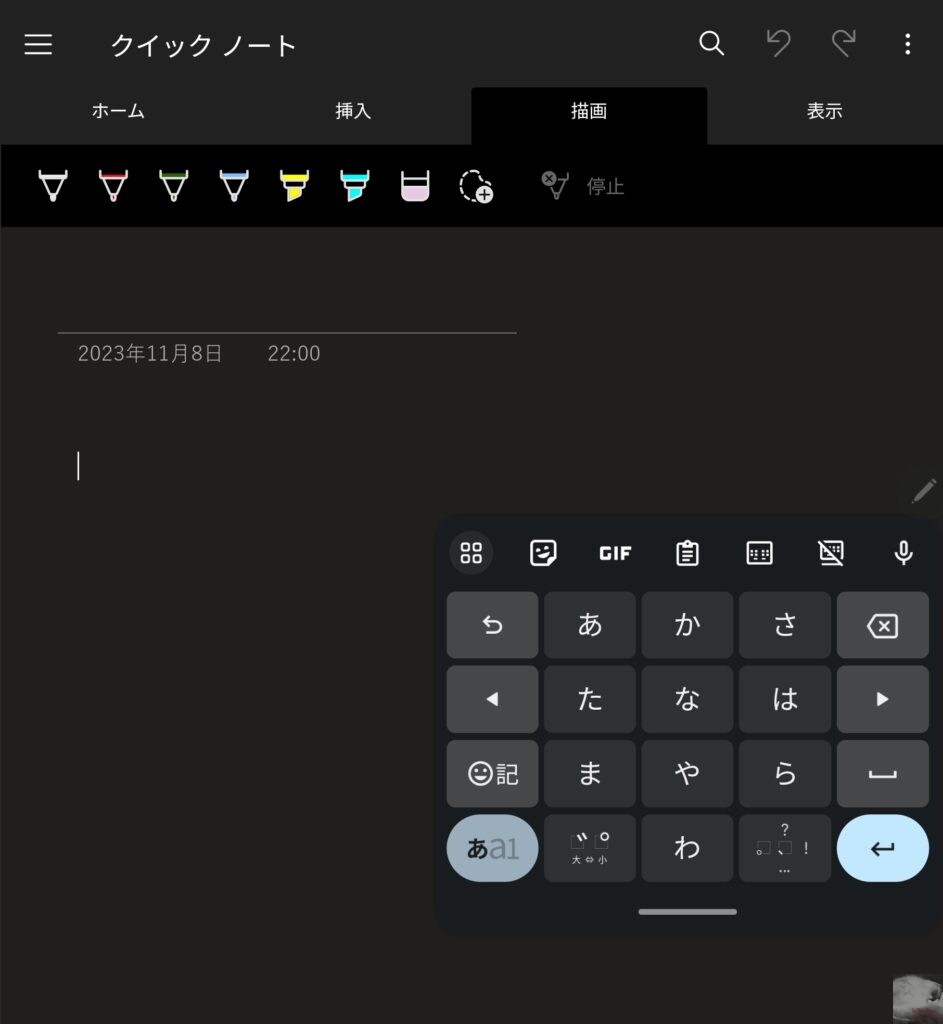
ショートカットをホーム画面に配置してワンタップするとすぐに新規ノートを記入できる画面に遷移することを確認。
ソフトウェアキーボードが出ている状態でもSペンで書き始めると手書きに切り替わるのでユーザビリティもGood!
しかも「OneNote」であればiPhoneや他のAndroidデバイスからでも容易に確認することができるのでこの方法が現状ではベストかもしれません。



Sペンの活用は地味に難しいので今後もちゃんと向き合ってみたいと思います。


あわせて読みたい記事
























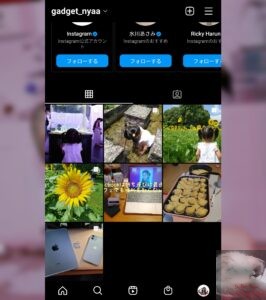

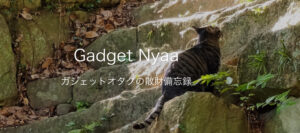
コメント