
こんにちは、Yotchanです。
本日はJAPANNEXT様より貸与いただき、どこでもトリプルディスプレイ環境を構築できるマルチディスプレイモバイルモニター『Tri-Screen』を体験してみたので紹介したいと思います。
車内や外出先で作業する機会が多い私には最高のアイテムでした。

『Tri-Screen』とは
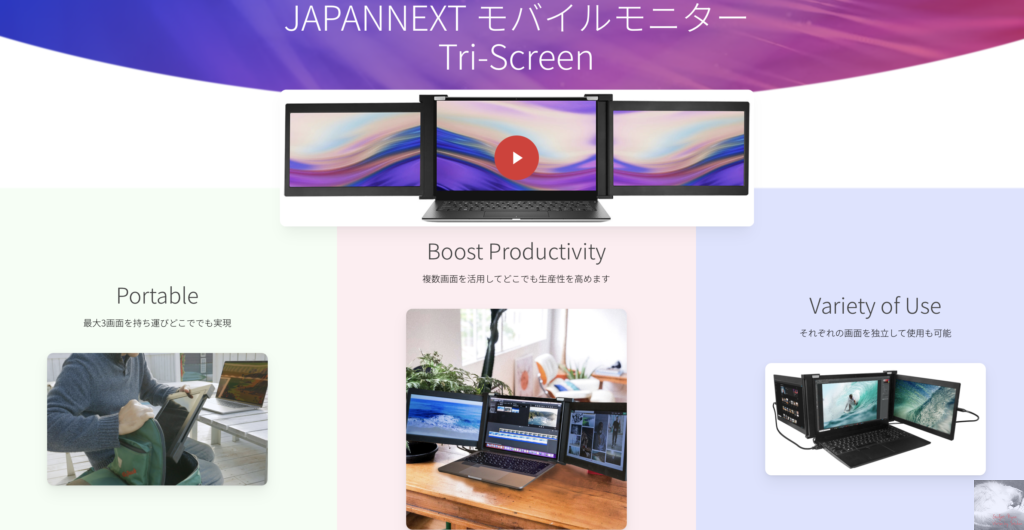
『Tri-Screen』はラップトップに直接ディスプレイを2枚取り付けてトリプルディスプレイ環境をどこでも構築できるというド変態な製品です。
入出力にはUSB-C端子とHDMI端子が合計で2つ必要なので、これらのポートを搭載しているラップトップであれば一度使ってみる価値のある製品です。
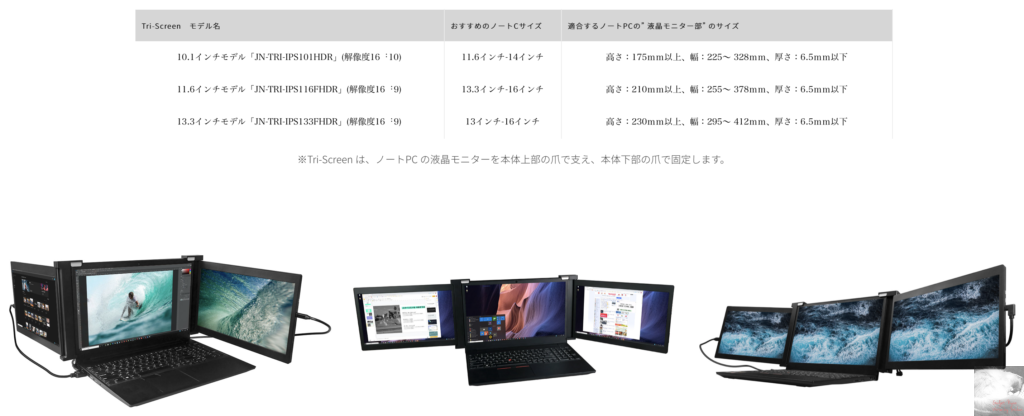
『Tri-Screen』はラップトップの大きさに合わせて3つのサイズから選択することができます。
 Yotchan
Yotchan今回のレビューでは13-16インチ対応の13.3インチモデルをお借りしました
『Tri-Screen』の外観と付属品




『Tri-Screen』は折りたたんだ状態で持ち運ぶことができます。
見るからに異質な雰囲気で見ていて面白い。




本体にはスタンドのような機構がありましたがイマイチ用途がつかめませんでした。
おそらくラップトップに装着した際に支えるためのキックスタンドなのだとは思いますが、MOFTを展開するとまるで意味がなかったので実用性には疑問が残りました。






『Tri-Screen』を展開するとこのようになります。
ある程度の横幅のラップトップにも装着可能です。
- USB-C:入力
- USB-C:給電
- mini HDMI
側面には上記の3つのポートが配置されています。




これらの端子で利用するケーブルはそれぞれ2本ついているので自前で用意する必要はありません。
問題はパソコンに出力用のUSB-CとHDMIが合計で2つ確保できるのかという点です。
『Tri-Screen』を体験レビュー!
13.3インチモデルは13インチのラップトップで使えない


13-16インチのラップトップに対応していると記載されていたので13インチMacBook Airに装着してみたところ、残念ながら適合しませんでした。


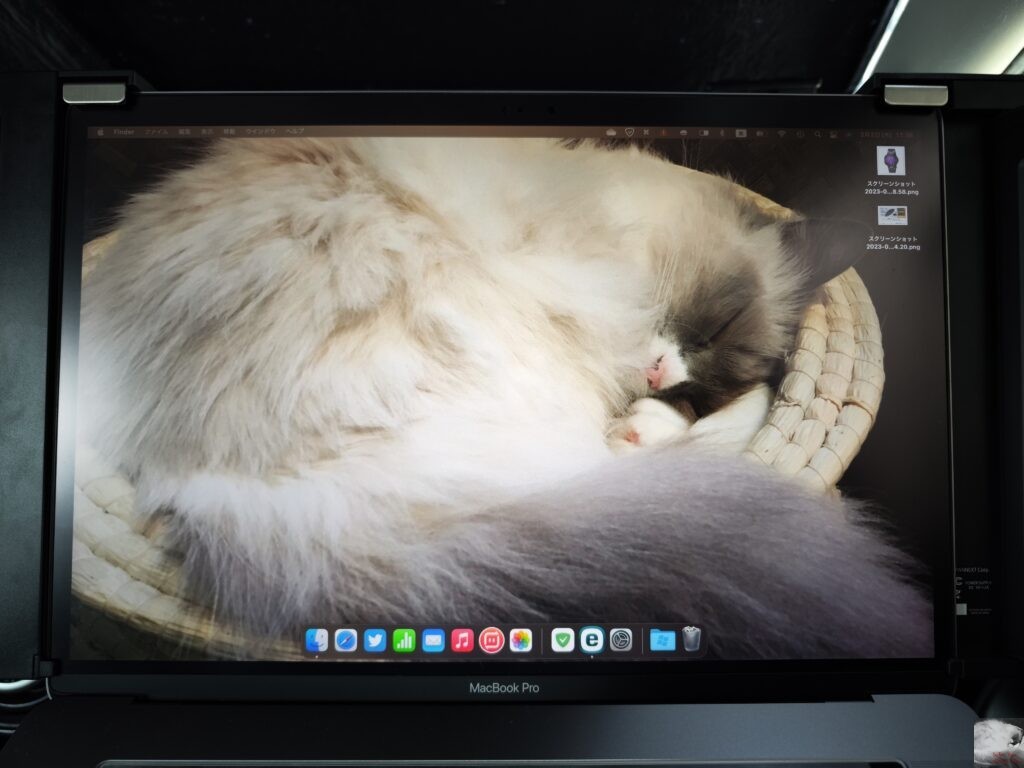
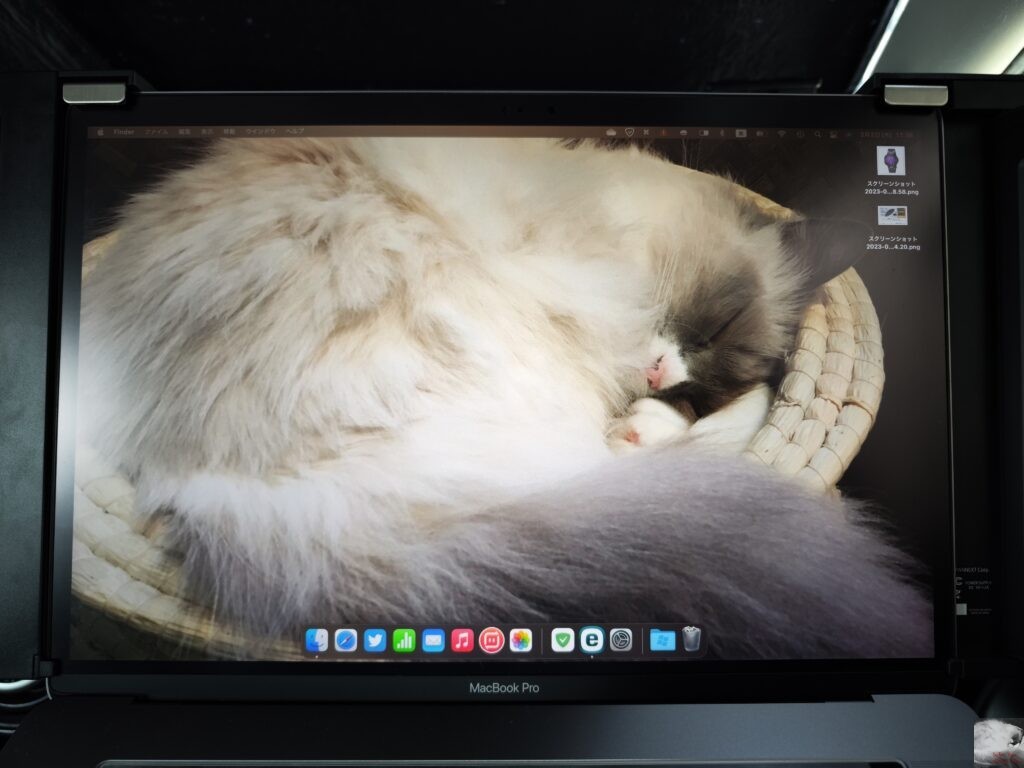
『Tri-Screen』の縦の長さがMacBook Airのディスプレイよりも長いのでそもそも固定することができません。
15インチのMacBook Proでは問題なく装着できることを確認済みです。


同じく13インチのSurface Laptopでも下側の爪をディスプレイに固定できず安定しませんでした。
13インチのラップトップでは使えないと思った方が無難ですね。



13インチのラップトップでは10.1インチか11.6インチモデルがベストです
ラップトップの端子問題は事前検討必須




また、ラップトップのサイズだけでなく端子問題も購入前に解決すべき事柄です。
Intel MacBook AirであればUSBハブなしでも運用できますが、MacBook本体を充電することはできなくなってしまいます。
Surface Laptop 3に関しては有効な端子がUSB-C 1つしか搭載されていないので物理的にハブは必須です。



意外と使えるラップトップが限られます。HDMIが2ポートあるハブがあると幅は広がるかも
私が求めていたモバイルモニター


『Tri-Screen』は車内でPC作業をする機会の多い私にとって理想のモバイルモニターと言っても過言ではありません。
トリプルディスプレイにできるだけでなく、車内という限られな空間であってもラップトップに直付けできるのでストレスなく使える点が大きいです。
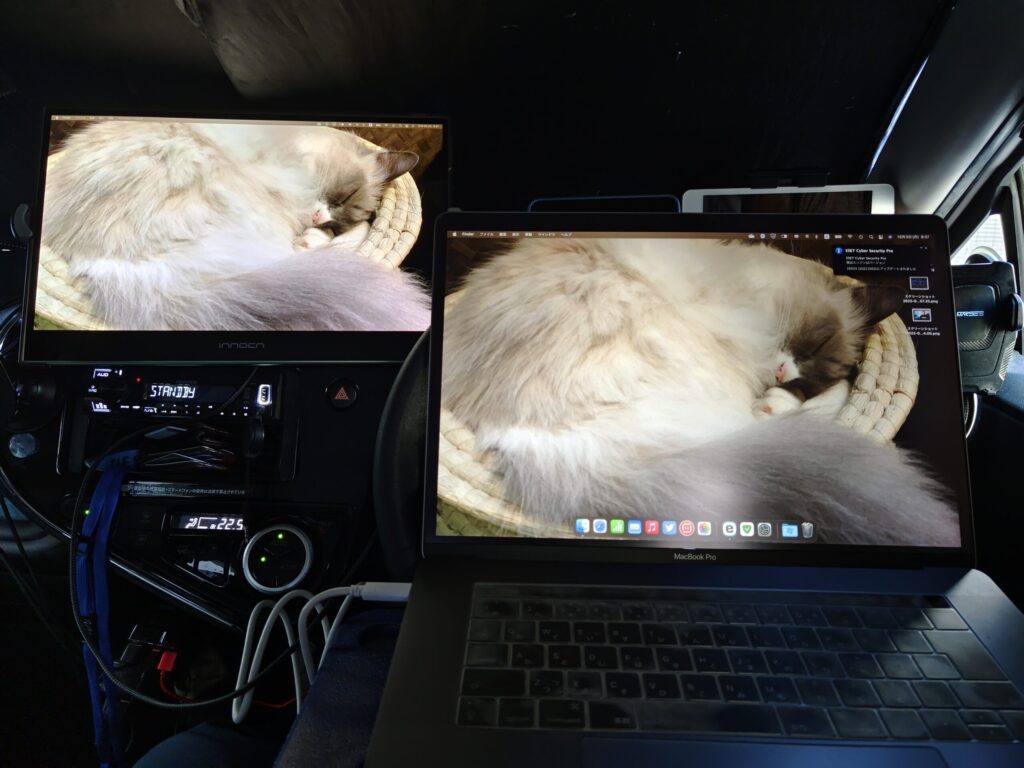
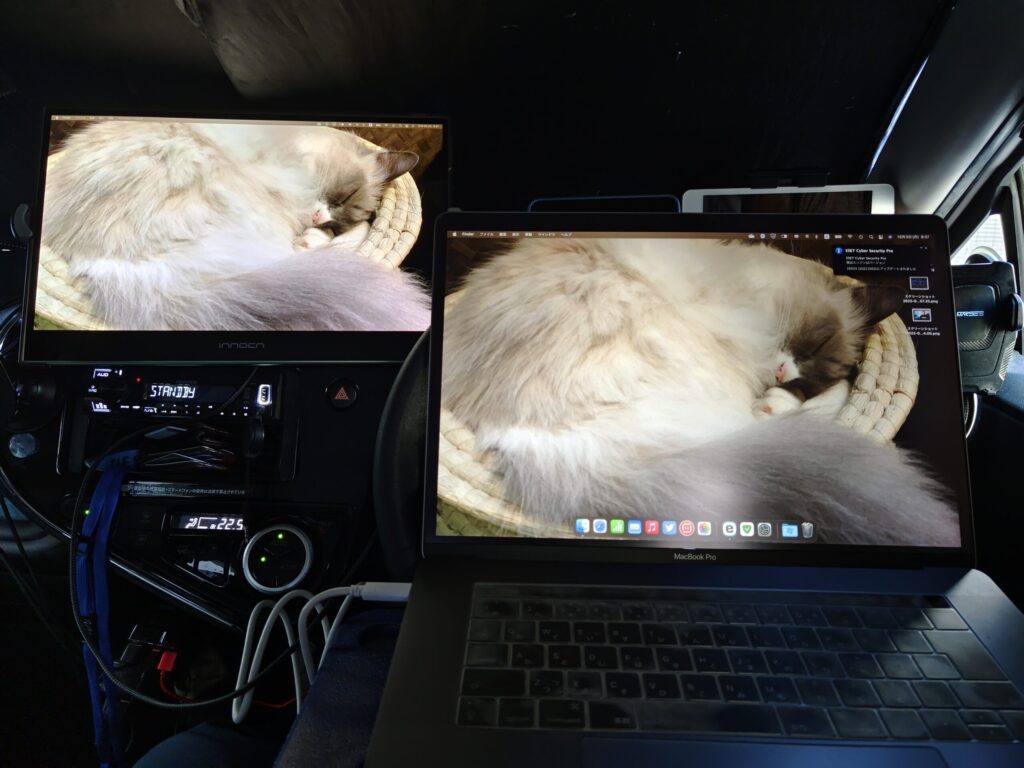
通常のモバイルモニターを車内で利用しようとすると大型のタブレットをマウントできるホルダーを別途用意せねばなりませんでした。
モニターの角度調節もできず、ラップトップの画面との距離もあるので視認性もイマイチです。
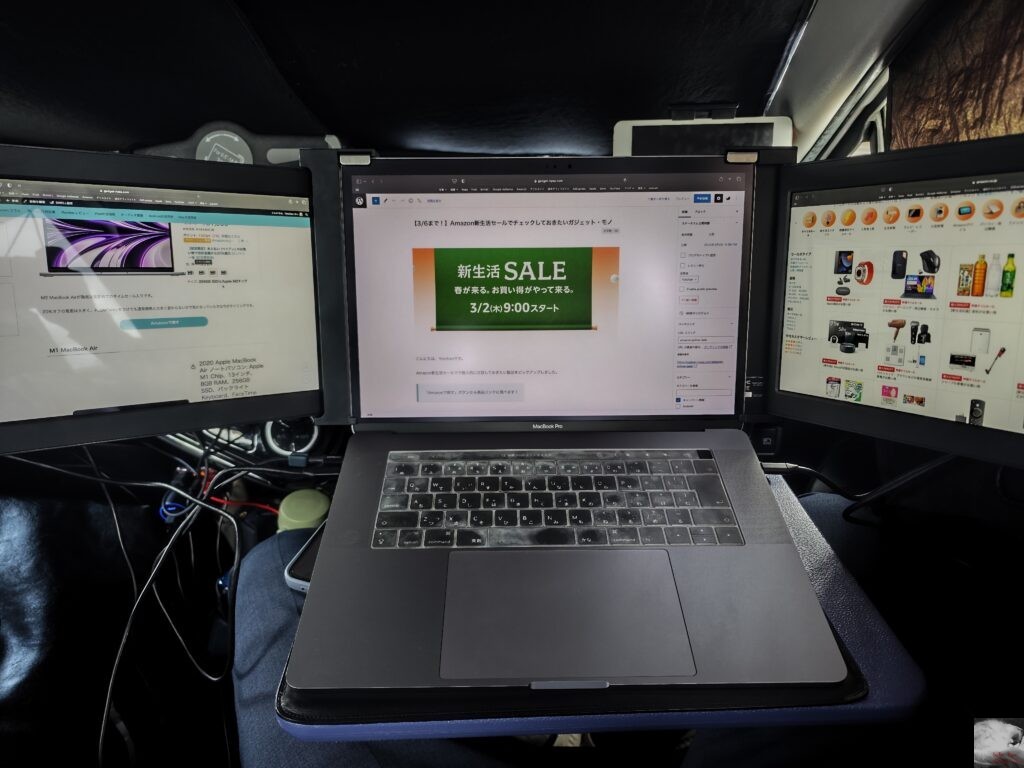
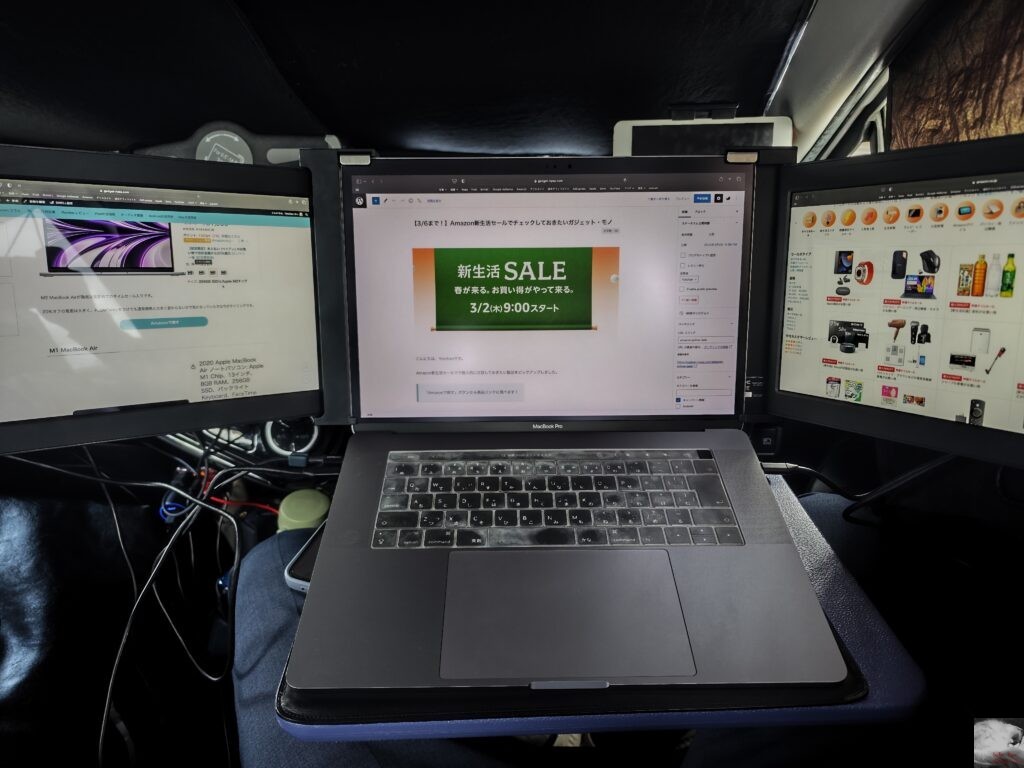
一方で、車内での内勤作業において『Tri-Screen』の右を出るモバイルモニターは間違いなくないと断言できます。
解像度はFHDではあるものの発色も良好なのでサブディスプレイとしての利用で不満はありません。
お昼休憩で軽くブログの作業をしてみましたが、過去一の作業効率で満足しています。



FHDでも画面数で作業スペースをゴリ押し確保!
M1/ M2 MacBook Airで『Tri-Screen』をどう活用する?


M1チップやM2チップを搭載しているMacBook Airでは外部ディスプレイ出力が1台に制限されているため、『Tri-Screen』を活用することは普通はできません。
Displaylink対応のUSBハブを別途用意すれば外出先でも利用することはできるものの、費用が嵩む点がネックとなります。
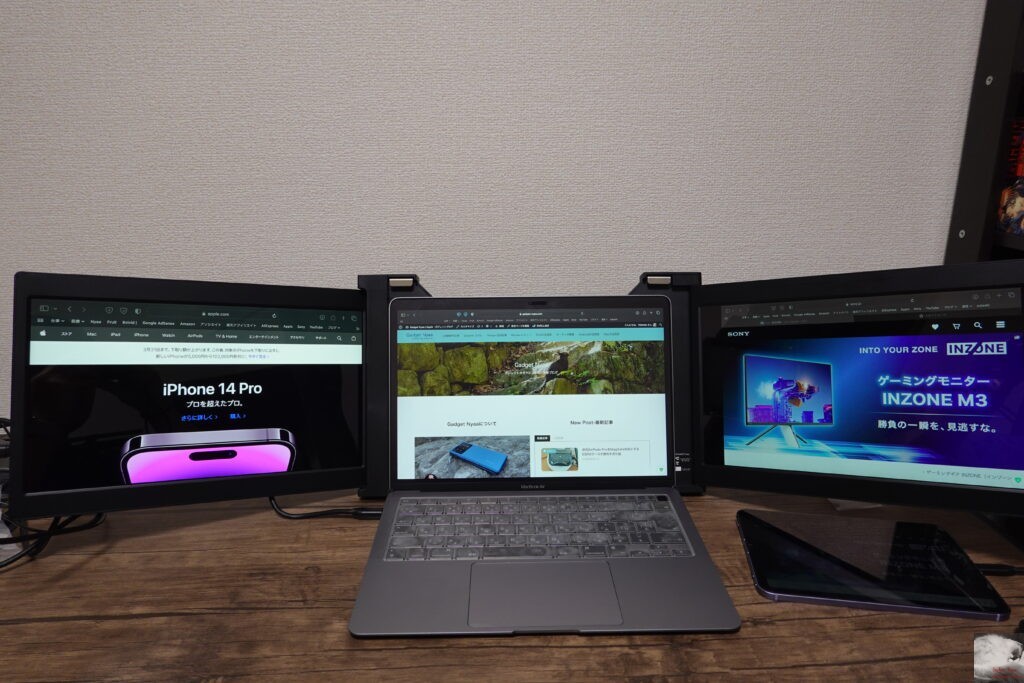
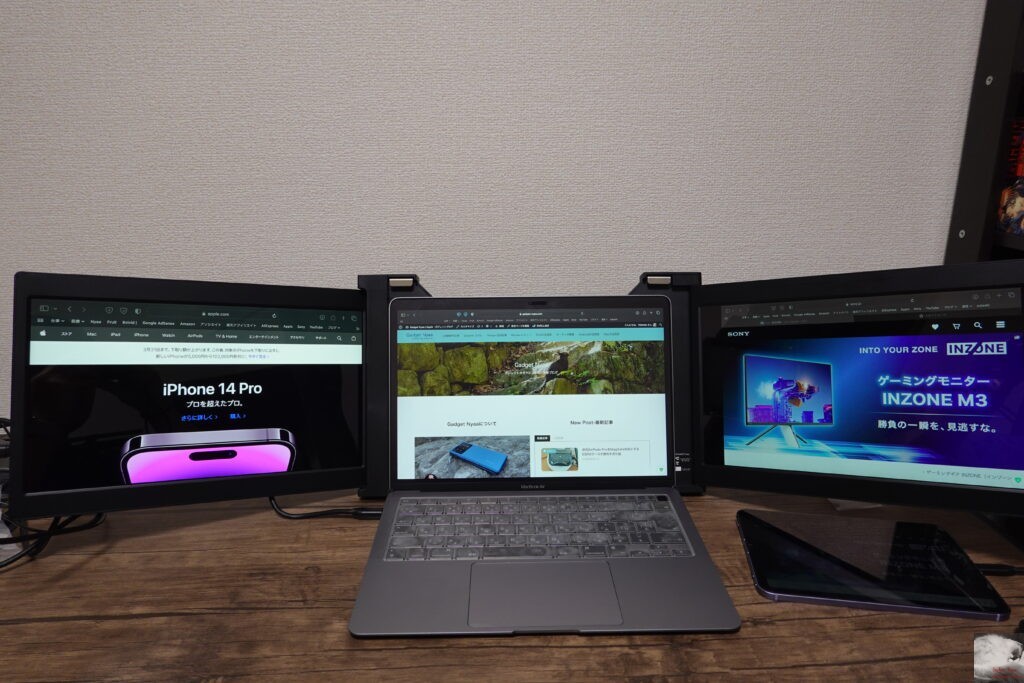
この問題を私はDisplaylink対応のUSBハブを購入することなく解決し、M1 MacBook Airで『Tri-Screen』の2枚のディスプレイに出力させることに成功しました。



我ながら発想が天才すぎる
M1 MacBook Airで『Tri-Screen』の2枚のディスプレイに出力する方法


まずはM1 MacBook Airに『Tri-Screen』のディスプレイを1枚接続します。
通常であればこの一枚で出力ができなくなるわけですが…。


次に、残ったディスプレイをiPadに接続します。
USB-C搭載のiPadであればどれであってもスペック的に問題はないはずです。
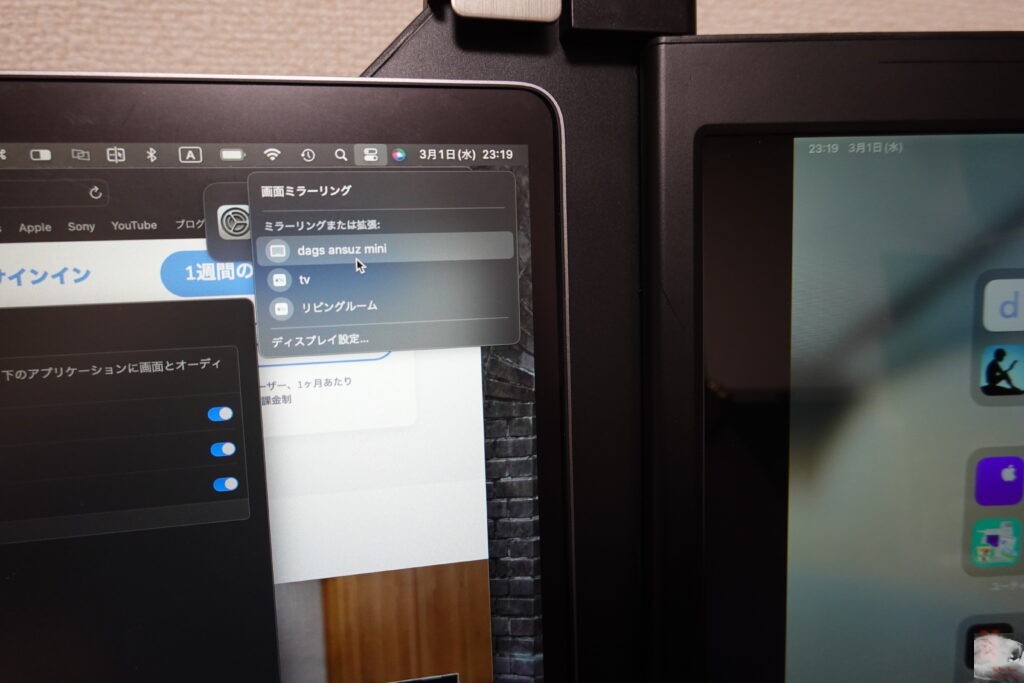
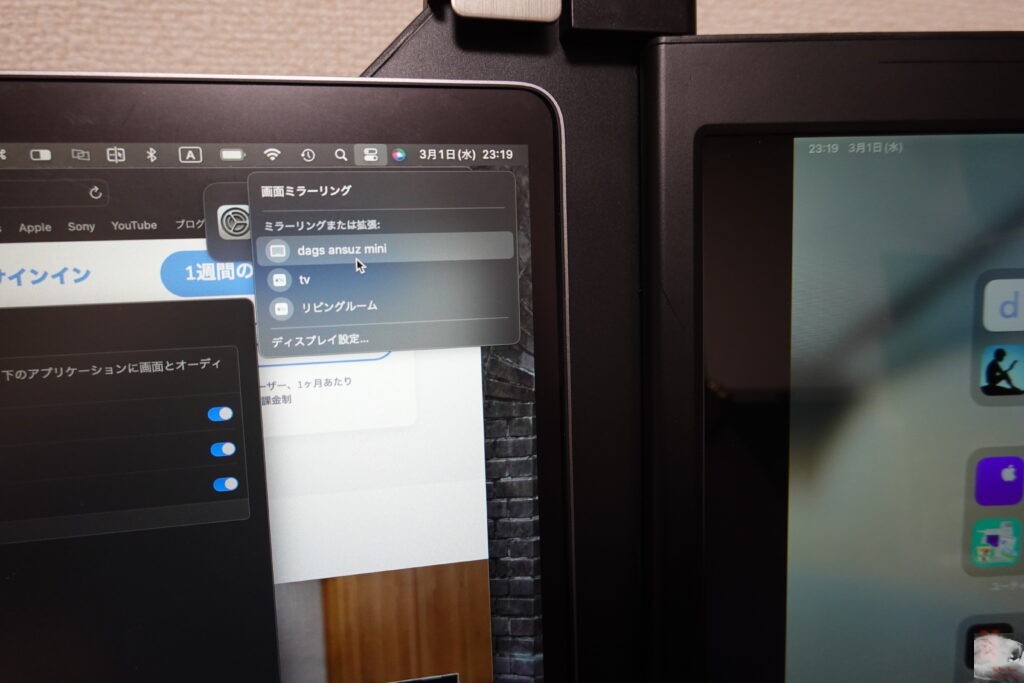
察しの良い方はiPadが出てきた時点で理解できるかもしれません。
iPadにMacBookのディスプレイをミラーリングすると…


M1 MacBook AirであってもDisplaylinkなしで2枚のディスプレイに出力できるようになりました。




iPadのディスプレイの輝度を最小にしておくと長時間利用できるようになります。
『Tri-Screen』は車内での内勤に理想のモバイルモニター
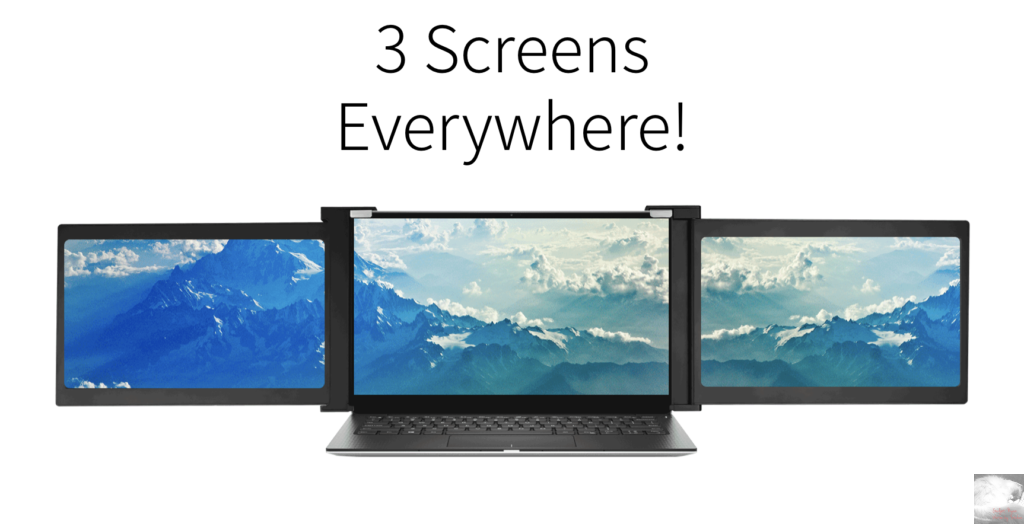
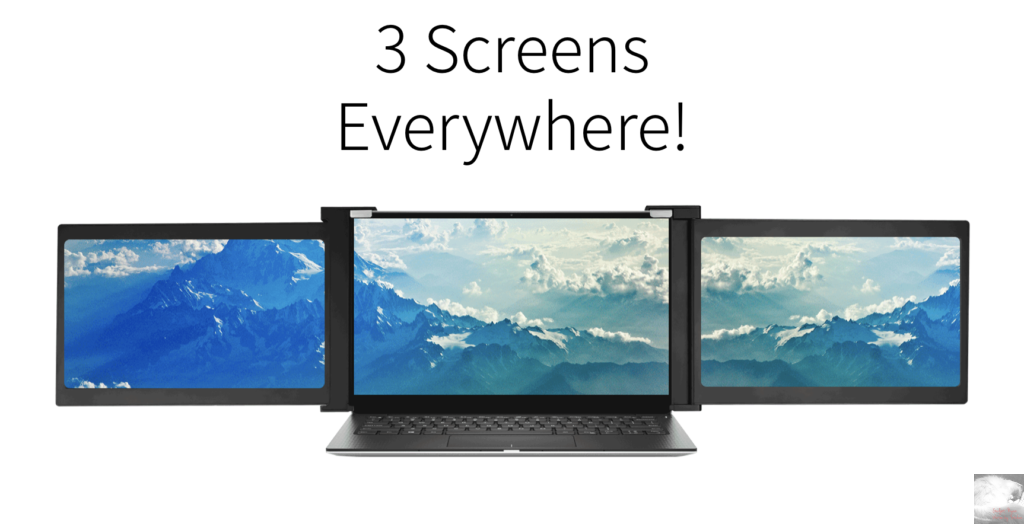
『Tri-Screen』は非常にニッチなコンセプトの商品ではありますが、私のようなニッチなオタクには非常に刺さる素晴らしい製品であることが体感できました。
特に車内での内勤作業の効率が爆上げで、MR職に就いている人は会社パソコンの端子が合えばとりあえず買っても良いのではないかと思うほどです。
13.3インチの『Tri-Screen』は13インチラップトップでは使えませんでしたが、10.1インチや11.6インチモデルの『Tri-Screen』であれば問題なく利用できるでしょう。



また購入候補が増えてしまった…。
機材貸与:株式会社JAPANNEXT様(https://jp.japannext.com)




あわせて読みたい記事




























コメント