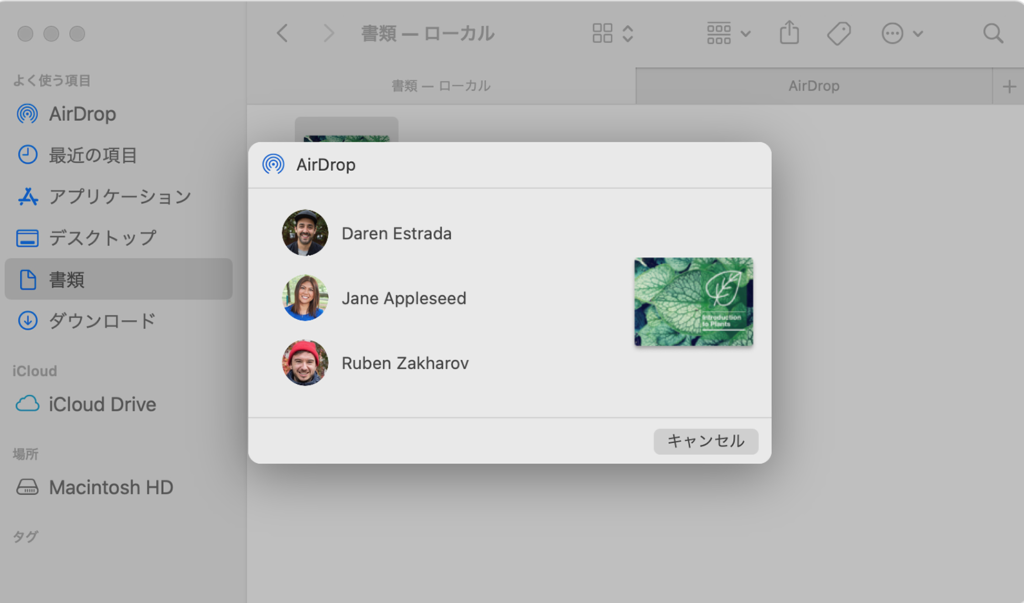
こんにちは、Yotchanです。
本日はAirDropで何回ファイルを送信しても「辞退」になってしまう時の対処法を紹介したいと思います。
どうしても解決できない場合は「共有アルバム」の活用や「SendAnyWhere」のようなファイル送受信アプリの導入をお勧めします。
AirDropが何回やっても失敗する
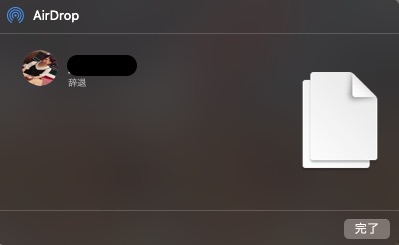
ここ最近、妻と娘の写真や動画のやり取りをする際に利用しているAirDropが結構な確率で「辞退」となって失敗が続いているのでストレスが溜まっています。
「待機中」と表示されてから妻のiPhoneは震えはするもののAirDrop受信のポップアップが表示されません。
その後時間が経つとステータスが「辞退」となり終了。
面倒なことこの上ない。
AirDropの受信条件のおさらい
AirDropが正常に機能しない場合は基本的に受信側に問題があることが多いので設定を見直しましょう。
今からAirDropに影響のある項目について一つずつ触れていきたいと思います。
①WiFiとBluetoothを双方のデバイスでオンにする
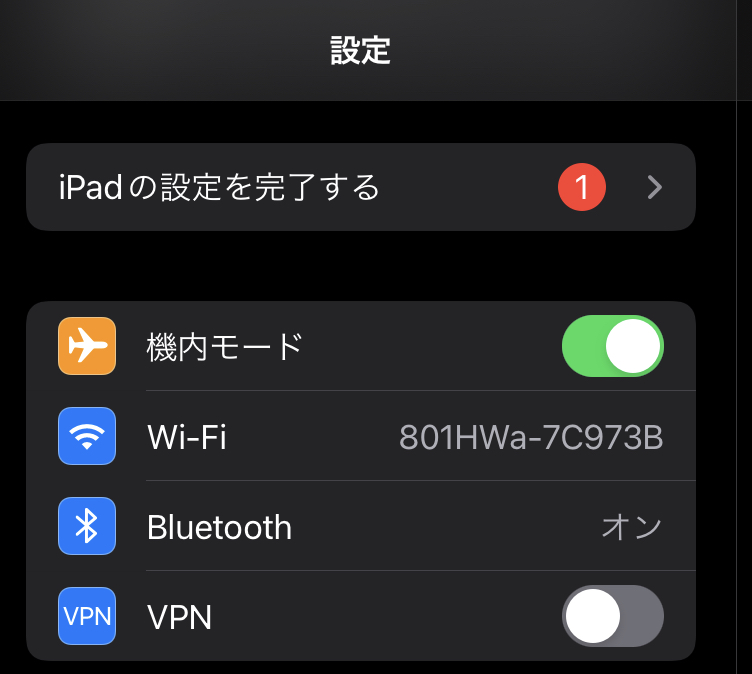
まず最初に確認しておきたい項目は送信者と受信者の端末の「WiFi」と「Bluetooth」がそれぞれオンになっているのかどうかです。
iPhoneの設定アプリを開いて確認しましょう。
WiFiについてはオンになってさえいればいいのでWiFiに接続されていなくても構いません。
②「インターネット共有」が双方のデバイスでオフになっていることを確認
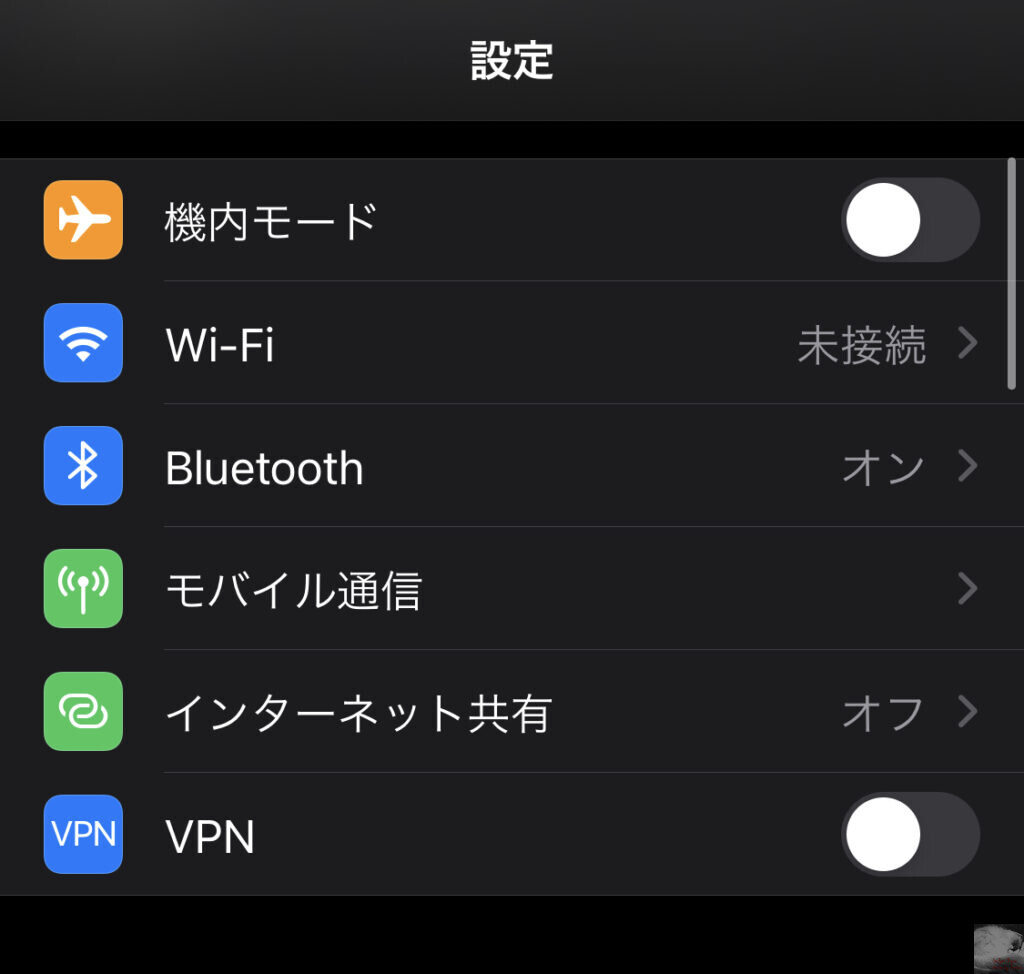
通信周りでチェックしておきたいもう一つの項目は双方のデバイスで「インターネット共有」がオフになっているかどうかです。
この項目はWiFiなしで単体でデータ通信が可能なiPhoneとiPadのセルラーモデルのみにある項目です。
WiFiモデルのiPadとMacユーザーの方はこの項目自体が存在しないので読み飛ばしてください。
③AirDropの受信設定を確認する
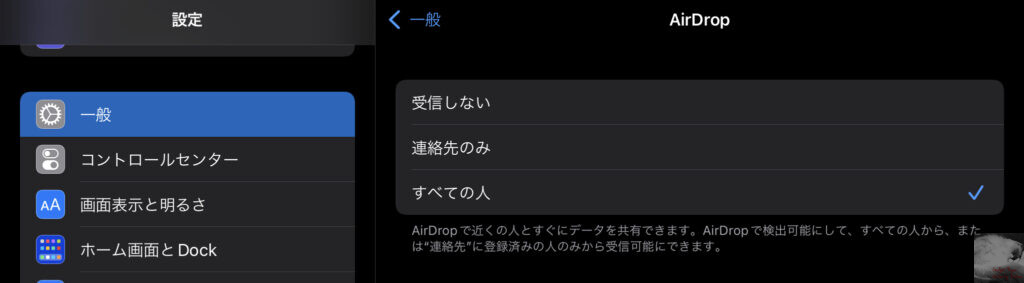
次に確認する項目はAirDropの受信設定がどうなっているのかということ。
設定アプリを開いて「一般/AirDrop」を表示し、「受信しない」になっていないことが最低条件。
AirDropを受信したい相手が連絡先に登録されていない場合は「すべての人」にチェックを変更しましょう。
この連絡先というのはLINEではなくAppleの「連絡先」アプリのことを指します。
そのため、「LINEのアカウントは知っていても電話番号を知らない」というケースでは「連絡先のみ」ではなく「すべての人」を選択するのが正しい設定となります。
AirDropが「辞退」や受信できない時の対処法

上記の受信条件を満たしているにも関わらずAirDropの受信に失敗する場合は以下の方法を試してみてください。
この問題が解決する可能性があります。
端末のストレージ残量の確認
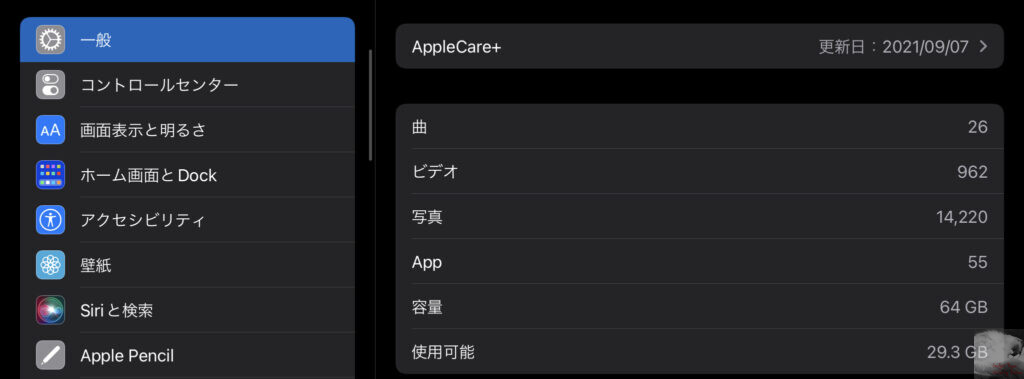
まずは受信者の端末のストレージ残量が受信したいファイル以上にあるのか確認しましょう。
大容量の動画を受信しようとしても十分なストレージ残量がなければ受け取ることはできません。
「設定/一般/情報」からストレージ残量が十分にあるのか確認してください。
双方のデバイスを再起動する
最も単純にして意外と有効性が高い方法は双方のデバイスを再起動することです。
デバイスの機能に異常が発生している場合は一度再起動することで不具合が解消されることは往々にしてあるのでまずは試してみましょう。
我が家の場合は再起動をすることで6割ぐらいの確率でこの問題が解決します。
Apple IDにサインインし直す
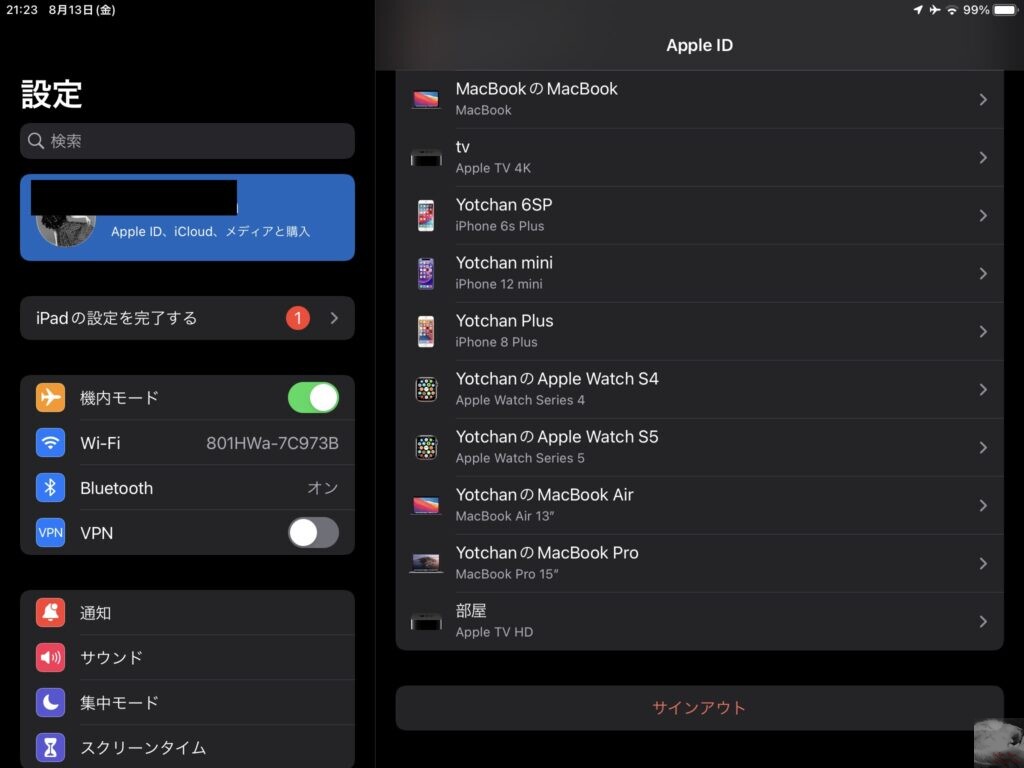
次に試してみたいことはApple IDにサインインし直すことです。
AirDropは受信者のデバイスが「自分の他の端末」か「他人の端末」のどちらであるのかをApple IDで判断しています。
そのため、端末とApple IDのリンクがうまくいっていない場合はAirDropが正常に機能しない可能性があるので一度サインアウトした後に再度サインインしてみましょう。
Apple IDのサインイン/サインアウトは設定アプリの一番上から行うことができます。
③最新のバージョンにアップデートする
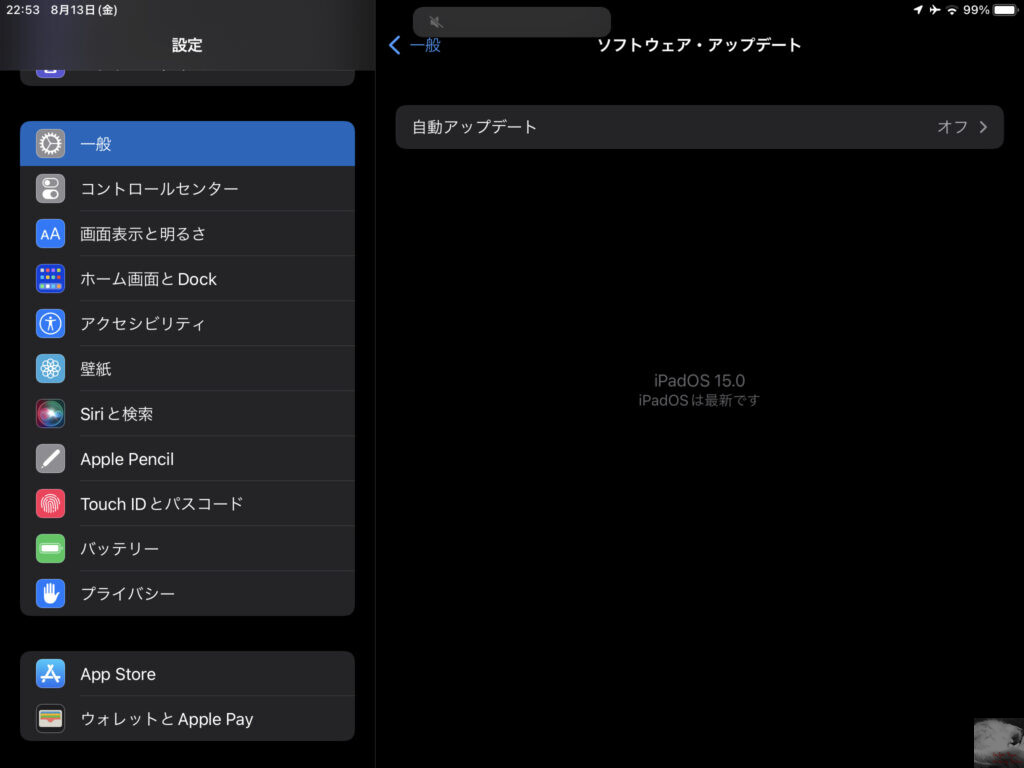
不具合が発生した際の対処法としてソフトウェアをアップデートすることは有効な方法の一つです。
発現している不具合がOS由来のものであればアップデートすることによって解消されることが期待できるからです。
設定アプリを立ち上げて「一般/ソフトウェア・アップデート」から最新のバージョンへアップデートをしましょう。
改善しない場合はAirDropの代替手段も検討
上記の対処を行なっても解消されない場合や、その場でデータのやり取りをせねばならないため対処を行う時間がない場合はAirDrop以外の手段で代替することも一つの方法です。
不具合にまともに対処せずに別の手段で目的を達成した方が楽で速いことは往々にしてありますよね。
AirDropを使う目的は「簡単にファイルを共有する」ことだと思うのでその目的を実現できるものであれば手段はなんだって良いはずです。
①共有アルバムを活用する
Appleの写真アプリでは複数人で写真や動画のアルバムを作成する「共有アルバム」という機能が実装されています。
AirDropでやりとりしたいファイルが写真や動画なのであれば「共有アルバム」を活用することは有用な方法の一つです。
特に、複数人で写真や動画を共有する場合にはAirDropよりも簡便なのでオススメです。
- 電話番号を交換せねばならない
- ファイルのアップロードとダウンロードにデータ通信量を消費する
しかし、この方法には難点が二つあるのでそれを許容できない場合は次の方法を選択したほうが好ましいのでよく考えた上で実行してください。
まず、共有アルバムを作成するためには追加する相手を連絡先に登録しておく必要があるので電話番号の交換が必要があります。
次に、共有アルバムに一度写真や動画を追加する際にはiCloudにアップロード(保存する側はダウンロード)する必要があるのでAirDropと違ってデータ通信量を消費してしまいます。
上記2点に問題がない方は早速活用していきましょう。
共有アルバムを有効化
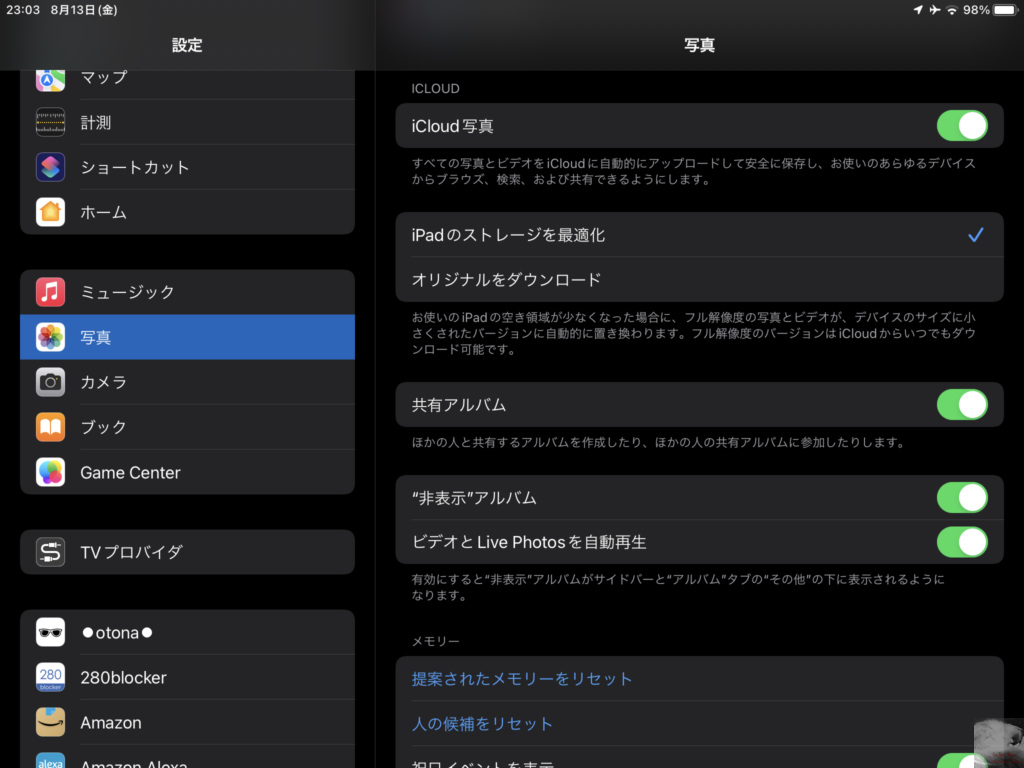
「共有アルバム」を利用するためには設定で有効にする必要があります。
双方のデバイスで「設定/写真」から共有アルバムをオンにしましょう。
共有アルバムの作成
各製品ごとに写真アプリのUIは異なります。
今回は最も利用しているユーザーの多いiPhoneの写真アプリを例に「共有アルバム」の作成方法を説明していきます。
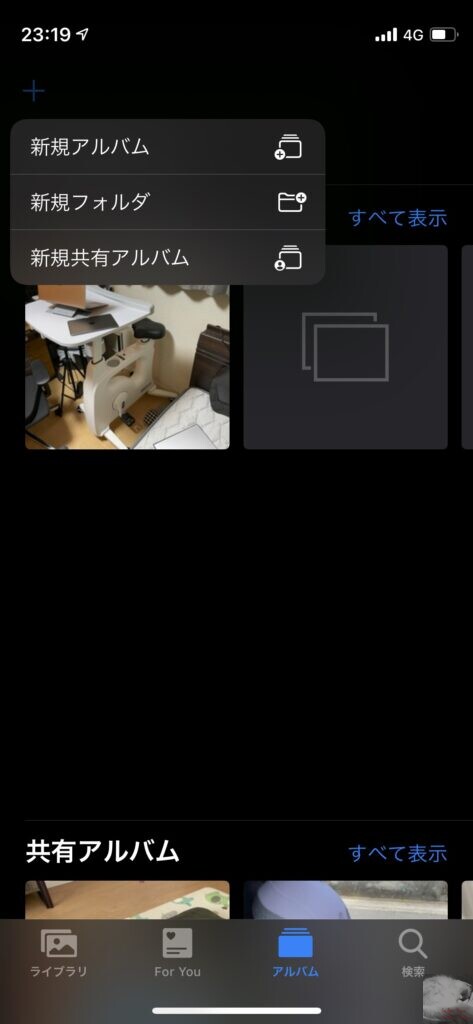
まずはアプリの下部にある「アルバム」を選択します。
次に、左上の「+」ボタンを押して「新規共有アルバム」を作成しましょう。
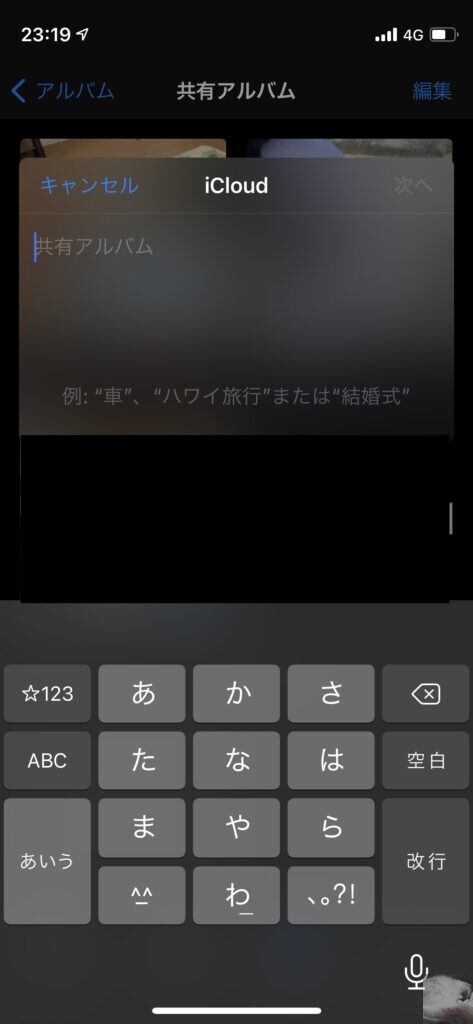
ここでは共有アルバムのタイトルを入力します。
後からでも変更できるので適当に決めてしまいましょう。
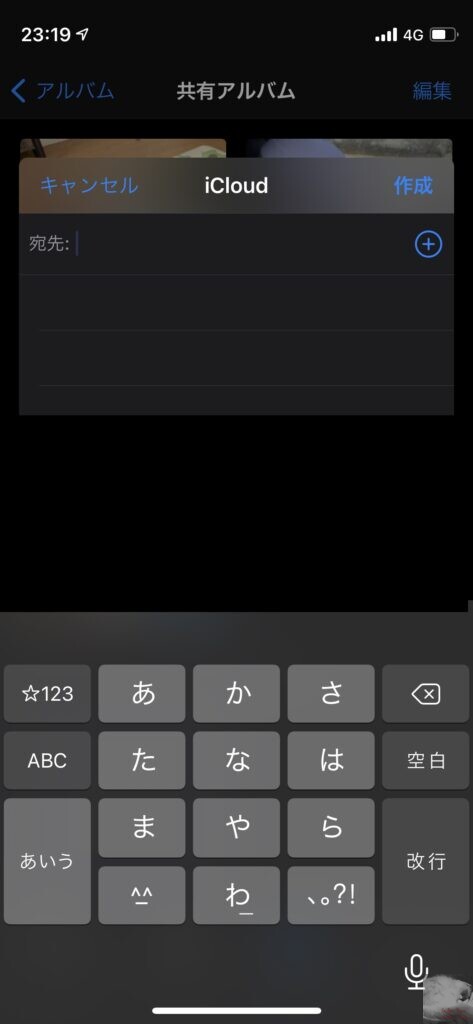
アルバムに参加者を追加していきます。
招待したい人を連絡先から選択しましょう。
もし相手が表示されない場合は連絡先アプリで電話番号を追加してからもう一度試してみてください。
参加者の追加が終わったら、右上の「作成」を押すことで「共有アルバム」が作成されます。
「共有アルバム」が作成されば招待した参加者の写真アプリに通知がいくのでアルバムに参加すれば準備は完了。
共有アルバムに写真を追加する
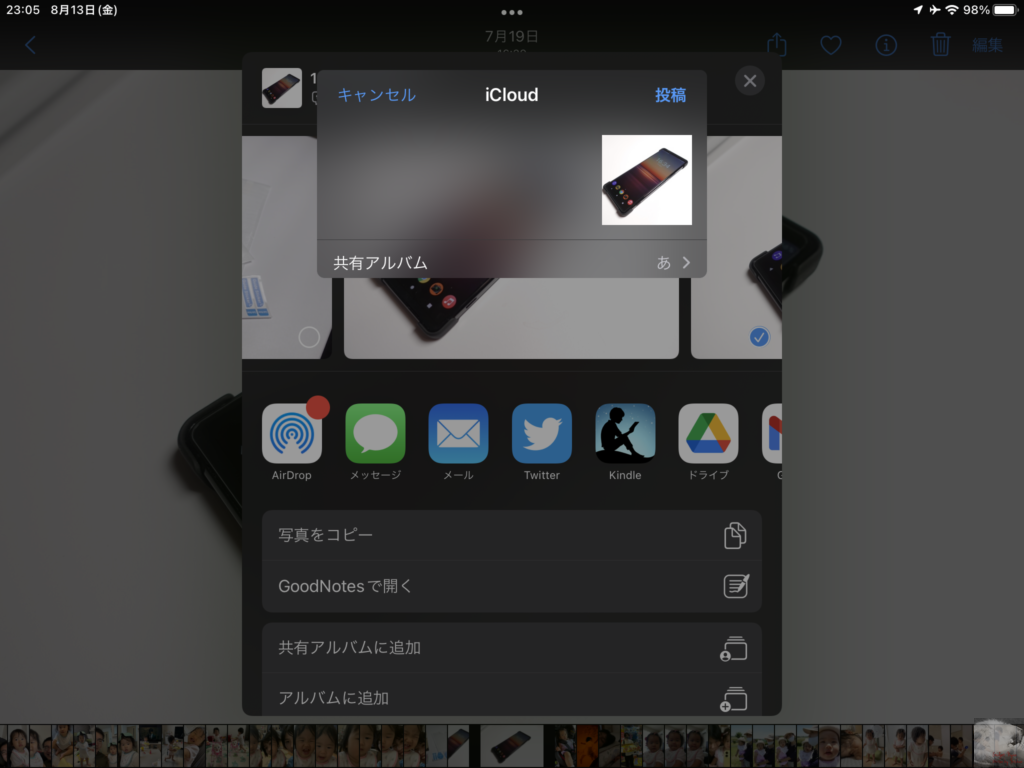
共有アルバムへの写真の追加方法は簡単です。
共有したい写真や動画を選択した後にAirDropの3つ下にある「共有アルバムに追加」を押して投稿するだけ。
写真や動画の保存は共有アルバムを表示してダウンロードしてください。
AirDropと違って共有アルバムに写真をアップロードすればいつでもダウンロードできるので送信者と受信者が常に近くにいなくてもいい点は明確なメリットと言えるでしょう。
②Send Anywhere
AirDropの代替手段の2つ目は「Send Anywhere」というアプリを介してファイルを共有する方法です。
この方法であれば電話番号の交換が不要かつデータ通信量を消費しないので親しくない間柄では重宝します。
また、iPhone同士以外でもファイルを共有できるのでAndroidユーザーにも優しいアプリです。
詳しい利用方法は下記の記事よりご確認ください。


合わせて読みたい記事








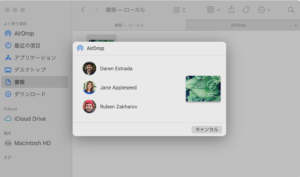
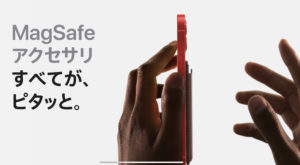







コメント