
こんにちは、Yotchanです。
本日は通常は一枚の外部ディスプレイしか利用できないM2チップ搭載のMacBook Airと13インチM2 MacBook Proでデュアルディスプレイ環境を構築する方法を紹介したいと思います。
M1 MacBook Air同様にDisplayLink対応のUSBドックが必須です。
M2 MacBook Airでも一枚の外部ディスプレイしか出力できない
本体ディスプレイで標準解像度(10億色対応)と以下を同時サポート:
1台の外部ディスプレイで最大6K解像度、60Hz
https://www.apple.com/jp/macbook-air-m2/specs/
M1 MacBook AirユーザーとしてM2 MacBook Airに最も期待していたことはM1 Proなどで対応した複数台の外部ディスプレイへの出力です。
しかし、残念ながら何故かM2チップでは実現できるはずの複数台ディスプレイへの出力が削られてM1チップ同様に通常では1台の外部ディスプレイしか使用できないことが判明しました。
そうなると、取るべき手段はDisplayLink対応のUSBドックの導入しかありません。
DisplayLink製品を利用してM1・M2チップのMacBookでデュアルディスプレイ環境を構築
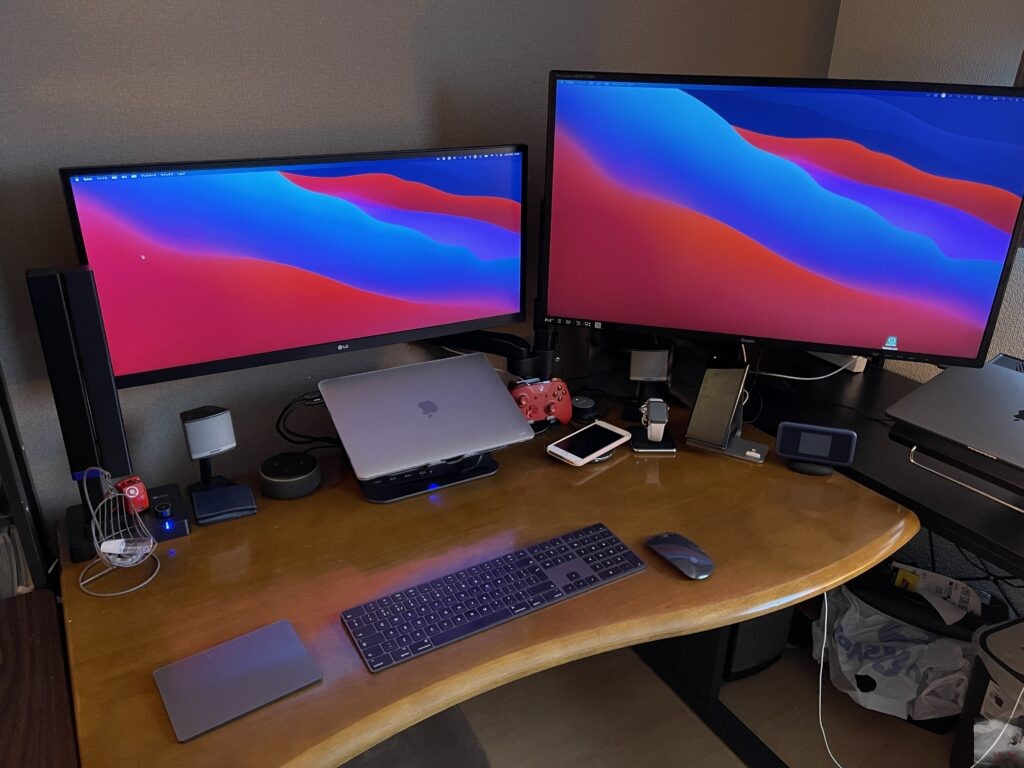
M1チップやM2チップのように通常では1台の外部ディスプレイしかサポートされていないMacBookシリーズでもDisplayLink対応のUSBドックを利用することでデュアルディスプレイ環境を構築することができます。
理論上は2台よりも多くのディスプレイ出力にも対応できるのでトリプルディスプレイ出力も実現可能。
私自身はWAVLINKのDisplayLink対応のUSBドックをM1 MacBook Airの導入よりも前から2年近く愛用していますが、安定しているのでかなりオススメです。
いろいろな製品を比較しましたが一番コスパがいいと感じているので導入を検討している人は購入候補の一つとしてオススメです。


















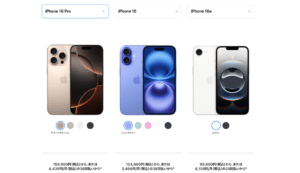

コメント